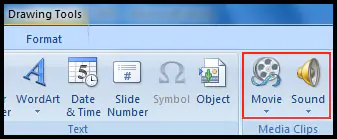
বিভিন্ন উপায়ে পাওয়ারপয়েন্ট প্রোগ্রামে শব্দ সংযোজন করা যায়। কম্পিউটারে সংরক্ষিত, ক্লিপ অর্গানাইজেশন এবং অডিও সিডি হতে প্রেজেনটেশনে সাউন্ড ফাইল ব্যবহার করা যায়। ইচ্ছে করলে একটি স্লাইডে কিংবা প্রেজেনটেশনের সকল স্লাইডেও সাউন্ড ফাইল যুক্ত করা যায়।
এই অধ্যায়ে প্রেজেনটেশনের স্লাইডসমূহে ৩টি উৎস হতে শব্দ সংযোজন এবং এর বিভিন্ন অপশন সম্পর্কে বিস্তারিত আলোচনা করা হয়েছে।
কম্পিউটার হতে সাউন্ড ফাইল সংযোজন করা
- যে স্লাইডে সাউন্ড সংযোজন করতে চান তা সিলেক্ট করুন।
- ট্যাববার হতে Insert ট্যাব সিলেক্ট করুন।
- Media Clip গ্রুপ হতে Sound এর ড্রপ-ডাউন ক্লিক করুন।
- প্রদর্শিত অপশন হতে Sound from File ক্লিক করুন।
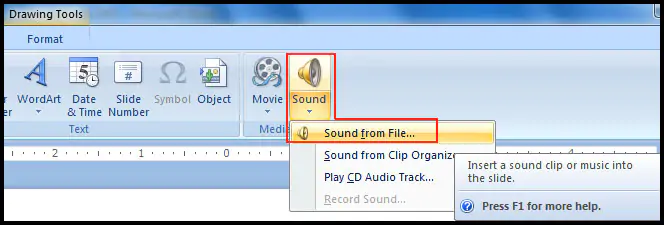
- কম্পিউটারে যে সাউন্ড ফাইলটি যুক্ত করবেন তা সিলেক্ট করে Ok ক্লিক করুন।
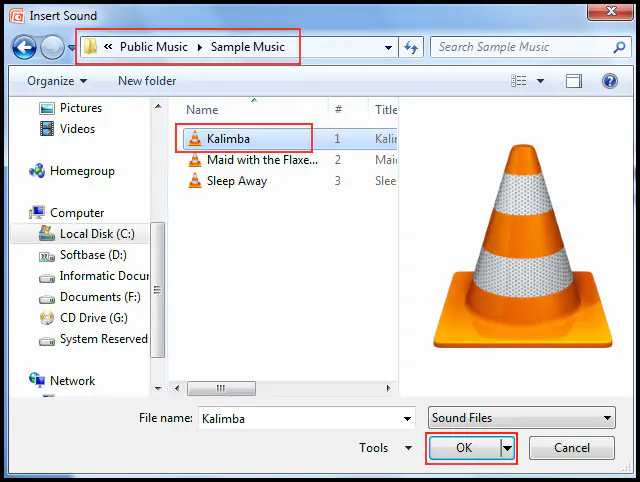
- এবারে Microsoft Office PowerPoint ডায়ালগ বক্সের Automatically ক্লিক করুন যদি স্বয়ংক্রিয়ভাবে স্লাইড শো করার শুরু করতে চান। আর যদি ক্লিক করে চালু করতে চান তবে When Clicked ক্লিক করুন।
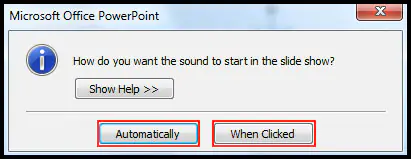
নোট: সাউন্ডের আইকনটি সিলেক্ট করে ড্রাগ করে প্রয়োজনীয় স্থানে সরান।
সাউন্ডের বিভিন্ন অপশনসমূহ
প্রেজেনটেশনের স্লাইডে যুক্ত সাউন্ডটি কিভাবে ব্যবহার করবেন তা Sound Tools Option ট্যাব হতে কন্ট্রোল করা যায়।
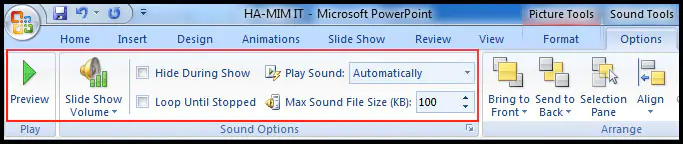
বিভিন্ন অপশনসমূহের বর্ণনা:
- Preview: একটি ক্লিক করে প্রয়োগকৃত সাউন্ডটি শোনা যাবে।
- Slide Show Volume: স্লাইড চলার পর সাউন্ডের ভলিউম low, medium, high অথবা mute নির্ধারণ করা।
- Hide During Show: স্লাইড শো এর সময় সাউন্ড আইকন হাইড বা ডিসপ্লে করানোর জন্য।
- Loop Until Stopped: ক্লিক করে সাউন্ড বন্ধ করা কিংবা পরবর্তী স্লাইডে সাউন্ড ফাইল চলার জন্য।
নোট: Picture Tools Format ট্যাব হতে সাউন্ড আইকনটিকে পিকচারের সকল ফরমেটই সম্পাদন করা যাবে। কারণ সাউন্ড আইকনটি একটি পিকচার।
ক্লিপ অর্গানাইজেশন হতে সাউন্ড সংযোজন করা
- যে স্লাইডে সাউন্ড যুক্ত করতে চান তা সিলেক্ট করুন।
- ট্যাববার হতে Insert ট্যাব সিলেক্ট করুন।
- Media Clip গ্রুপ হতে Sound এর ড্রপ-ডাউন ক্লিক করুন।
- প্রদর্শিত অপশন হতে Sound from Clip Organizer ক্লিক করুন।
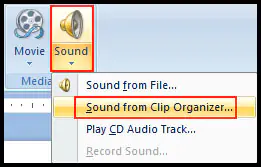
- প্রদর্শিত ক্লিক আর্ট টাস্ক প্যান Search for এর নিচের ঘরে প্রয়োজনীয় কীওয়ার্ড লিখুন। (যেমন: Background music) এবং Go ক্লিক করুন।
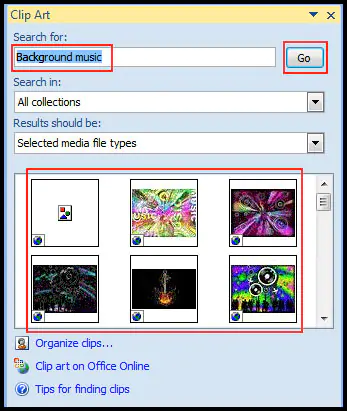
- এবারে ওপরে প্রদর্শিত সাউন্ড ফাইল হতে প্রয়োজনীয় ফাইরের ওপর ক্লিক করুন এবং ড্রপ-ডাউন ক্লিক করে Insert ক্লিক করুন।
- অথবা, সাউন্ড ফাইলটির ওপর ডাবল-ক্লিক করুন।
- এবারে প্রদর্শিত ডায়ালগ বক্স হতে
- স্বয়ংক্রিয়ভাবে সাউন্ড ফাইলটি স্লাইডে যুক্ত হবে।
- এবারে Microsoft Office PowerPoint ডায়ালগ বক্সের Automatically ক্লিক করুন যদি স্বয়ংক্রিয়ভাবে স্লাইড শো করার শুরু করতে চান। আর যদি ক্লিক করে চালু করতে চান তবে When Clicked ক্লিক করুন।
ক্লিপ অর্গানাইজারের সাউন্ড দেখা
- পূর্বের নিয়মে ক্লিপ অর্গানাইজার প্রদর্শন করুন।
- অতপর Search Field এর নিচের ঘরে প্রয়োজনীয় সার্চ আইটেম লিখুন।
- প্রদর্শিত সাউন্ড ফাইলের মধ্যে প্রয়োজনীয় সাউন্ড সিলেক্ট করুন এবং ডানের ডাউন এ্যারো কী ক্লিক করে প্রদর্শিত মেন্যু হতে Preview/Properties ক্লিক করুন।
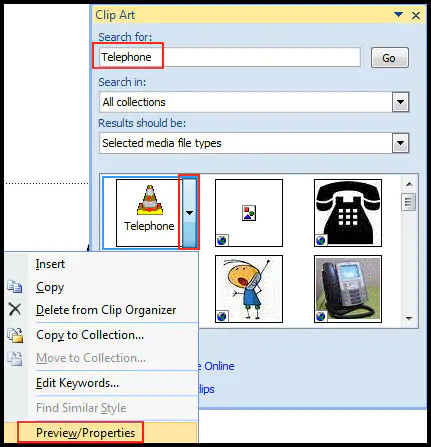
প্রিভিউ ডায়ালগ বক্সের বর্ণনা
নিচের চিত্র লক্ষ্য করুন।
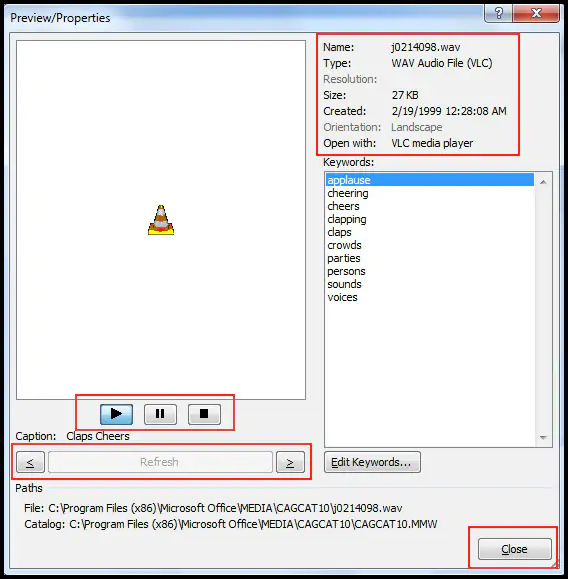
- প্রদর্শিত ডায়ালগ বক্সের ডানে সাউন্ড ফাইলের নাম ও ধরণ প্রদর্শিত আছে।
- সাউন্ড কন্ট্রোল হতে সাউন্ড প্লে, পজ এবং বন্ধ করা যাবে।
- পরবর্তী ফাইল ভিউয়ের জন্য ডানের এ্যারো কী এবং পূর্ববর্তী ফাইল দেখার জন্য বায়ের এ্যারো কী ক্লিক করুন।
- Close বাটন ক্লিক করে বের হয়ে আসা যাবে।
সিডি হতে সাউন্ড সংযোজন করা
- ট্যাববার হতে Insert বাটন ক্লিক করুন।
- Sound কমান্ডের ড্রপ-ডাউন ক্লিক করুন।
- প্রদর্শিত অপশন হতে Play CD Audio Track ক্লিক করুন।
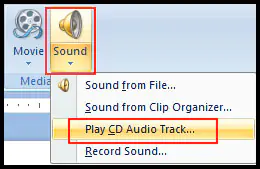
- এবারে Insert CD Audio ডায়ালগ বক্সের Clip selection সেকশন এর Start at track এবং End at track এর মান নির্ধারণ করুন।
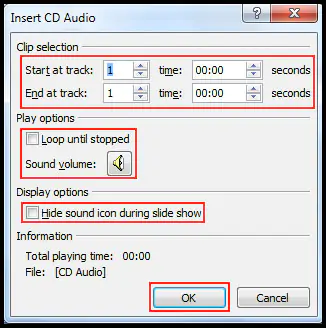
ওপরের প্রদর্শিত ডায়ালগ বক্সে নিম্নের মান নির্ধারণ করুন।
- Play Option হতে Loop until stopped এবং ভলিউম এডজাস্ট করুন।
- Display option হতে স্লাইড প্রদর্শনের সময় সাউন্ড আইকন ডিসপ্লে বা হাইড নির্ধারণ করুন।
- অবশেষে Ok ক্লিক করুন।
- প্রদর্শিত ডায়ালগ বক্সের Automatically বা When Clicked ক্লিক করুন।
নোট: একটি বিষয় আপনাকে অবশ্যই লক্ষ্য রাখতে হবে সিডি থেকে সাউন্ড যুক্ত করতে হলে অবশ্যই সিডি ড্রাইভে সিডি প্রবেশ করিয়ে নিতে হবে।
সিডি অডিও টুলস এর বিভিন্ন অপশন
সিডি হতে সাউন্ড ট্র্যাক যুক্ত করার পর নতুন CD Audion Tools ট্যাব প্রদর্শিত হবে। এর অধিকাংশ কমান্ড পূর্বে বর্ণিত সাউন্ড টুলের মতই। তবে কিছু টুলের ভিন্নতা আছে।
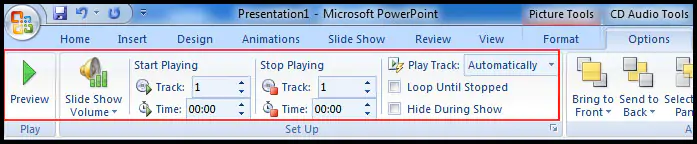
Play এবং Setup গ্রুপের ফাংশনসমূহ:
- Preview: সাউন্ড ফাইল প্লে করার জন্য।
- Slide Show Volume: সাউন্ড ফাইলের ভলিউম low, medium, high বা mute নির্ধারণ করার জন্য।
- Start Playing/Stop Playing: সাউন্ড ট্র্যাক এবং সময় পরিবর্তন করার জন্য।
- Play Track: স্লাইড প্রদর্শনের সময় স্বয়ংক্রিয়/ক্লিক করে চালু হবে তা নির্ধারণ করা।
- Loop Until Stopped: সাউন্ড বন্ধ করার পূর্ব পর্যন্ত চলবে নাকি পরবর্তী স্লাইড আসা পর্যন্ত চলবে তা নির্ধারণ করা।
- Hide During Show: সাউন্ড আইকন স্লাইড শো এর সময় প্রদর্শিত না লুকানো থাকবে তা নির্ধারণ করার জন্য।
সাউন্ড মুছে ফেলা
- যে স্লাইডের সাউন্ড মুছে ফেলতে চান সে স্লাইডের সাউন্ড আইকনটি সিলেক্ট করুন।
- কীবোর্ডের Delete কী চাপুন।
সকলকে ধন্যবাদ জানিয়ে আজকের টিউটোরিয়াল এখানেই শেষ করছি। ইনশাআল্লাহ্, আগামীতে ভিন্ন টিউন নিয়ে লেখার চেষ্টা করবো। সকলেই আমার জন্য দোয়া করবেন। আল্লাহ্ সুবহানু তা’য়ালা যেন আমাকে সুস্থ্য রাখেন। টিউনটি ইনফেরমেটিক হলে পরিচিত মহলে শেয়ার করুন।
টিউটোরিয়ালটি পিডিএফ ভার্সনে ডাউনলোড করতে এখানে ক্লিক করুন
পূর্ববর্তী টিউটোরিয়াল:
মুভি সংযোজন করা । পাওয়ার পয়েন্ট ২০০৭ বাংলা টিউটোরিয়াল – পর্ব ১২
পরবর্তী টিউটোরিয়াল:
টেক্সট ও অবজেক্ট এনিমেশন । পাওয়ার পয়েন্ট ২০০৭ বাংলা টিউটোরিয়াল – পর্ব ১৪