ইন্ডেন্টেশন ও লাইন স্পেসিং পাওয়ার পয়েন্টের দুটি গুরুত্বপূর্ণ কমান্ড যার দ্বারা প্রেজেনটেশনের তথ্যকে গুরুত্ব অনুসারে ব্যবস্থপনা করা যায়। এ কমান্ড দক্ষতার সাথে প্রয়োগ করতে পারলে প্রোফেশনাল মানের প্রেজেনটেশন তৈরিতে সহায়ক হয়ে থাকে।

এ অধ্যায়ে কিভাবে বুলেটযুক্ত তালিকা ইন্ডেন্টেশন, রুলার ব্যবহার করে ইন্ডেন্টেশন পরিবর্তন এবং লাইন স্পেসিং পরিবর্তন করা যায় সে বিষয়ে আলোকপাত করা হয়েছে।
লিস্ট ইনডেন্ট করা
- যে লেখা ইনডেন্ট করতে চান কার্সর সেই লাইনের শুরুতে রাখুন।
- ট্যাববার হতে Home ট্যাব ক্লিক করুন।
- Paragraph গ্রুপ হতে Increase List Level কমান্ড ক্লিক করুন।

নির্বাচিত লাইনটি ইনডেন্ট অবস্থায় প্রদর্শিত হবে।
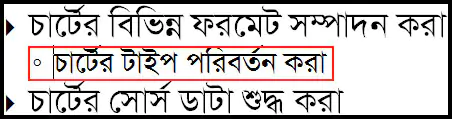
নোট: পাওয়ার পয়েন্ট ২০০৭ এ ডিফল্ট অবস্থায় একাধিক লেভেল রয়েছে। Increase List Level প্রতিবার ক্লিক করলে ভিন্ন লেভেলে লেখাটি ইনডেন্ট হবে।
ইনডেন্ট লেভেল লিস্ট Decrease করা
- ইনডেন্ট প্রয়োগকৃত লাইনের শুরুতে কার্সর স্থাপন করুন।
- ট্যাববার হতে Home ট্যাব ক্লিক করুন।
- Paragraph গ্রুপ হতে Decrease List Level কমান্ড ক্লিক করুন।

ইনডেনটেশন
পাওয়ার পয়েন্টে লিস্ট এবং লেখার মাঝে দূরত্ব কাস্টমাইজ করার জন্য ইনডেনটেশন কমান্ডের সুবিধা রয়েছে। রুলারের মাধ্যমে এ কাজ সমাধা করার সহজ পদ্ধতি রয়েছে।
রুলার প্রদর্শন করা
- ট্যাববার হতে View ট্যাব ক্লিক করুন।
- Show/Hide গ্রুপ হতে Ruler চেকবক্স যদি সিলেক্ট করা না থাকে তবে ক্লিক করে সিলেক্ট করুন।
লক্ষ্য করুন, রুলার প্রদর্শিত হয়েছে।
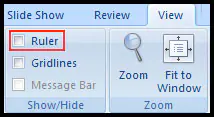
বুলেট চিহ্নের পজিশন পরিবর্তন করা
- যে বুলেট বা বুলেটসমূহের পজিশন পরিবর্তন করতে চান তা সিলেক্ট করুন।
- রুলার হতে First-Line Indent ড্রাগ করে প্রয়োজনীয় স্থানে সরান। নিচের চিত্রটি লক্ষ্য করুন।
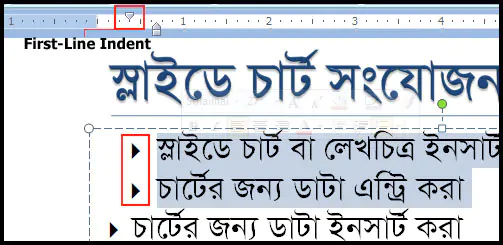
লেখার পজিশন পরিবর্তন করা
- যে লেখা বা লেখাসমূহের পজিশন পরিবর্তন করতে চান তা সিলেক্ট করুন।
- রুলার হতে Hanging Indent ড্রাগ করে প্রয়োজনীয় স্থানে সরান।
নিচের চিত্রটি লক্ষ্য করুন।
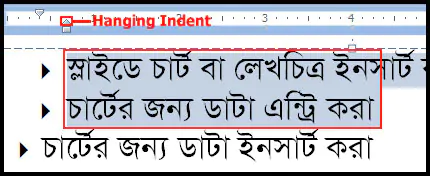
বুলেট এবং লেখা উভয়ের পজিশন পরিবর্তন করা
- যে লাইনের বুলেট এবং লেখা সরাতে করতে চান তা সিলেক্ট করুন। একাধিক লাইন হলে একাধিক লাইন সিলেক্ট করুন।
- রুলার হতে Left Indent ড্রাগ করে প্রয়োজনীয় স্থানে সরান।
নিচের চিত্রটি লক্ষ্য করুন।
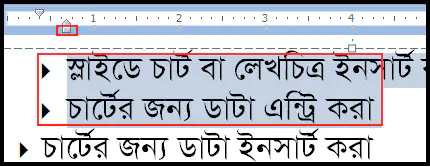
Indentation এর আরো কিছু কমান্ড
রুলার ব্যবহার করে নির্দিষ্ট ইনডেনটেশন প্রয়োগ করা যায়। কিন্তু আপনার ইচ্ছানুযায়ী ইনডেনটেশন প্রয়োগ করতে Paragraph ডায়ালগ বক্স ব্যবহার করতে পারেন।
- ইনডেনটেশনের মান কাস্টমাইজ করার জন্য প্রয়োজনীয় লেখা সিলেক্ট করুন।
- অতপর Home ট্যাবের Paragraph প্যানেলের নিচের-ডান কর্নারে অবস্থিত ছোট এ্যারো কী ক্লিক করুন।
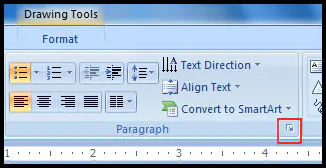
- প্রদর্শিত Paragraph এর ডায়ালগ বক্সে আপনার প্রয়োজনীয় ইনডেনটেশন মান নির্ধারণ করুন এবং Ok ক্লিক করুন।
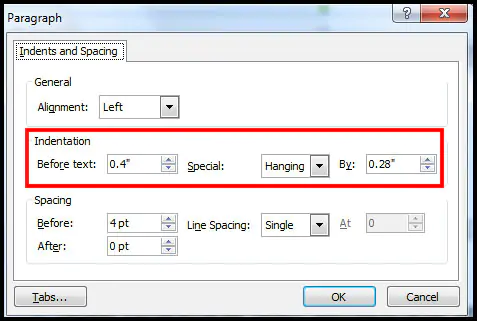
ডিফল্ট অপশন ব্যবহার করে লাইন স্পেসিং পরিবর্তন করা
Indentation আরেকটি অপশন হলো লাইন স্পেসিং কন্ট্রোল করা। লাইন স্পেসিং হলো কোন টেক্সট বক্সের মধ্যে অবস্থিত লাইন এবং প্যারাগ্রাফের মাঝে দূরত্ব স্থাপন করা।
- প্রয়োজনীয় লাইনসমূহ সিলেক্ট করুন।
- ট্যাববার হতে Home ট্যাব সিলেক্ট করুন।
- Paragraph গ্রুপ হতে Line Spacing কমান্ড বাটন ক্লিক করুন।
- অতপর প্রদর্শিত মেন্যু হতে প্রয়োজনীয় অপশন সিলেক্ট করুন।
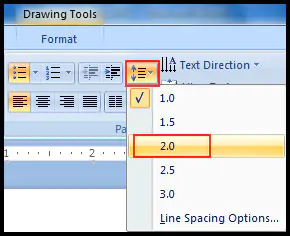
নির্দিষ্ট লাইন স্পেসিং দেয়া
- প্রয়োজনীয় লাইনসমূহ সিলেক্ট করুন।
- ট্যাববার হতে Home ট্যাব সিলেক্ট করুন।
- Paragraph গ্রুপ হতে Line Spacing কমান্ড বাটন ক্লিক করুন।
- অতপর প্রদর্শিত মেন্যু হতে Line Spacing Options অপশন সিলেক্ট করুন।
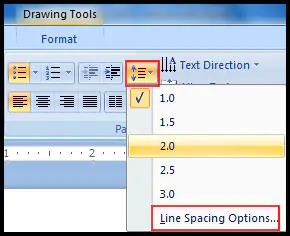
- এবারে Paragraph এর প্রদর্শিত ডায়ালগ বক্স হতে Line Spacing সেকশন এর ড্রপ-ডাউন ক্লিক করে প্রয়োজনীয় মান নির্ধারণ করুন।
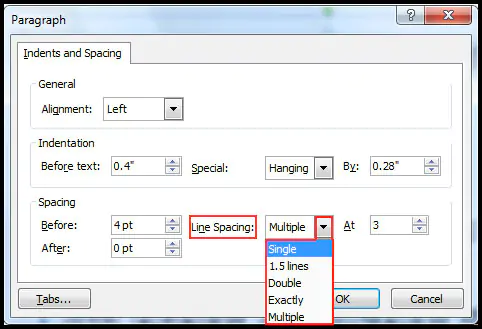
- লাইন স্পেসিং আরো কাস্টমাইজ করার জন্য Line Spacing ড্রপ-ডাউন ক্লিক করে Multiple ক্লিক করুন।
- এবারে প্রয়োজনীয় লাইন স্পেসিং ভেল্যু At এর ঘরে আপ-এ্যারো কী ব্যবহার করে নির্ধারণ করুন। প্রয়োজনে টাইপ করেও দিতে পারেন।
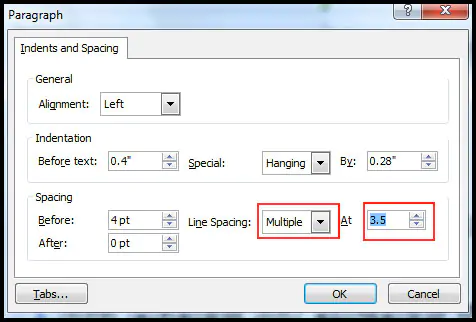
- অবশেষে Ok ক্লিক করুন।
লাইনের পূর্বে এবং পরে স্পেস দেয়া
- যে লাইন/প্যারাগ্রাফ কিংবা লাইনসমূহ/প্যারাগ্রাফসমূহের পূর্বে/পরে স্পেস দিতে চান তা সিলেক্ট করুন।
- ট্যাববার হতে Home ট্যাব সিলেক্ট করুন।
- Paragraph গ্রুপ হতে Line Spacing কমান্ড বাটন ক্লিক করুন।
- অতপর প্রদর্শিত মেন্যু হতে Line Spacing Options অপশন সিলেক্ট করুন।
- এবারে Paragraph এর প্রদর্শিত ডায়ালগ বক্স হতে Spacing সেকশন হতে Before/After এর আপ/ডাউন এ্যারো ক্লিক করে প্রয়োজনীয় মান নির্ধারণ করুন।
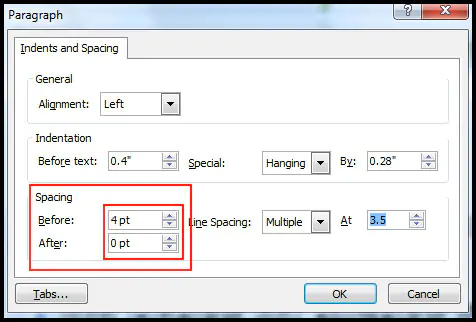
- অবশেষে Ok ক্লিক করুন।
টেক্সট এর নির্দেশনা পরিবর্তন করা
- প্রয়োজনীয় লেখা সিলেক্ট করুন।
- ট্যাববার হতে Home ট্যাব সিলেক্ট করুন।
- Paragraph গ্রুপ হতে Text Direction কমান্ড এর ড্রপ-ডাউন ক্লিক করুন।
- প্রদর্শিত মেন্যু হতে প্রয়োজনীয় অপশন নির্বাচন করুন।
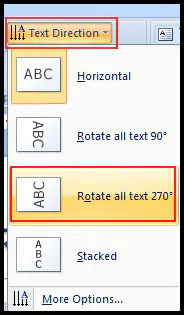
সকলকে ধন্যবাদ জানিয়ে আজকের টিউটোরিয়াল এখানেই শেষ করছি। ইনশাআল্লাহ্, আগামীতে ভিন্ন টিউন নিয়ে লেখার চেষ্টা করবো। সকলেই আমার জন্য দোয়া করবেন। আল্লাহ্ সুবহানু তা’য়ালা যেন আমাকে সুস্থ্য রাখেন। টিউনটি ইনফেরমেটিক হলে পরিচিত মহলে শেয়ার করুন।

