আমাদের দৈনন্দিন বিভিন্ন কাজসমূহ এক্সেল প্রোগ্রামে সম্পাদন করার পর এক্সেল ওয়ার্কবুক সেভ করা দরকার। সংরক্ষিত ওয়ার্কবুক পরবর্তীতে পুনরায় বিভিন্ন ফরমেট, সংযোজন কিংবা সংশোধন ইত্যাদি কাজ সম্পন্ন করা যায়।
এ পর্বে কিভাবে এক্সেল ওয়ার্কবুক সেভ করা যায় সে বিষয়ে চিত্রসহ বিস্তারিত আলোচনা করা হয়েছে।
কিভাবে এক্সেল ওয়ার্কবুক সেভ করা যায়?
এক্সেল ২০১৬ ভার্সনে কিংবা যে কোন ভার্সনে প্রয়োজনীয় কাজ সম্পাদন করুন এবং নিম্নের পদক্ষেপ গ্রহণ করুন।
- File মেন্যু ক্লিক করে Save অপশন ক্লিক করুন।
- অথবা, কীবোর্ডের Ctrl+S চাপুন।

- অথবা, কুইক একসেস টুলবারের Save বাটন ক্লিক করুন।
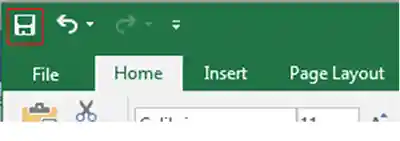
- এবারে প্রদর্শিত বিভিন্ন অপশন হতে Browse অপশন ক্লিক করুন।
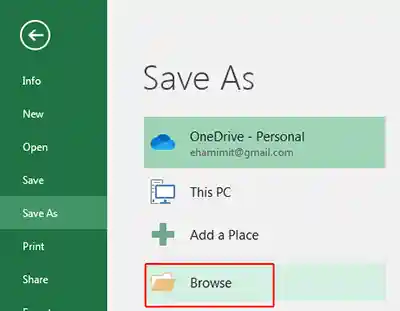
- লক্ষ্য করুন, Save As এর ডায়ালগ বক্স প্রদর্শিত হয়েছে।
- এবারে আপনার কম্পিউটারের যে ড্রাইভ কিংবা ফোল্ডারে এক্সেল ফাইলটি সংরক্ষণ করতে চান তা নির্ধারণ করুন।
- নিম্নের চিত্রে কিভাবে Desktop এর ফাইলটি সংরক্ষণ করবেন তা দেখানো হয়েছে।
- অতপর File name: এর ডানের ঘরে ফাইলের নাম টাইপ করুন।

- এবং Save as type: এর ডানে ডিফল্ট অবস্থায় Excel Workbook নির্ধারণ করাই থাকে। এর কোন পরিবর্তন করার প্রয়োজন নেই।
- সবশেষে Ok বাটন ক্লিক করুন।
Save As কমাণ্ড দ্বারা এক্সেল ফাইল ভিন্ন নামে সংরক্ষণ করা
ওপরের পদ্ধতিতে Save কমাণ্ড ব্যবহার করে ফাইল সংরক্ষণ করা হয়েছে। আপনি ইচ্ছে করলে সংরক্ষিত কোন এক্সেল ফাইল অন্য নামে সংরক্ষণ করতে পারবেন। এজন্য নিজের পদ্ধতি অনুসরণ করুন।
- File মেন্যু ক্লিক করে Save As অপশন ক্লিক করুন।
- এবারে ফাইলটি সংরক্ষণের জায়গা ও ফাইলের নাম ওপরের পদ্ধতি অনুসরণ করুন এবং সবশেষে Ok বাটন ক্লিক করুন।
নোট: ধরুন, attendance নামে আপনার কম্পিউটারে একটি ফাইল সংরক্ষণ করা রয়েছে। এমতাবস্থায় আপনি যদি ঐ নামেই ফাইলটি সংরক্ষণ করতে চান তবে সে ক্ষেত্রে প্রদর্শিত ডায়ালগ বক্সের Yes বাটন ক্লিক করুন। অর্থাৎ এক্ষেত্রে পূর্বের ফাইলটি মুছে যাবে এবং নতুন ফাইলটি সংরক্ষিত হবে। আর যদি No বাটন ক্লিক করুন তবে ফাইলটি নতুন নামে সংরক্ষণ করা যাবে।
ওপরে বর্ণিত টিউটোরিয়ালে বর্ণিত পদ্ধতিতে এক্সেল ওয়ার্কবুক সেভ করা খুবই সহজ। এভাবে উইন্ডোজ ভিত্তিক যে কোন প্রোগ্রামে একই নিয়মে ফাইল সংরক্ষণ করতে পারবেন।
ভুলতো মানুষেরই হয়, আমার একটু বেশি হয়। তাই টিউটোরিয়ালে কোন রকম ভুল কিংবা অসংগতি পরিলক্ষিত হলে অনুগ্রহ করে জানাবেন। ইনশাআল্লাহ্, আগামীতে নতুন টিউন নিয়ে উপস্থিত হবো।
পূর্ববর্তী টিউটোরিয়াল: কিভাবে এক্সেল ফাইল সংরক্ষণ করবেন? এক্সেল ২০১৬ – পর্ব ৬
পরবর্তী টিউটোরিয়াল: এক্সেল ওয়ার্কশিটকে নতুন ওয়ার্কবুকে সেভ করা | এক্সেল ২০১৬ – পর্ব ৮
টিউটোরিয়ালটি প্রয়োজনীয় মনে করে থাকলে বন্ধু এবং পরিচিত মহলে শেয়ার করতে ভুলবেন না কিন্তু। বাংলা ভাষায় মাইক্রোসফট অফিসের বিভিন্ন ভিডিও টিউটোরিয়াল পেতে ঘুরে আসতে পারেন ইউটিউব চ্যানেল।