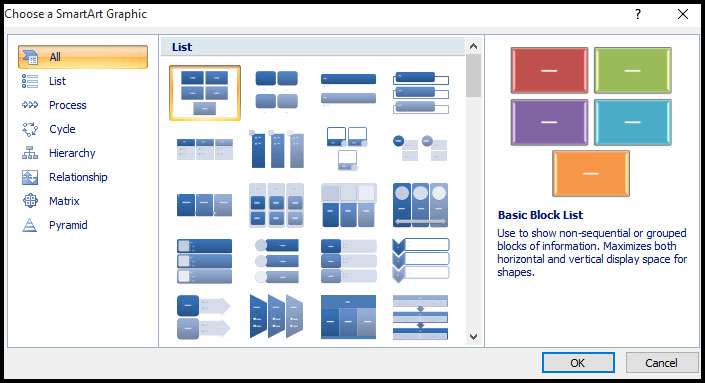
ইলাসট্রেসন দ্বারা প্রফেশনাল মানের স্লাইড তৈরি করা কঠিন কাজ বটে। কিন্তু পাওয়ার পয়েন্ট ২০০৭ এর SmartArt Graphic ব্যবহার করে কাজটি সহজে সমাধা করা যায়। SmartArt Graphic হলো এক ধরণের ইলাসট্রেসন যা প্রেজেনটেশন এর টেক্সটকে ভিজিউয়াল কমিউনিকেশন এর সুবিধা প্রদান করে থাকে।
এ অধ্যায়ে কীভাবে স্লাইডে SmartArt Graphic সংযোজন করা যায় এবং বিভিন্ন উপায়ে ইলাসট্রেসনের কালার ও এফেক্ট মডিফাই করা যায় সে বিষয়ে বিস্তারিত আলোচনা করা হয়েছে।
স্লাইডে SmartArt Graphic সংযোজন করা
- যে স্লাইডে SmartArt Graphic সংযোজন করতে চান সে স্লাইড সিলেক্ট করুন।
- ট্যাববার হতে Insert ট্যাব ক্লিক করে সিলেক্ট করুন।
- Illustration গ্রুপ হতে SmartArt কমান্ড ক্লিক করুন।
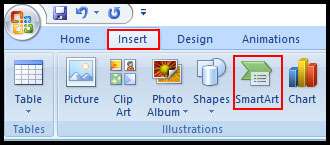
- এবারে Choose a SmartArt Graphic ডায়ালগ বক্সের বাম দিক হতে প্রয়োজনীয় ক্যাটাগরি সিলেক্ট করুন। চিত্রে Process ক্যাটাগরি সিলেক্ট করে দেখানো হয়েছে।
- লক্ষ্য করুন, মাঝের ঘরে বিভিন্ন অপশনসমূহ প্রদর্শিত হয়েছে। এখান থেকে প্রয়োজনীয় অপশন সিলেক্ট করুন। চিত্রে Vertical Chevron List সিলেক্ট করে দেখানো হয়েছে। যা ডায়ালগ বক্সের ডানে বৃহৎ আকারে প্রদর্শিত হয়েছে।
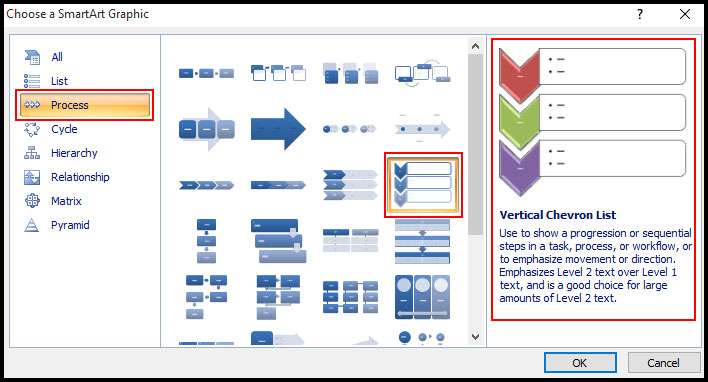
- সিলেক্টকৃত লিস্টটি স্লাইডে সংযোজনের জন্য Ok বাটন ক্লিক করুন।
- Vertical Chevron List টি স্লাইডে সংযোজন হয়ে রিবনে SmartArt Tolls এর অধীনে Design ও Format নামের দুটি নতুন ট্যাব সংযোজন হয়েছে।
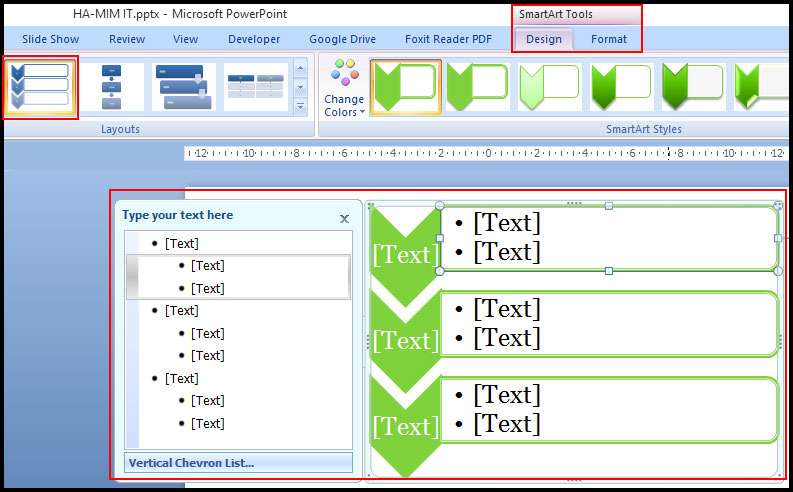
নোট: স্লাইডে অবস্থিত প্লেসহোল্ডারের Insert SmartArt কমান্ড ব্যবহার করেও SmartArt Graphic সংযোজন করা যায়।
SmartArt Graphic এ টেক্সট সংযোজন করা
- এইমাত্র সংযোজিত গ্রাফিকটি সিলেক্ট করুন। অবশ্য ডিফল্ট অবস্থায় সিলেক্ট করাই থাকে।
- এবারে Type your text here এর নিচে প্রয়োজনীয় টেক্সট সংযোজন করুন। যা স্বয়ংক্রিয়ভাবে ডানেও সংযোজন হবে। অবশ্য ডানের গ্রাফিকেও সরাসরি টেক্সট সংযোজন করা যায়।
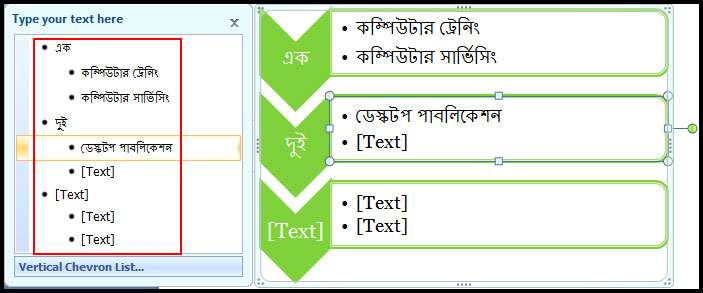
সংযোজিত গ্রাফিকে নতুন সেইপ যুক্ত করা
- গ্রাফিকটি সিলেক্ট করুন।
- SmartArt Tools এর Design ট্যাব সিলেক্ট করুন।
- Create Graphic গ্রুপ হতে Add Shape এর ড্রপ-ডাউন ক্লিক করুন।
- গ্রাফিকটি নিচে সেইপ যুক্ত করার জন্য Add Shape After এবং উপরে সেইপ যুক্ত করার জন্য Add Shape Before সিলেক্ট করুন।
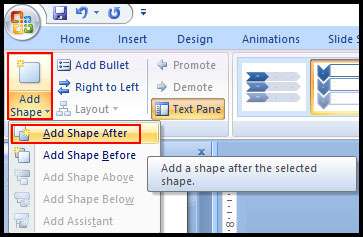
লক্ষ্য করুন, গ্রাফিক এ নতুন সেইপ যুক্ত হয়েছে।
গ্রাফিক এর সেইপ এ নতুন বুলেট সংযোজন করা
- গ্রাফিকটি সিলেক্ট করুন।
- SmartArt Tools এর Design ট্যাব সিলেক্ট করুন।
- এবারে যে সেইপ এ নতুন বুলেট যুক্ত করতে চান তা সিলেক্ট করুন।
- Create Graphic গ্রুপ হতে Add Bullet ক্লিক করুন।
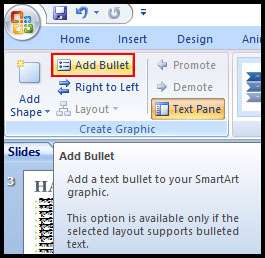
- লক্ষ্য করুন, সিলেক্টকৃত সেইপে নতুন বুলেট সংযুক্ত হয়েছে। এবারে প্রয়োজনীয় টেক্সট সম্পাদন করুন।
সেইপসমূহ রি-অর্ডার করা
- গ্রাফিকটি সিলেক্ট করুন।
- SmartArt Tools এর Design ট্যাব সিলেক্ট করুন।
- Create Graphic গ্রুপ হতে Right to Left ক্লিক করুন।

- লক্ষ্য করুন, স্লাইডের সেইপসমূহের অর্ডার বা থেকে ডানে চলে গেছে।
- পুনরায় Right to Left ক্লিক করুন, ডান থেকে বায়ে চলে আসবে।
Text Pane ব্যবহার করে টেক্সট সংযোজন করা
- স্মার্টআর্ট গ্রাফিকটি সিলেক্ট করুন।
- লক্ষ্য করুন, SmartArt Tools Design and Format ট্যাব প্রদর্শিত হয়েছে।
- SmartArt Tools এর Design সিলেক্ট করুন।
- Create Graphic গ্রুপ হতে Text Pane কমান্ড ক্লিক করুন। এ কমান্ডের দ্বারা টেক্সট প্যান অন/অফ করা যায়।

- স্মার্টআর্ট গ্রাফিকটির বায়ে টেক্সট প্যান প্রদর্শিত হবে। এছাড়াও স্মার্টআর্ট গ্রাফিক এর বায়ের এ্যারো কী ক্লিক করেও টেক্সট প্যান অন/অফ করতে পারবেন।
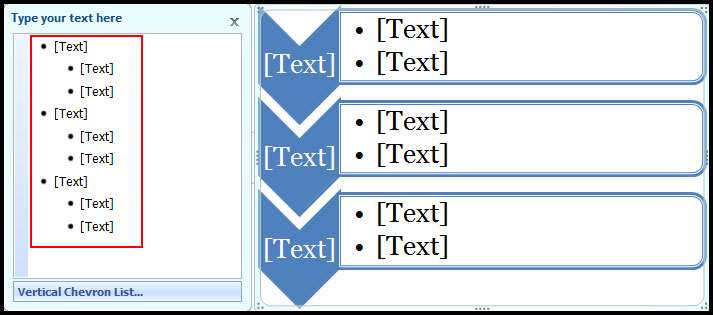
- এবারে প্রয়োজনীয় ফিল্ড সিলেক্ট করুন এবং টাইপ করুন।
- টেক্সট প্যান বন্ধ করার টেক্সট প্যানের ওপর-ডান কর্ণারে অবস্থিত ক্রস (x) চিহ্নিত স্থানে ক্লিক করুন। অথবা, Text Pan কমান্ড ক্লিক করেও টেক্সট প্যান বন্ধ করা যাবে।
স্লাইডে সংযোজিত স্মার্টআর্ট এর লেআউট পরিবর্তন করা
- স্মার্টআর্ট গ্রাফিকটি সিলেক্ট করুন।
- SmartArt Tools এর Design সিলেক্ট করুন।
- এবারে Layout গ্রুপের More বাটন ক্লিক করুন।
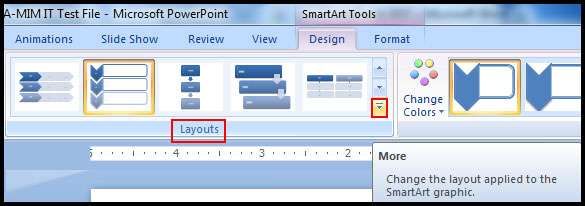
- প্রদর্শিত বিভিন্ন অপশন হতে প্রয়োজনীয় লেআউট এর ওপর ক্লিক করুন।

- নোট: প্রয়োজনে More Layouts… ক্লিক করে আরো লেআউট প্রদর্শন করানো যাবে।
লক্ষ্য করুন,স্লাইডের সিলেক্টকৃত স্মার্টআর্ট গ্রাফিকটির লেআউট পরিবর্তন হয়েছে।
স্মার্টআর্ট এর কালার পরিবর্তন করা
- স্মার্টআর্ট গ্রাফিকটি সিলেক্ট করুন।
- SmartArt Tools এর Design সিলেক্ট করুন।
- এবারে SmartArt Styles গ্রুপের Change Colors কমান্ড ক্লিক করুন।
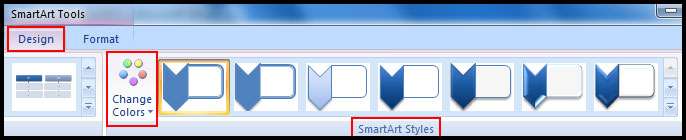
- প্রদর্শিত বিভিন্ন অপশন হতে প্রয়োজনীয় কালার সিলেক্ট করুন।
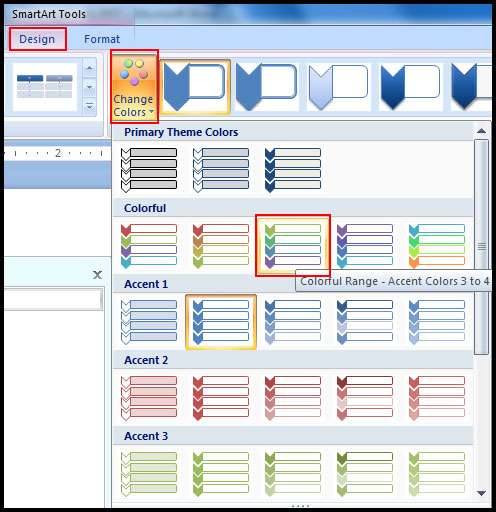
লক্ষ্য করুন, স্লাইডে সিলেক্টকৃত গ্রাফিকটির কালার পরিবর্তিত হয়েছে।
স্মার্টআর্ট এর স্টাইল পরিবর্তন করা
- স্মার্টআর্ট গ্রাফিকটি সিলেক্ট করুন।
- SmartArt Tools এর Design সিলেক্ট করুন।
- এবারে SmartArt Styles গ্রুপের More ড্রপ-ডাউন ক্লিক করুন।

- প্রয়োজনীয় স্টাইলের ওপর ক্লিক করুন।
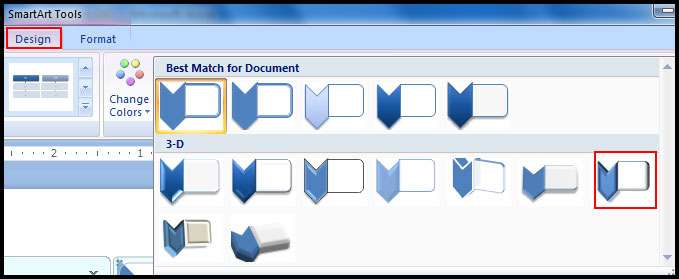
লক্ষ্য করুন, সিলেক্টকৃত স্মার্টআর্ট গ্রাফিকটির স্টাইল পরিবর্তিত হয়েছে।
স্মার্টআর্ট পূর্বের অবস্থায় ফিরিয়ে আনা
- স্মার্টআর্ট গ্রাফিকটি সিলেক্ট করুন।
- SmartArt Tools এর Design সিলেক্ট করুন।
- Reset Graphic কমান্ড ক্লিক করুন।

স্মার্টআর্ট গ্রাফিক ফরমেটিং করা
প্রেজেনটেশনের স্লাইডে যখন SmartArt গ্রাফিক সংযোজন করবেন তখন স্বয়ংক্রিয়ভাবে Format ট্যাব প্রদর্শিত হবে। এই ট্যাবের বিভিন্ন কমান্ড গ্রাফিকের বিভিন্ন ফরমেটিং এর জন্য ব্যবহৃত হয়। টেক্সট বক্স, সেইপ এবং ওয়ার্ডআর্ট ফরমেট করাই মত স্মার্টআর্ট গ্রাফিক ডিজাইন করতে পারবেন।

Promote বা Demote কমান্ড ব্যবহার করে সেইপ মুভ করা
- স্মার্টআর্ট গ্রাফিকটি সিলেক্ট করুন।
- SmartArt Tools এর Design সিলেক্ট করুন।

- স্মার্টআর্ট গ্রাফিকটির সেইপ সিলেক্ট করুন।
- Create Graphic গ্রুপ হতে Promote বা Demote কমান্ড ক্লিক করুন।
সকলকে ধন্যবাদ জানিয়ে আজকের টিউটোরিয়াল এখানেই শেষ করছি। ইনশাআল্লাহ্, আগামীতে ভিন্ন টিউন নিয়ে লেখার চেষ্টা করবো। সকলেই আমার জন্য দোয়া করবেন। আল্লাহ্ সুবহানু তা’য়ালা যেন আমাকে সুস্থ্য রাখেন। টিউনটি ইনফেরমেটিক হলে পরিচিত মহলে শেয়ার করুন।
পূর্ববর্তী টিউটোরিয়াল:
ইনডেনটেশন ও লাইন স্পেসিং । পাওয়ার পয়েন্ট ২০০৭ বাংলা টিউটোরিয়াল – পর্ব ১৮
পরবর্তী টিউটোরিয়াল:
হাইপারলিংক ও এ্যাকশন বাটন । পাওয়ার পয়েন্ট ২০০৭ বাংলা টিউটোরিয়াল – পর্ব ২০