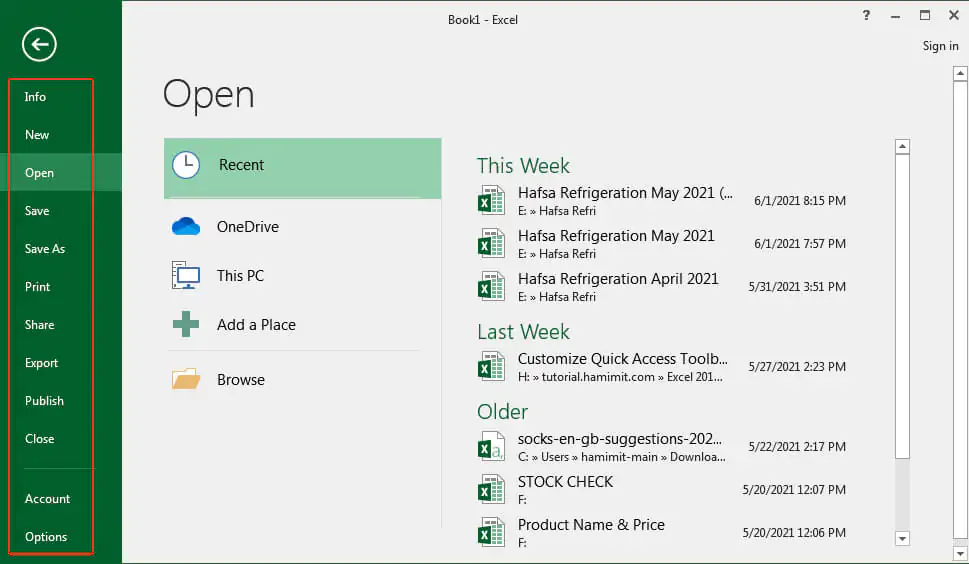এক্সেল ২০১৬ ব্যাকস্টেজ ভিউ নিয়ে আজকের আলোচনার বিষয়। মাইক্রোসফ্ট এক্সেল ২০১৬ প্যাকেজের কোন প্রোগ্রাম চালু করেন বা ফাইল ট্যাবে ক্লিক করেন তখন আপনি মাইক্রোসফ্ট অফিসের ব্যাকস্টেজ ভিউ দেখতে পাবেন।
নতুন ফাইল তৈরি, সংরক্ষিত ফাইল খোলা, প্রিণ্ট করা, সংরক্ষণ করা, বিভিন্ন পরিবর্তনসহ আরও অনেক কিছু করতে পারবেন।
এক্সেল ২০১৬ ব্যাকস্টেজ ভিউ অ্যাক্সেস করা
আপনি যখন এক্সেল ২০১৬ ভার্সনের File ট্যাব ক্লিক করবেন তখন বেশ কিছু বেসিক কমাণ্ডস দেখতে পাবেন যা পূর্বে অফিস বাটনে ক্লিক করলে দেখতে পেয়েছেন অথবা মাইক্রোসফ্ট অফিসের পূর্বের ভার্সনের File মেন্যু, যেমন- Info, New, Open, Save, Save As, Print, Share, Export, Publish, Close, Account, Options.
নিম্নে এক্সেল ২০১৬ ব্যাকস্টেজ ভিউ এর কমাণ্ডসমূহ নিম্নে বর্ণিত হলো:
Info
এই ট্যাবটি কোনও ওয়ার্কবুক সুরক্ষিত করার জন্য ব্যবহার করা হয়। অর্থাৎ অন্য কোন ব্যবহারকারী যেন ওয়ার্কবুকে কোন পরিবর্তন করতে না পারে।
এই ট্যাবের মধ্যে Protect Workbook, Inspect Workbook, Mange Workbook এবং Browser View Options কমাণ্ডসমূহ অন্তর্ভুক্ত থাকে।
New
- File ট্যাব ক্লিক; New ক্লিক।
- লক্ষ্য করুন, Blank টেমপ্লেটসহ আরও বিভিন্ন টেমপ্লেট প্রদর্শিত হচ্ছে।
নোট: ইন্টারনেট সংযোগ থাকলে বিভিন্ন টেমপ্লেট প্রদর্শিত হবে অন্যথায় শুধু Blank টেমপ্লেটটি প্রদর্শিত হবে।
Open
- File ট্যাব ক্লিক করে Open ক্লিক করুন।
- Recent, OneDrive, This PC, Add a Place, Browse সমন্বিত মেন্যু ওপেন হবে।
- এখান থেকে আপনার সংরক্ষিত প্রয়োজনীয় ফাইলটি ওপেন করতে পারবেন।
নোট: সাধারণত সর্বশেষ ওপেনকৃত ফাইলসমূহ Recent অপশনে প্রদর্শিত থাকে। তবে আপনি ইচ্ছে করলে কোন ফাইলের ওপর মাউসের রাইট বাটন ক্লিক করে Remove from list কমাণ্ড প্রয়োগ করে লিস্ট থেকে বাদ দিতে পারেন।
Save
এ কমাণ্ড দ্বারা আপনার তৈরিকৃত কোন ফাইল কম্পিউটারের হার্ড ডিস্কে স্থায়ীভাবে সংরক্ষণের জন্য ব্যবহৃত হয়ে থাকে। এজন্য প্রয়োজনীয় ডকুমেন্ট তৈরি করুন, নির্দিষ্ট ফোল্ডার সিলেক্ট করুন এবং নাম দিয়ে সংরক্ষণ করুন।
ফাইল সংরক্ষণ করতে বিস্তারিত বর্ণনা দেখতে এখানে ক্লিক করুন।
Save As
আপনার পূর্বের তৈরিকৃত ফাইল ভিন্ন নামে সংরক্ষণ করার জন্য এ কমাণ্ডটি ব্যবহৃত হয়ে থাকে। এজন্য আপনার প্রয়োজনীয় ফাইলটি ওপেন করুন এবং Save As কমাণ্ড প্রয়োগ করুন। এবারে প্রয়োজনীয় ফোল্ডার ও নাম নির্ধারণ করুন।
Save As কমাণ্ড সম্পর্কে বিস্তারিত জানতে এখানে ক্লিক করুন।
ওপেনকৃত ফাইল ছাপার জন্য এ কমাণ্ড ব্যবহৃত হয়ে থাকে। এজন্য যে ফাইলটি প্রিন্ট করতে চান সেই ফাইলটি ওপেন করুন। এবারে Print কমাণ্ড ব্যবহার করে প্রিন্ট সম্পাদন করুন।
Print কমাণ্ড সম্পর্কে বিস্তারিত জানতে এখানে ক্লিক করুন।
Share
আপনার কোন এক্সেল ফাইল অন্যের সাথে শেয়ার করতে পারবেন। এজন্য File > Share ক্লিক করুন। অতপর প্রয়োজনীয় ইমেইল টাইপ করে Send বাটনে ক্লিক করুন।
Share কমাণ্ড সম্পর্কে বিস্তারিত জানতে এখানে ক্লিক করুন।
Export
এ কমাণ্ড দ্বারা কোন এক্সেল ফাইল পিডিএফ বা এক্সপিএস ফরমেটে রফতানি করতে ব্যবহৃত হয়। এখান থেকে ওয়ার্কবুক ভিন্ন ফরমেটেও পরিবর্তন করা যায়।
Export কমাণ্ড সম্পর্কে বিস্তারিত জানতে এখানে ক্লিক করুন।
Publish
এ কমাণ্ড দ্বারা কোন এক্সেল ফাইল পাবলিস করার জন্য ব্যবহৃত হয়ে থাকে।
Close
ওপেনকৃত ওয়ার্কবুক বন্ধ করতে এই কমাণ্ডটি ব্যবহৃত হয়। তবে এটি শুধু ওপেনকৃত ওয়ার্কবুকটি বন্ধ করবে, এক্সেল উইণ্ডোটি নয়।
Close কমাণ্ড সম্পর্কে বিস্তারিত জানতে এখানে ক্লিক করুন।
Account
এই কমাণ্ডটি আপনার মাইক্রোসফ্ট অ্যাকাউন্ট সম্পর্কে তথ্য সনাক্ত করতে ব্যবহৃত হয়। এখান থেকে অফিস থিম এবং অফিসের পটভূমি পরিবর্তন করা যেতে পারে।
Options
এ কমাণ্ড ব্যবহার করে এক্সেল প্রোগ্রামের বিভিন্ন অপশন পরিবর্তন করতে পারবেন। বিস্তারিত জানতে এখানে ক্লিক করুন।
নোট: ব্যাকস্টেজ ভিউ থেকে আপনার ওয়ার্কবুকটিতে দ্রুত ফিরে আসতে, ব্যাকস্টেজ ভিউ উইন্ডোর উপরের বাম দিকে এ্যারো কী ক্লিক করুন।
পূর্ববর্তী টিউটোরিয়াল: এক্সেল রিবন কাস্টমাইজ করা | এক্সেল ২০১৬ বাংলা টিউটোরিয়াল – পর্ব ০৫
ইনশাআল্লাহ্ আগামীতে মাইক্রোসফ্ট এক্সেল ২০১৬ ভার্সনের পরবর্তী টিউন নিয়ে উপস্থিত হবো। সে পর্যন্ত আমাদের সাথেই থাকুন।
টিউনে কোন ভুল কিংবা অসামঞ্জস্য দেখলে দয়া করে কমেন্ট করুন। আর যদি টিউটোরিয়ালটি তথ্য বহুল হয়ে থাকে তবে বন্ধু ও পরিচিত মহলে শেয়ার করুন। আপনার একটি শেয়ার আমার টিউন তৈরিতে উৎসাহিত করবে।