এক্সেল রিবন কাস্টমাইজ করা সম্পর্কিত টিউনে আপনাকে স্বাগতম। এক্সেল সকল ভার্সনেই রিবনের সকল কিছু কাস্টমাইজ করা সম্ভব না। তবে নিম্নের রিবন সম্পর্কিত কাজগুলো খুব সহজেই করা যায়।
এই টিউটোরিয়ালে এক্সেল ২০১৬ ভার্সনে রিবন কাস্টমাইজ সম্পর্কে নিচের বিষয়গুলো বর্ণনা করা হয়েছে।
কিভাবে এক্সেল ২০১৬ রিবন কাস্টমাইজ করবেন? [How to customize ribbon in Excel?
এক্সেল ২০১৬ রিবন এর অধিকাংশ কাস্টমাইজেশন Customize the Ribbon window ব্যবহার করে সম্পাদন করা হয়। সুতরাং রিবন কাস্টমাইজেশনের জন্য নিম্নের যে কোন পদ্ধতি অনুসরণ করুন।
পদ্ধতি ১:
- File ক্লিক; Options ক্লিক।
- প্রদর্শিত Excel Option সবার ডানে অবস্থিত সেকশন হতে Customize Ribbon সিলেক্ট করুন।
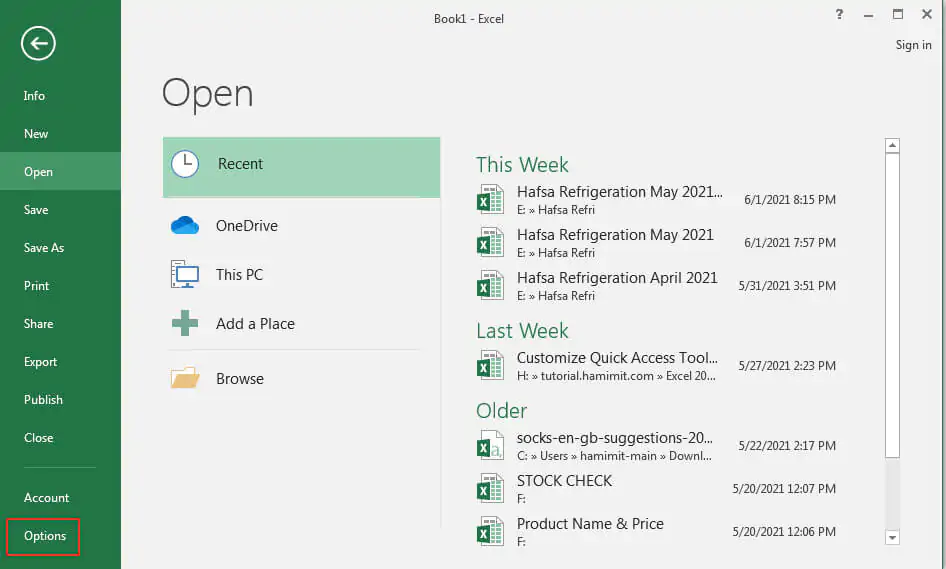
পদ্ধতি ২:
- রিবনের যে কোন স্থানে মাউসের রাইট বাটন ক্লিক করুন।
- প্রদর্শিত কনটেক্সট মেন্যু হতে Customize the Ribbon ক্লিক করুন।
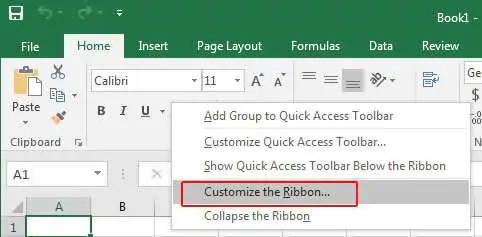
এক্সেল ২০১৬ এর Excel Option ডায়ালগ উইন্ডোটি নিম্নে বর্ণিত সমস্ত কাস্টমাইজেশনসমূহ সম্পাদন করতে পারবেন। এক্সেল ২০১৯, এক্সেল ২০১৩ এবং এক্সেল ২০১০ সকল ভার্সনের জন্য নির্দেশাবলী একই।
কিভাবে নতুন ট্যাব যুক্ত করা যায়? [How to create a new tab?]
আপনার প্রয়োজনীয় কমান্ডগুলিকে সহজেই ব্যবহার করার জন্য এক্সেল ট্যাব সাথে নিজের তৈরি ট্যাব সংযোজন করতে পারবেন। ধরুন, ট্যাব বারে My Tab নামে নতুন একটি ট্যাব যুক্ত করবো। এজন্য নিম্নের পদ্ধতি অনুসরণ করুন।
- রিবনের যে কোন স্থানে মাউসের রাইট বাটন ক্লিক করুন।
- প্রদর্শিত কনটেক্সট মেন্যু হতে Customize the Ribbon ক্লিক করুন।
- Excel Option ডায়ালগ বক্সের সবার ডান দিকের সেকশন হতে New Tab বাটন ক্লিক করুন।
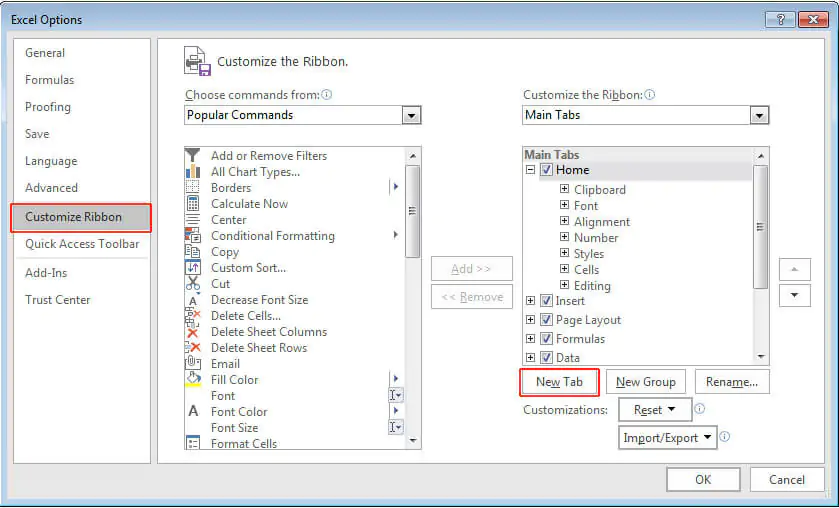
- লক্ষ্য করুন, New Tab এর ওপরে New Tab (Custom) অপশন প্রদর্শিত হয়েছে।
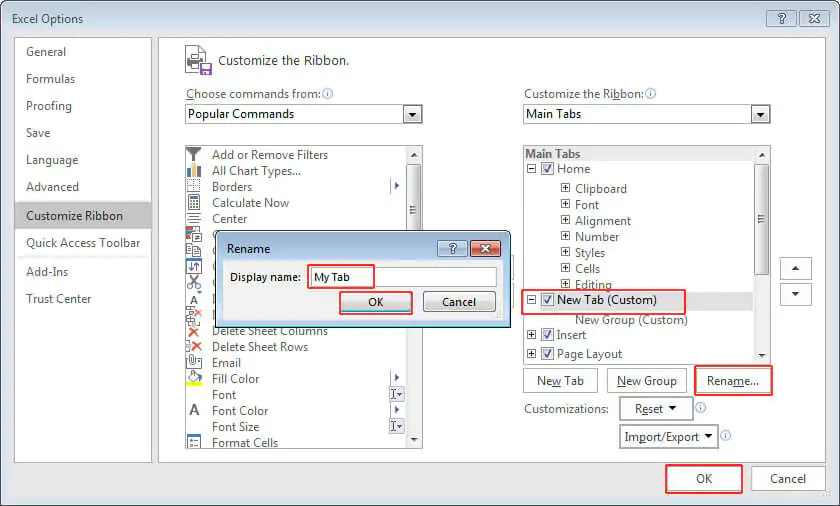
- মাউস দ্বারা New Tab (Custom) অপশন সিলেক্ট করুন এবং Rename বাটন ক্লিক করুন।
- এবারে My Tab টাইপ করে Ok বাটন ক্লিক করুন।
- পুনরায় Ok বাটন ক্লিক করুন।
- ট্যাববারে লক্ষ্য করুন, ট্যাববারের সবার ডানে My Tab নামে নতুন একটি ট্যাব যুক্ত হয়েছে।
নোট: ইচ্ছে করলে আমাদের তৈরিকৃত My Tab ট্যাবটি Move up/Move down বাটন দ্বারা ওপরে/নিচে নামানো যাবে।
কিভাবে কাস্টম গ্রুপ যুক্ত করা যায়? [How to add a custom group?]
এবারে ওপরে বর্ণিত ট্যাববারে নতুন তৈরিকৃত My Tab ট্যাব নামক ট্যাব এর অধীনে একটি কাস্টম গ্রুপ তৈরি করতে চাই। এজন্য নিম্নের পদক্ষেপ গ্রহণ করুন।
- রিবনের যে কোন স্থানে মাউসের রাইট বাটন ক্লিক করুন।
- প্রদর্শিত কনটেক্সট মেন্যু হতে Customize the Ribbon ক্লিক করুন।
- Excel Option ডায়ালগ বক্সের সবার ডান দিকের সেকশনে তৈরিকৃত নতুন My Tab ট্যাবটির অধীনে New Group (Custom) অপশনটি সিলেক্ট করুন এবং গ্রুপের নাম পরিবর্তনের জন্য Rename বাটন ক্লিক করুন।
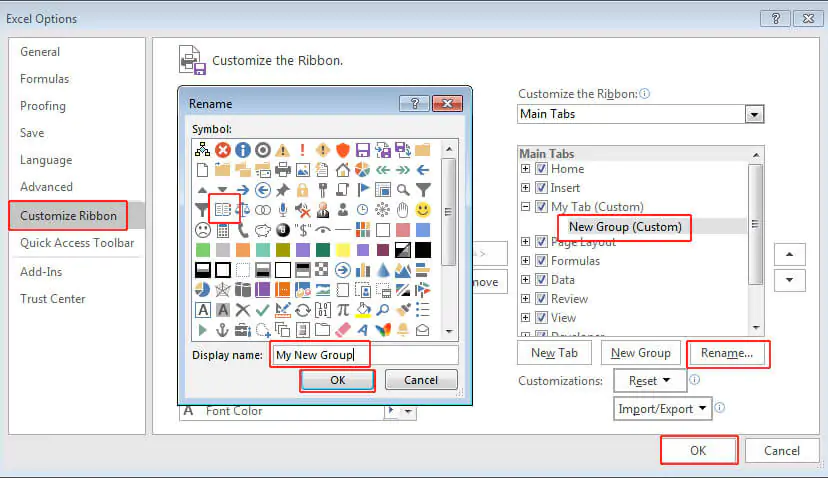
- ধরুন, এক্ষেত্রে গ্রুপটির নাম My New Group টাইপ করে Ok বাটন ক্লিক করুন।
- পুনরায় Ok বাটন ক্লিক করুন।
- লক্ষ্য করুন, নতুন ট্যাবে My New Group নামে নতুন গ্রুপ তৈরি হয়েছে।
নোট: এভাবে তৈরিকৃত নতুন ট্যাবে ভিন্ন ভিন্ন কাস্টম গ্রুপ তৈরি করা যাবে এবং তার মধ্যে ভিন্ন ভিন্ন কমান্ড যুক্ত করা যাবে।
কিভাবে কমাণ্ড যুক্ত করা যায়? [How to add a command?]
ওপরে আমরা দেখেছি কিভাবে কোন নতুন ট্যাবের অধীনে নতুন কাস্টম গ্রুপ তৈরি করা যায়। এবারে তৈরিকৃত কাস্টম গ্রুপের ভেতর আপনার প্রয়োজনীয় কমাণ্ডসমূহ কিভাবে যুক্ত করতে হয় তা দেখবো।
- রিবনের ওপর মাউসের রাইট বাটন ক্লিক করুন এবং কনটেক্সট মেন্যু হতে Customize the Ribbon ক্লিক করুন।
- Excel Option ডায়ালগ বক্সের সবার ডান দিকের সেকশনের My New Group (Custom) সিলেক্ট করে প্রয়োজনীয় কমাণ্ডসমূহ Add বাটন দ্বারা যুক্ত করুন।
- অবশেষে Ok বাটন ক্লিক করুন।
লক্ষ্য করুন, My Tab এর ভেতর তৈরিকৃত My New Group এ যুক্তকৃত কমাণ্ডসমূহ প্রদর্শিত হচ্ছে।
ট্যাবস, গ্রুপ এবং কমাণ্ডসমূহ রিনেম করা [Rename tabs, groups and commands]
এক্সেল রিবনের ইনবিল্ট কমান্ডগুলির নাম পরিবর্তন করা যায় না, কেবলমাত্র কাস্টম গ্রুপগুলিতে যুক্ত কমান্ডগুলির নাম পরিবর্তন করা যেতে পারে।
- ট্যাব, গ্রুপ বা কাস্টমস কমাণ্ড রিনেম করতে নিম্নের পদক্ষেপ গ্রহণ করুন।
- রিবনের যে কোন স্থানে মাউসের রাইট বাটন ক্লিক করুন।
- প্রদর্শিত কনটেক্সট মেন্যু হতে Customize the Ribbon ক্লিক করুন।
- Customize the Ribbon উইণ্ডোর ডানে অবস্থিত যে আইটেমটি রিনেম করতে চান তার ওপর ক্লিক করুন এবং Rename বাটন ক্লিক করুন।
- এবারে Display name box এ প্রয়োজনীয় নাম টাইপ করুন এবং Ok বাটন ক্লিক করুন।
নোট: একইভাবে গ্রুপ কিংবা কমাণ্ড রিনেম করা যাবে।
ট্যাবস, গ্রুপ এবং কমাণ্ডসমূহ মুভ করা [Move tabs, groups and commands]
রিবনে অবস্থিত আইটেমসমূহ রিএরেঞ্জ করার প্রয়োজনে নিম্নের পদ্ধতি অনুসরণ করুন।
- রিবনের যে কোন স্থানে মাউসের রাইট বাটন ক্লিক করুন।
- প্রদর্শিত কনটেক্সট মেন্যু হতে Customize the Ribbon ক্লিক করুন।
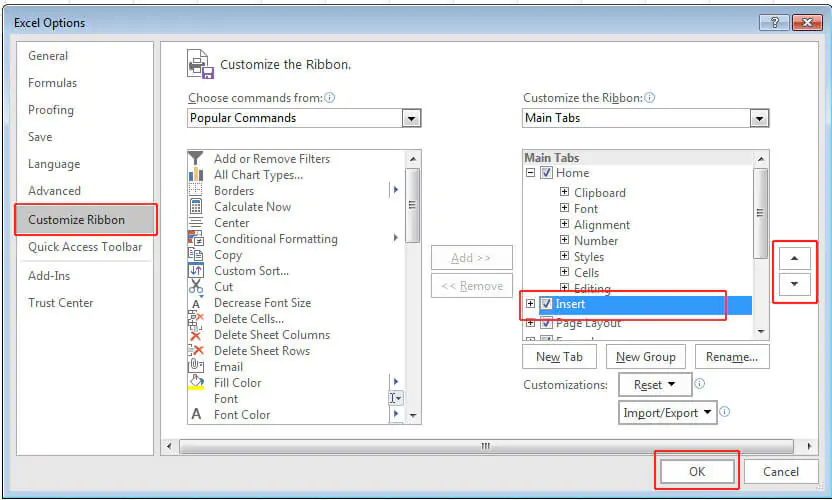
- Customize the Ribbon উইণ্ডোর ডানে অবস্থিত যে আইটেমটি রিএরেঞ্জ করতে চান তার ওপর ক্লিক করুন এবং Move up/Move down বাটন দ্বারা প্রয়োজনীয় রিএরেঞ্জ করুন।
ট্যাবস, গ্রুপ এবং কমাণ্ডসমূহ মুছে ফেলা [Remove groups, custom tabs and commands]
রিবনে অবস্থিত গ্রুপ, কাস্টম ট্যাবস এবং কমাণ্ডসমূহ মুছে ফেলতে নিম্নের পদক্ষেপ অনুসরণ করুন।
- রিবনের যে কোন স্থানে মাউসের রাইট বাটন ক্লিক করুন।
- প্রদর্শিত কনটেক্সট মেন্যু হতে Customize the Ribbon ক্লিক করুন।
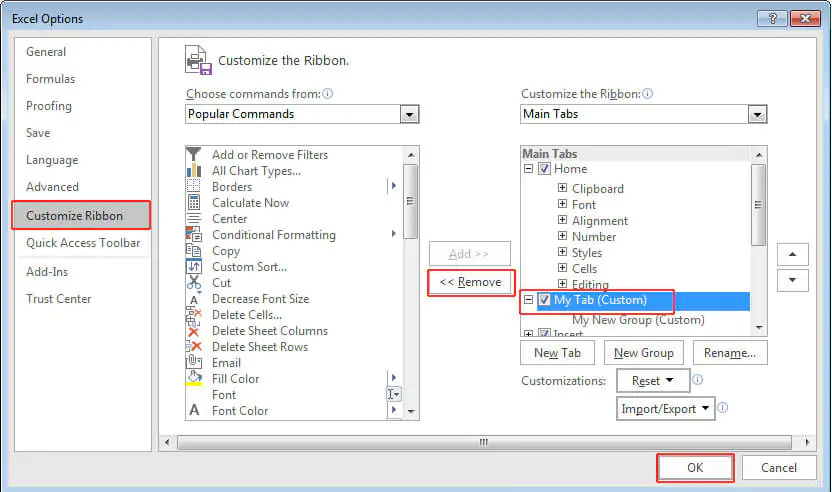
- Customize the Ribbon উইণ্ডোর ডানে অবস্থিত যে আইটেমটি (গ্রুপ/কাস্টম ট্যাবস/কমাণ্ড) মুছে ফেলতে চান তার ওপর ক্লিক করুন এবং Remove বাটন ক্লিক করুন।
কিভাবে ট্যাব লুকানো বা প্রদর্শন করা যায়? [How to hide and show tabs?]
রিবনে অবস্থিত ট্যাব লুকাতে/প্রদর্শন করতে নিম্নের পদক্ষেপ অনুসরণ করুন।
ট্যাব লুকানো:
- রিবনের যে কোন স্থানে মাউসের রাইট বাটন ক্লিক করুন।
- প্রদর্শিত কনটেক্সট মেন্যু হতে Customize the Ribbon ক্লিক করুন।
- Customize the Ribbon উইণ্ডোর ডানে অবস্থিত যে ট্যাব লুকাতে (Hide) চান মাউস দ্বারা ট্যাব নামের বায়ে অবস্থিত টিক মার্কটি (Ö) তুলে দিয়ে Ok বাটন ক্লিক করুন।
- লক্ষ্য করুন, ট্যাবটি ট্যাববারে প্রদর্শিত হচ্ছে না।
ট্যাব প্রদর্শন করা:
- যে ট্যাবটি লুকানো হয়েছে তা পুনরায় প্রদর্শন করতে পূর্বের নিয়মে ট্যাবের বায়ে অবস্থিত টিক মার্কটি (Ö) মাউস দ্বারা অন করে Ok বাটন ক্লিক করুন।
- লক্ষ্য করুন, ট্যাবটি পুনরায় প্রদর্শিত হচ্ছে।
কিভাবে ডেভেলপার ট্যাব যুক্ত করা যায়? [How to add developer tab?]
এক্সেল রিবন ডিফল্ট সেটিংস এ পরিবর্তন করা [Reset Excel ribbon to default settings]
আপনি যদি রিবনের বিভিন্ন কাস্টামাইজেশন করে থাকেন তবে তা পূর্বের অবস্থায় ফিরিয়ে আনতে নিম্নের পদ্ধতি অনুসরণ করুন।
- রিবনের যে কোন স্থানে মাউসের রাইট বাটন ক্লিক করুন।
- প্রদর্শিত কনটেক্সট মেন্যু হতে Customize the Ribbon ক্লিক করুন।
- Customize the Ribbon উইণ্ডোর ডানে অবস্থিত Reset বাটন ক্লিক করে Reset All Customization’s ক্লিক করুন।
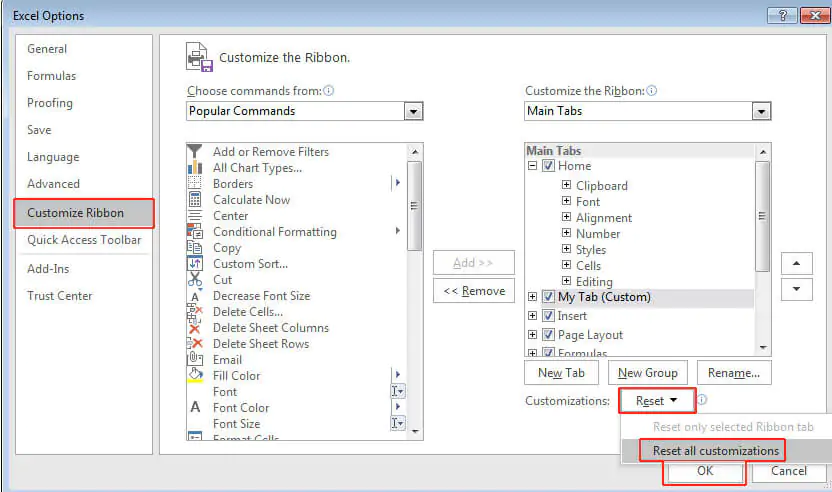
- কোন বার্তা প্রদর্শিত হলে Yes বাটন ক্লিক করুন এবং Ok বাটন ক্লিক করুন।
লক্ষ্য করুন, রিবনের সমস্ত কাস্টমাইজেশন পুনরায় ডিফল্ট অবস্থায় প্রদর্শিত হচ্ছে।
এক্সেল রিবন কাস্টমাইজ করা নিয়ে তৈরি টিউন এখানেই শেষ করছি। ইনশাআল্লাহ্ আগামীতে পর্ব ০৬ নিয়ে বিস্তারিত আলোচনা করবো। সে পর্যন্ত আমাদের সাথেই থাকুন।
টিউটোরিয়ালটি ইনফরমেটিক হলে বন্ধু ও পরিচিত মহলে শেয়ার করুন। আপনার একটি শেয়ার আমার টিউটোলিয়াল তৈরি করায় উৎসাহিত করবে।