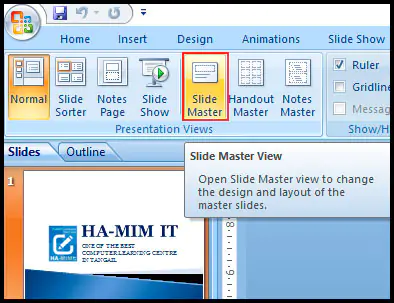
মাস্টার স্লাইড ব্যবহার করে সকল স্লাইডে একই ধরণের পরিবর্তন কিংবা কোন নির্দিষ্ট স্লাইডে পরিবর্তন করা খুবই সহজ। ধরুন, পাওয়ার পয়েন্টের একটি থিম আপনার পছন্দ হয়েছে কিন্তু থিমের নির্দিষ্ট কোন ডিজাইন (যেমন: বুলেট ও নাম্বারিং) পরিবর্তন করতে চান। এজন্য স্লাইড মাস্টার ব্যবহার করে কাজটি সহজে সমাধা করতে পারেন।
এ অধ্যায়ে কীভাবে Slide Master View ব্যবহার করে স্লাইড মাস্টার ও সার্পোটিং লেআউট টেক্সট ও অবজেক্ট পরিবর্তন করা যায় সে বিষয়ে আলোকপাত করা হয়েছে।
স্লাইড মাস্টার ভিউ করা
- ট্যাববার হতে View ট্যাব ক্লিক করুন।
- Presentation Views গ্রুপ হতে Slide Master কমান্ড ক্লিক করুন।
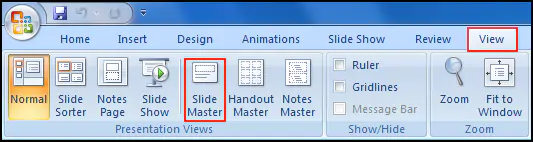
লক্ষ্য করুন, স্লাইড মাস্টার ট্যাবটি নতুন রিবনসহ প্রদর্শিত হয়েছে এবং স্লাইড মাস্টার প্যানটি পর্দার বায়ে অবস্থান করছে।
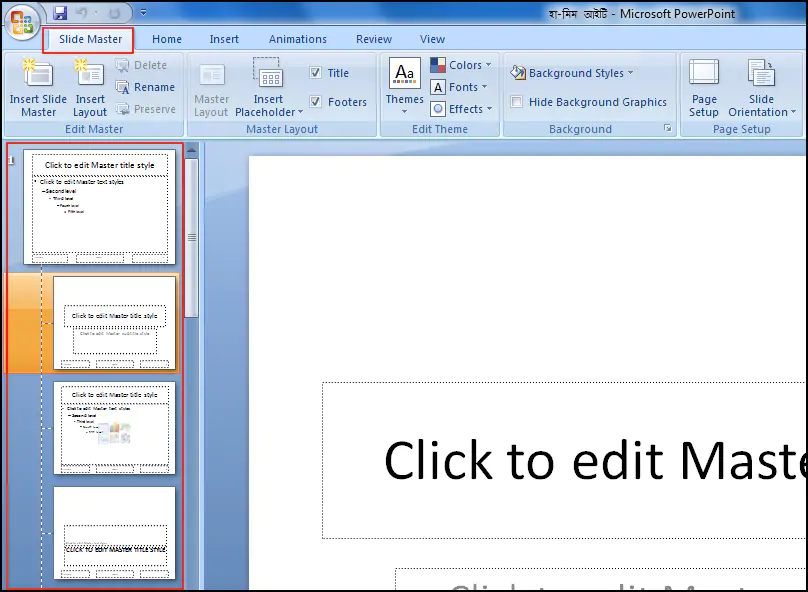
স্লাইড মাস্টার ভিউ এর ধারণা
এটি দেখতে অনেকটা নরমাল ভিউ এর মত। স্লাইড মাস্টার ভিউ এ মাস্টার স্লাইডগুলি টাস্ক প্যানে প্রদর্শিত হয়। স্লাইড মাস্টার ভিউ অবস্থায় টাস্ক প্যানের (বায়ে প্রদর্শিত) প্রথম থাম্বনেইল ইমেজটি সকল স্লাইডকে কন্ট্রোল করে থাকে। প্রেজেনটেশনের সকল স্লাইড পরিবর্তন করতে চাইলে এখানে পরিবর্তন করতে হবে।
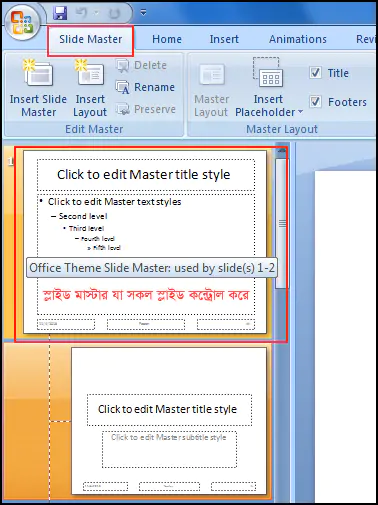
স্লাইড মাস্টার এর নিচের সকল স্লাইড স্লাইড মাস্টারের সার্পোটিং লেআউট।
উদাহরণ হিসেবে বলা যায়, ধরুন প্রেজেনটেশনের সকল স্লাইডের টাইটেল ও কনটেন্ট লেআউট পরিবর্তন করতে চান। তবে তা টাস্ক প্যানের অবস্থিত টাইটেল ও কনটেন্ট এর স্লাইড মাস্টার থেকে করা যাবে।
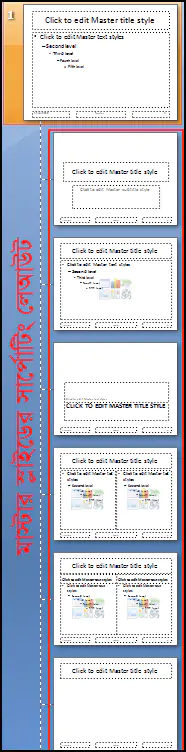
নোট: সার্পোটিং লেআউটের উপর মাউস হোভার করে লেআউটের ইনফরমেশন দেখুন। লক্ষ্য করুন স্ক্রিন টিপস লেআউটের ইনফরমেশনসহ প্রেজেনটেশনের কোন স্লাইডে ব্যবহৃত হয়েছে তা প্রদর্শিত হয়েছে।
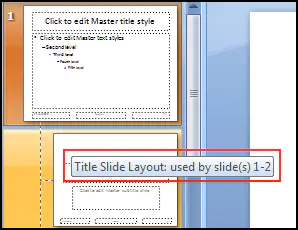
থিমের সকল স্লাইডের ফন্ট পরিবর্তন করা
- ট্যাববার হতে View ট্যাব সিলেক্ট করুন।
- Presentation Views গ্রুপ হতে Slide Master কমান্ড ক্লিক করুন। দেখুন Slide Master ট্যাবটি একটিভ হয়েছে।
- টাস্ক প্যানে Slide Master সিলেক্ট করা না থাকলে তা সিলেক্ট করুন।
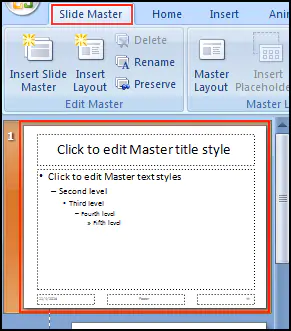
- Edit Theme গ্রুপ হতে Font এর ড্রপ-ডাউন ক্লিক করুন।
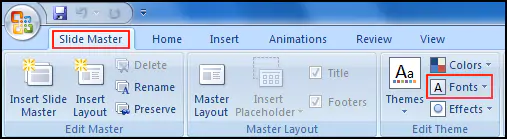
- এবারে প্রদর্শিত ফন্টের লিস্টের উপর মাউস হোভার করুন এবং মাস্টার স্লাইডের ফন্ট পরিবর্তন লক্ষ্য করুন।
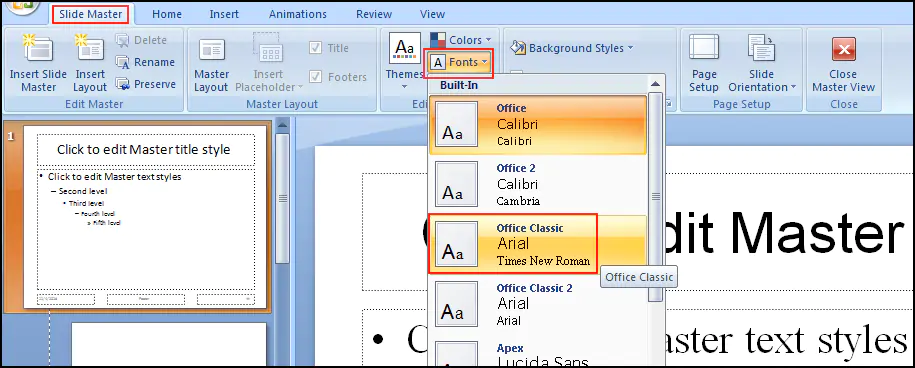
- মেন্যু লিস্ট হতে প্রয়োজনীয় ফন্ট অপশন সিলেক্ট করুন।
- মাস্টার ভিউ হতে বের হয়ে নরমাল ভিউ এ আসার জন্য Close Master View ক্লিক করুন।

সকল স্লাইডের ফন্ট কালার ও এ্যালাইনমেন্ট পরিবর্তন করা
- ট্যাববার হতে View ট্যাব সিলেক্ট করুন।
- Presentation Views গ্রুপ হতে Slide Master কমান্ড ক্লিক করুন। দেখুন Slide Master ট্যাবটি একটিভ হয়েছে।
- টাস্ক প্যানে Slide Master সিলেক্ট করা না থাকলে তা সিলেক্ট করুন।
- এবারে যে লেখা মডিফাই করতে চান তা সিলেক্ট করুন।
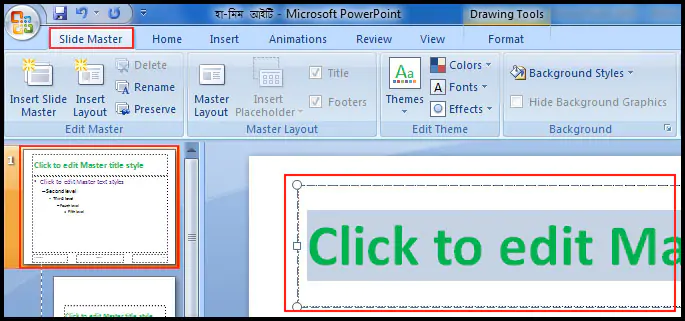
- ট্যাববার হতে Home ট্যাব সিলেক্ট করুন।
- Font গ্রুপ হতে Font Color ক্লিক করুন এবং প্রয়োজনীয় কালারের উপর ক্লিক করুন।
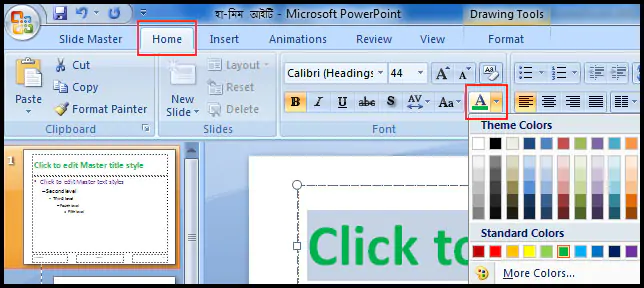
লক্ষ্য করুন, টাস্ক প্যানের সকল স্লাইডের ফন্ট কালার মডিফাই হয়েছে।
- এবারে এলাইনমেন্ট মডিফাই করার জন্য Home ট্যাবের Paragraph গ্রুপের Alignment হতে প্রয়োজনীয় অপশন ক্লিক করুন।
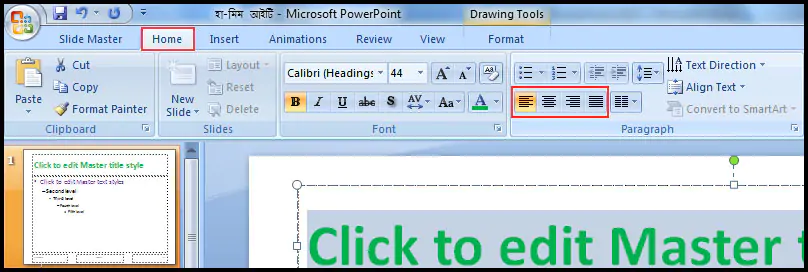
সকল স্লাইডে ছবি সংযোজন করা
- ট্যাববার হতে View ট্যাব সিলেক্ট করুন।
- Presentation Views গ্রুপ হতে Slide Master কমান্ড ক্লিক করুন। দেখুন Slide Master ট্যাবটি একটিভ হয়েছে।
- টাস্ক প্যানে Slide Master সিলেক্ট করা না থাকলে তা সিলেক্ট করুন।
- টাববার হতে Insert ট্যাব সিলেক্ট করুন।
- অতপর Illustrations গ্রুপ হতে Picture কমান্ড ক্লিক করুন।
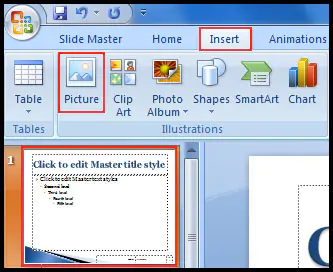
- প্রয়োজনীয় ছবি খুঁজে বের করুন এবং ছবিটি সিলেক্ট করে Insert বাটন ক্লিক করুন।
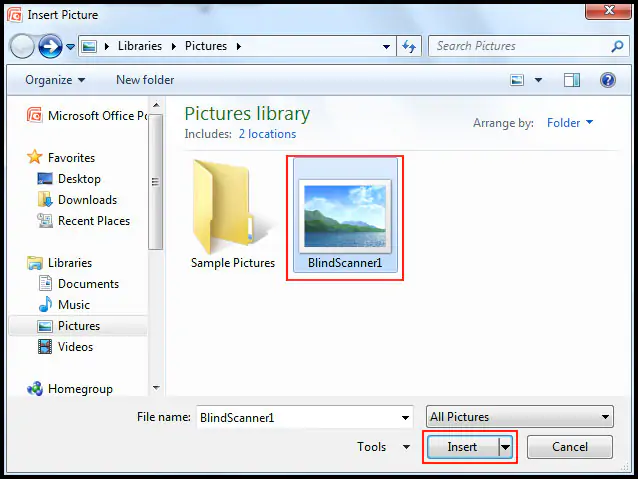
- লক্ষ্য করুন, ছবিটি মাস্টার স্লাইডে যুক্ত হয়েছে। আপনার প্রয়োজনীয় অনুযায়ী রিসাইজ এবং নির্দিষ্ট স্থানে মুভ করুন।
- এবারে Close Master View কমান্ড ক্লিক করুন।
দেখুন সকল স্লাইডে ছবিটি নির্দিষ্ট স্থানে যুক্ত হয়েছে।
নির্দিষ্ট সকল লেআউটের স্লাইডের কালার/ফরমেটিং মডিফাই করা
- ট্যাববার হতে View ট্যাব সিলেক্ট করুন।
- Presentation Views গ্রুপ হতে Slide Master কমান্ড ক্লিক করুন। দেখুন Slide Master ট্যাবটি একটিভ হয়েছে।
- টাস্ক প্যানে প্রদর্শিত সার্পোটিং লেআউট হতে প্রয়োজনীয় লেআউট সিলেক্ট করুন। উদাহরণে Section Header Layout সিলেক্ট করে দেখানো হয়েছে।
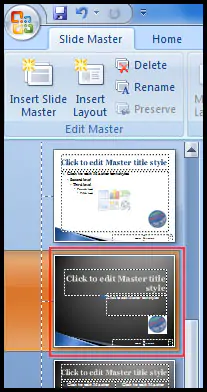
- এবার স্লাইডের যে লেখা মডিফাই করতে চান তা সিলেক্ট করুন।
- এক্ষেত্রে সিলেক্টকৃত লেখার ফন্ট কালার এবং টেক্সট সেডো দিতে চাই।
- Home ট্যাব সিলেক্ট করুন।
- এবারে Font গ্রুপ হতে ফন্ট কালার এবং ফন্ট সেডো নির্ধারণ করুন।
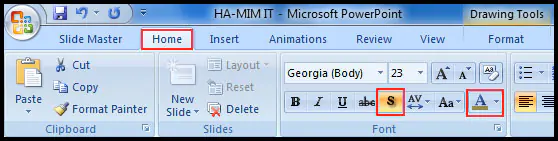
- এবারে Close Master View কমান্ড ক্লিক করুন।
দেখুন সকল Section Header স্লাইডের নির্দিষ্ট ফন্ট ফরমেট হয়েছে।
নির্দিষ্ট সকল লেআউটের স্লাইডে লাইন যুক্ত করা
- ট্যাববার হতে View ট্যাব সিলেক্ট করুন।
- Presentation Views গ্রুপ হতে Slide Master কমান্ড ক্লিক করুন। দেখুন Slide Master ট্যাবটি একটিভ হয়েছে।
- টাস্ক প্যানে প্রদর্শিত সার্পোটিং লেআউট হতে প্রয়োজনীয় লেআউট সিলেক্ট করুন। উদাহরণে Title and Content Layout সিলেক্ট করে দেখানো হয়েছে।
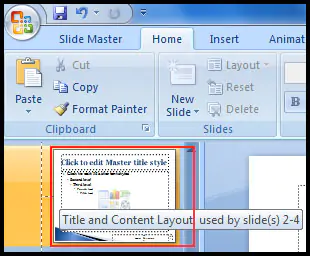
- টাববার হতে Insert ট্যাব সিলেক্ট করুন।
- অতপর Illustrations গ্রুপ হতে Shapes কমান্ড ক্লিক করুন।
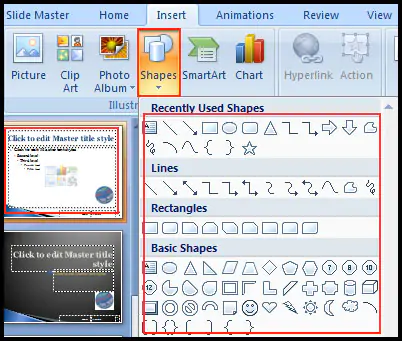
- এবারে লাইন সেইপটি ক্লিক করুন এবং স্লাইডে ড্রাগ করে প্রয়োজন অনুযায়ী আঁকুন।
- প্রয়োজনে Format ট্যাব সিলেক্ট করে লাইনের Color, fill, weight, style মডিফাই করতে পারবেন।
- এবারে Close Master View কমান্ড ক্লিক করুন।
দেখুন সকল Title and content Layout স্লাইডের লাইনটি যুক্ত হয়েছে।
নোট: লাইন আঁকার করার সময় কীবোর্ডের Shift কী চেপে ধরে লাইন আঁকুন, লাইন সোজা হবে। এমনকি যে কোন সেইপ আঁকার সময় Shift কী চেপে ধরে আঁকলে সেইপের রেসিও ঠিক থাকবে।
সকলকে ধন্যবাদ জানিয়ে আজকের টিউটোরিয়াল এখানেই শেষ করছি। ইনশাআল্লাহ্, আগামীতে ভিন্ন টিউন নিয়ে লেখার চেষ্টা করবো। সকলেই আমার জন্য দোয়া করবেন। আল্লাহ্ সুবহানু তা’য়ালা যেন আমাকে সুস্থ্য রাখেন। টিউনটি ইনফেরমেটিক হলে পরিচিত মহলে শেয়ার করুন।
পূর্ববর্তী টিউটোরিয়াল:
স্লাইডে ট্রানজিশন দেয়া । পাওয়ার পয়েন্ট ২০০৭ বাংলা টিউটোরিয়াল – পর্ব ১৬
পরবর্তী টিউটোরিয়াল:
ইন্ডেন্টেশন ও লাইন স্পেসিং । পাওয়ার পয়েন্ট ২০০৭ বাংলা টিউটোরিয়াল – পর্ব ১৮
I am really impressed with your writing skills and also with the layout on your weblog.
Is this a paid theme or did you customize it
yourself? Either way keep up the nice quality writing, it is rare to see a great blog like this one today.