Move & Resize Table নিয়ে এ পর্বে বিস্তারিত আলোচনা করা হয়েছে।। ডকুমেন্টে টেবিল নিয়ে কাজ করার সময় টেবিল, রো, কিংবা কলাম রিসাইজ করার প্রয়োজন হয়ে পড়ে। অথবা টেবিল অন্যত্র সরানোর প্রয়োজন হতে পারে।
এম এস ওয়ার্ড ২০১৬ ডকুমেন্টে টেবিল কপি করে অন্যত্র বসানো, কিংবা অন্যত্র সরানো, এবং সেল/টেবিল বিভক্ত করার বিভিন্ন পদ্ধতি নিম্নে বর্ণিত হলো:
টেবিল অন্যত্র কপি করা (Copy Table Elsewhere)
এম এস ওয়ার্ড ২০১৬ ডকুমেন্টে পুরো টেবিল কিংবা টেবিলের অংশ কপি করে অন্যত্র বসানোর জন্য নিম্নের পদ্ধতি অনুসরণ করুন।
টেবিলের বিভিন্ন কম্পোনেন্ট সিলেক্ট করা জানতে এখানে ক্লিক করুন।
ধরুন, নিচের টেবিলটি কপি করে নিচের পাতায় নির্দিষ্ট স্থানে রাখতে চাই।
- যে টেবিল বা টেবিলের অংশ অন্যত্র কপি করে বসাতে চান তা সিলেক্ট করুন। (এক্ষেত্রে পুরো টেবিলটি ডকুমেন্টের অন্যত্র সরাতে চাই বিধায় পুরো টেবিলটি সিলেক্ট করা হয়েছে।)
- অতপর কীবোর্ডের Ctrl+C চাপুন।
- এবারে পরের পাতায় যেখানে টেবিলটি কপি করে বসাতে চান কার্সর সেখানে রাখুন।
- অতপর কীবোর্ডের Ctrl+V চাপুন।
লক্ষ্য করুন, টেবিলটি ওপরের স্থানেও রয়েছে এবং পরবর্তী পাতায়ও নির্দিষ্ট স্থানে অবস্থান করছে।
নোট: টেবিলটি সিলেক্ট করে কীবোর্ডের Ctrl (Control) কী চেপে ধরে মাউস দ্বার ড্রাগ করেও টেবিল অন্যত্র কপি করে বসানো যাবে।
টেবিল অন্যত্র সরানো (Move Table Elsewhere)
এম এস ওয়ার্ড ২০১৬ ডকুমেন্টে পুরো টেবিল কিংবা টেবিলের অংশ অন্যত্র সরানোর জন্য নিম্নের পদ্ধতি অনুসরণ করুন।
ধরুন, নিচের টেবিলটি সরিয়ে নিচের পাতায় নির্দিষ্ট স্থানে রাখতে চাই।
- যে টেবিল বা টেবিলের অংশ অন্যত্র সরাতে চান তা সিলেক্ট করুন। (এক্ষেত্রে পুরো টেবিলটি ডকুমেন্টের অন্যত্র সরাতে চাই বিধায় পুরো টেবিলটি সিলেক্ট করা হয়েছে।)
- অতপর কীবোর্ডের Ctrl+X চাপুন।
- এবারে পরের পাতায় যেখানে টেবিলটি সরিয়ে বসাতে চান কার্সর সেখানে রাখুন।
- অতপর কীবোর্ডের Ctrl+V চাপুন।
লক্ষ্য করুন, টেবিলটি ওপরের স্থান থেকে আপনার নির্ধারিত স্থানে মুভ হয়েছে।
নোট: টেবিলটি সিলেক্ট করে কীবোর্ডের মাউস দ্বার ড্রাগ করেও টেবিল অন্যত্র সরানো যাবে।
কলাম রিসাইজ করা (Resize Column)
এম এস ওয়ার্ড ২০১৬ ডকুমেন্টে ইনসার্টকৃত টেবিলের কলাম এর প্রশস্ততা রিসাইজ করার জন্য নিম্নের পদ্ধতি অনুসরণ করুন।
- যে কলামটি রিসাইজ করতে চান মাউস পয়েন্টার সেই কলামের ডানের বাউন্ডারীর ওপর মাউস পয়েন্টার রাখুন।
- মাউস পয়েন্টার যখন
আকৃতি ধারণ করবে তখন মাউস ড্রাগ করে ডান দিকে নিলে কলামের সাইজ বাড়বে এবং বাম দিকে নিলে কলামের সাইজ কমবে।
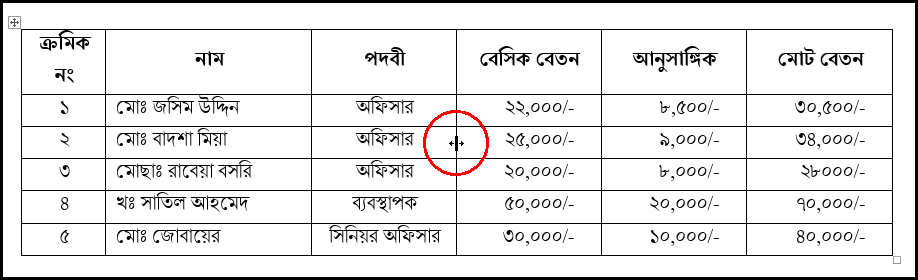
নির্দিষ্ট মাপের কলাম তৈরি করা (Create columns of certain sizes)
ধরুন, ইনসার্টকৃত টেবিলের ২য় কলাম অর্থাৎ নামের তালিকা যে কলামে রয়েছে তার প্রশস্ততা 1.5 ইঞ্চি করতে চাই।
- টেবিলের ২য় কলামটি সিলেক্ট করুন।
- লক্ষ্য করুন, Table Tools এর সাথে Design ও Layout নামে নতুন দুটি ট্যাব প্রদর্শিত হচ্ছে।
- এবারে Layout ট্যাবের Cell Size গ্রুপ বা প্যানেল এর Width এর ডানের ঘরে 1.5 টাইপ করুন এবং কীবোর্ডের Enter চাপুন।
![Move & Resize Table [Fixed Column Width in MS Word 2016 Bangla Tutorial]](https://tutorial.hamimit.com/wp-content/uploads/2019/12/2-Fixed-Column-Width-in-MS-Word-2016-Bangla-Tutorial.png.webp)
- লক্ষ্য করুন, টেবিলের সিলেক্টেড কলামটির প্রশস্ততা 1.5 ইঞ্চি হয়েছে।
- এভাবে একাধিক কলাম সিলেক্ট করে কলামের নির্দিষ্ট মান দেওয়া যাবে।
রো রিসাইজ করা (Resize Row)
এম এস ওয়ার্ড ২০১৬ ডকুমেন্টে ইনসার্টকৃত টেবিলের রো এর উচ্চতা রিসাইজ করার জন্য নিম্নের পদ্ধতি অনুসরণ করুন।
- যে রোটি রিসাইজ করতে চান মাউস পয়েন্টার সেই রো’র নিচের বাউন্ডারীর ওপর মাউস পয়েন্টার রাখুন।
- মাউস পয়েন্টার যখন
আকৃতি ধারণ করবে তখন মাউস ড্রাগ করে নিচের দিকে নিলে রো এর উচ্চতা বাড়বে এবং ওপরের দিকে নিলে রো’র উচ্চতা কমবে।
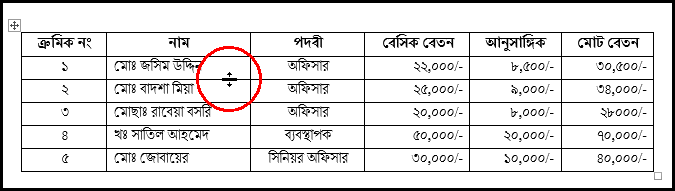
নির্দিষ্ট মাপের রো তৈরি করা (Create rows of certain sizes)
ধরুন, ইনসার্টকৃত টেবিলের ১ম রোটি অর্থাৎ টেবিলের হেডিং এর উচ্চতা 0.5 ইঞ্চি করতে চাই।
- টেবিলের ১ম রোটি সিলেক্ট করুন।
- লক্ষ্য করুন, Table Tools এর সাথে Design ও Layout নামে নতুন দুটি ট্যাব প্রদর্শিত হচ্ছে।
- এবারে Layout ট্যাবের Cell Size গ্রুপ বা প্যানেল এর Height এর ডানের ঘরে .5 টাইপ করুন এবং কীবোর্ডের Enter চাপুন।
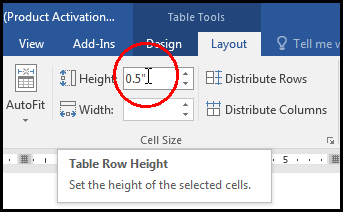
- লক্ষ্য করুন, টেবিলের সিলেক্টেড রোটির উচ্চতা 0.5 ইঞ্চি হয়েছে।
- এভাবে একাধিক রো সিলেক্ট করে রো’র নির্দিষ্ট মান দেওয়া যাবে।
AutoFit কমাণ্ড দ্বারা টেবিল, কলাম এবং রো স্বয়ংক্রিয়ভাবে নিয়ন্ত্রণ করা (Resize a column or table automatically with AutoFit)
টেবিলের কনটেন্ট বা উইন্ডো স্বয়ংক্রিয়ভাবে ফিট করার জন্য নিম্নের পদ্ধতি অনুসরণ করুন।
- প্রয়োজনীয টেবিলটি সিলেক্ট করুন।
- এবারে Layout ট্যাবের Cell Size গ্রুপ বা প্যানেল এর AutoFit এর ড্রপ-ডাউন ক্লিক করুন।
![Move & Resize Table [Auto Fit Table Width with Content in MS Word 2016 Bangla Tutorial]](https://tutorial.hamimit.com/wp-content/uploads/2019/12/5-Auto-Fit-Table-Width-with-Content-in-MS-Word-2016-Bangla-Tutorial.png.webp)
লক্ষ্য করুন, তিনটি অপশন প্রদর্শিত হচ্ছে। নিম্নে অপশনগুলো কাজ সংক্ষেপে বর্ণিত হলো:
- AutoFit Content: এটি সিলেক্ট করলে টেবিলেটি কনটেন্ট অনুযায়ী স্বয়ংক্রিয়ভাবে ফিট হবে।
- AutoFit Window: এটি সিলেক্ট করলে টেবিলেটি ডকুমেন্ট উইন্ডো অনুযায়ী স্বয়ংক্রিয়ভাবে ফিট হবে।
- Fixed Column Width: এটি সিলেক্ট করে মান দিয়ে টেবিলেটির কলামসমূহ নির্দিষ্ট মান দেয়া যাবে।
Move & Resize Table নিয়ে খুব শিঘ্রই ভিডিও টিউটোরিয়াল প্রকাশিত হচ্ছে। আমাদের সাথেই থাকুন।
Select Table Component – এম এস ওয়ার্ড ২০১৬ বাংলা টিউটোরিয়াল | পর্ব ৫০ দেখতে এখানে ক্লিক করুন।
Merge & Split Cell/Table – এম এস ওয়ার্ড ২০১৬ বাংলা টিউটোরিয়াল | পর্ব ৫১ দেখতে এখানে ক্লিক করুন।
Move & Resize Table নিয়ে তৈরি টিউন আজ এখানেই শেষ করছি। ইনশাআল্লাহ্ পরবর্তীতে এম এস ওয়ার্ড ২০১৬ ভার্সনে কিভাবে টেবিলের সেল/টেবিল বিভক্ত ও সেলসমূহ একত্রিত (Merge & Split Cell/Table) করা যায় সে বিষয়ে বিস্তারিত টিউন নিয়ে উপস্থিত হবো। সে পর্যন্ত আমাদের সাথেই থাকুন।
টিউনে যদি কোন ভুল কিংবা অসামঞ্জস্য দেখুন তবে দয়া করে কমেন্ট করুন। আর যদি টিউটোরিয়াটি তথ্যবহুল হয় তবে বন্ধুমহলে শেয়ার করুন।
 আকৃতি ধারণ করবে তখন মাউস ড্রাগ করে ডান দিকে নিলে কলামের সাইজ বাড়বে এবং বাম দিকে নিলে কলামের সাইজ কমবে।
আকৃতি ধারণ করবে তখন মাউস ড্রাগ করে ডান দিকে নিলে কলামের সাইজ বাড়বে এবং বাম দিকে নিলে কলামের সাইজ কমবে। আকৃতি ধারণ করবে তখন মাউস ড্রাগ করে নিচের দিকে নিলে রো এর উচ্চতা বাড়বে এবং ওপরের দিকে নিলে রো’র উচ্চতা কমবে।
আকৃতি ধারণ করবে তখন মাউস ড্রাগ করে নিচের দিকে নিলে রো এর উচ্চতা বাড়বে এবং ওপরের দিকে নিলে রো’র উচ্চতা কমবে।