টেবিলে ফর্মূলার ব্যবহার নিয়ে এ পর্বে বিস্তারিত আলোচনা করা হয়েছে। আমরা সকলেই জানি এম এস ওয়ার্ড হলো অফিসিয়াল ও ব্যক্তিগত লেখালেখির জন্য পৃথিবীর সবচাইতে জনপ্রিয় ও ব্যবহৃত প্রোগ্রাম।
আর এটি সকলেরই জানা যে, এম এস এক্সেল হলো গাণিতিক কার্য সম্পাদনের একটি জনপ্রিয় প্রোগ্রাম। কিন্তু এম এস ওয়ার্ড ব্যবহার করেও যোগ, বিয়োগ, গুণ ও ভাগসহ ইত্যাদি গাণিতিক কাজ সম্পাদন করা যায়।
অনেক সময় ওয়ার্ড ডকুমেন্টে কাজের সময় গাণিতিক হিসাব করার প্রয়োজন হয়ে পড়ে। ওয়ার্ড ডকুমেন্টে টেবিলের ও লেখার মাধ্যমে দুটি পদ্ধতিতে সূত্র ব্যবহার করে গাণিতিক কার্য করা যায়।
এম এস ওয়ার্ড ২০১৬ ডকুমেন্টের মধ্যে বিভিন্ন গাণিতিক কার্য সম্পাদনের পদ্ধতি নিম্নে চিত্রসহ বর্ণিত হলো।
টেবিলে সূত্র ব্যবহার করে যোগ করা
উদাহরণ ১: বায়ের সেলগুলোর নাম্বার যোগ করার জন্য
- নিচের চিত্রের মত টেবিল তৈরি করুন এবং ডাটা এন্ট্রি করুন এবং লাল চিহ্নিত ঘরে কার্সর রাখুন।
- এক্ষেত্রে আমরা লাল চিহ্নিত সেলের বায়ের সেলগুলোর নাম্বার যোগ করতে চাই।
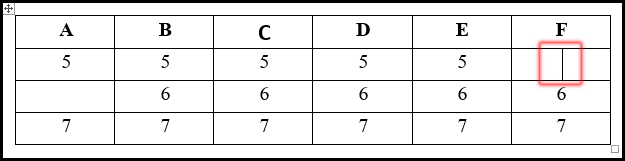
- এবারে Table Tools এর Layout ট্যাবের Data গ্রুপ বা প্যানেল এর Formula অপশন ক্লিক করুন।
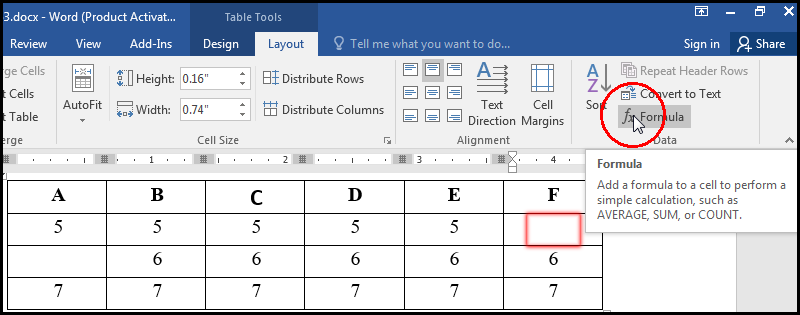
- লক্ষ্য করুন, প্রদর্শিত Formula ডায়ালগ বক্সের Formula এর নিচের ঘরে =sum(left) প্রদর্শিত হচ্ছে।
![টেবিলে ফর্মূলার ব্যবহার [Type Formula in Table Cell for Add in MS Word 2016 Bangla Tutorial]](https://tutorial.hamimit.com/wp-content/uploads/2019/12/3-Type-Formula-in-Table-Cell-for-Add-in-MS-Word-2016-Bangla-Tutorial.png.webp)
- যদি না থাকে তবে =SUM(LEFT) টাইপ করে Ok বাটন ক্লিক করুন।
টেবিলের যে সেলে কার্সর রেখেছিলেন সে সেলে যোগফল হিসেবে 25 প্রদর্শিত হচ্ছে।
উদাহরণ ২: ডানের সেলগুলোর নাম্বার যোগ করার জন্য
- নিচের চিত্রের মত টেবিল তৈরি করুন এবং ডাটা এন্ট্রি করুন এবং লাল চিহ্নিত ঘরে কার্সর রাখুন।
- এক্ষেত্রে আমরা লাল চিহ্নিত সেলের ডানের সেলগুলোর নাম্বার যোগ করতে চাই।
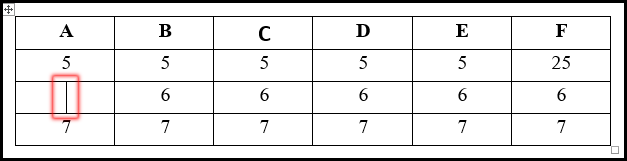
- এবারে Table Tools এর Layout ট্যাবের Data গ্রুপ বা প্যানেল এর Formula অপশন ক্লিক করুন।
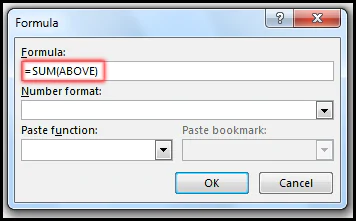
- লক্ষ্য করুন, প্রদর্শিত Formula ডায়ালগ বক্সের Formula এর নিচের ঘরে =SUM(ABOVE) প্রদর্শিত হচ্ছে।
![টেবিলে ফর্মূলার ব্যবহার [Type Formula For Add Right Cell Number in MS Word 2016 Bangla Tutorial]](https://tutorial.hamimit.com/wp-content/uploads/2019/12/6-Type-Formula-For-Add-Right-Cell-Number-in-MS-Word-2016-Bangla-Tutorial.png.webp)
- যেহেতু আমরা ডানের সেলগুলো নাম্বার যোগ করতে চাই তাই Above মুছে ব্র্যাকেটের ভেতর LEFT টাইপ করুন অর্থাৎ =SUM(LEFT) টাইপ করে Ok বাটন ক্লিক করুন।
টেবিলের যে সেলে কার্সর রেখেছিলেন সে সেলে যোগফল হিসেবে 30 প্রদর্শিত হচ্ছে।
উদাহরণ ৩: ওপরের সেলগুলোর নাম্বার যোগ করার জন্য
- নিচের চিত্রের মত টেবিল তৈরি করুন এবং ডাটা এন্ট্রি করুন এবং লাল চিহ্নিত ঘরে কার্সর রাখুন।
- এক্ষেত্রে আমরা লাল চিহ্নিত সেলের ডানের সেলগুলোর নাম্বার যোগ করতে চাই।
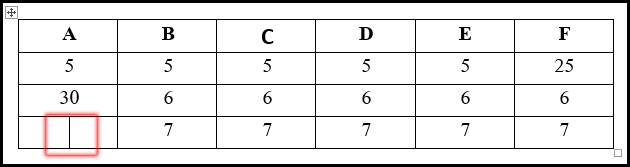
- এবারে Table Tools এর Layout ট্যাবের Data গ্রুপ বা প্যানেল এর Formula অপশন ক্লিক করুন।
- লক্ষ্য করুন, প্রদর্শিত Formula ডায়ালগ বক্সের Formula এর নিচের ঘরে =SUM(ABOVE) প্রদর্শিত হচ্ছে।
- যেহেতু আমরা ওপরের সেলগুলো নাম্বার যোগ করতে চাই তাই এক্ষেত্রে কোন পরিবর্তন করার প্রয়োজন নেই। শুধুমাত্র Ok বাটন ক্লিক করুন।
টেবিলের যে সেলে কার্সর রেখেছিলেন সে সেলে ওপরের 30 এবং 5 নাম্বারসমূহের যোগফল হিসেবে 35 প্রদর্শিত হচ্ছে।
টেবিলে সূত্র ব্যবহার করে বিয়োগ করা
উদাহরণ: বায়ের সেলগুলোর নাম্বার বিয়োগ করার জন্য
- নিচের চিত্রের মত টেবিল তৈরি করুন এবং ডাটা এন্ট্রি করুন এবং লাল চিহ্নিত ঘরে কার্সর রাখুন।
- এক্ষেত্রে আমরা লাল চিহ্নিত সেলের বায়ের সেলগুলোর নাম্বার বিয়োগ করতে চাই।

- এবারে Table Tools এর Layout ট্যাবের Data গ্রুপ বা প্যানেল এর Formula অপশন ক্লিক করুন।
- লক্ষ্য করুন, প্রদর্শিত Formula ডায়ালগ বক্সের Formula এর নিচের ঘরে =SUM(LEFT) প্রদর্শিত হচ্ছে।
- এবারে Formula এর নিচের ঘরে সবটুকু লেখা মুছে ফেলুন এবং =A2-B2 টাইপ করে Ok বাটন ক্লিক করুন।
![টেবিলে ফর্মূলার ব্যবহার [Subtract Left Cells in MS Word 2016 Bangla Tutorial]](https://tutorial.hamimit.com/wp-content/uploads/2019/12/9-Substract-Left-Cells-in-MS-Word-2016-Bangla-Tutorial.png.webp)
টেবিলের যে সেলে কার্সর রেখেছিলেন সে সেলে বিয়োগফল হিসেবে 10 প্রদর্শিত হচ্ছে।
নোট: একইভাবে নিচের সেলসমূহে বিয়োগফল বের করতে চাইলে যথাক্রমে =A2-B2 ও =A2-B2 টাইপ করুন এবং Ok ক্লিক করুন। ফলাফল হিসেবে যথাক্রমে 24 ও 28 প্রদর্শিত হয়েছে।
টেবিলে সূত্র ব্যবহার করে গুণ করা
উদাহরণ: বায়ের সেলগুলোর নাম্বার গুণ করার জন্য
- নিচের চিত্রের মত টেবিল তৈরি করুন এবং ডাটা এন্ট্রি করুন এবং লাল চিহ্নিত ঘরে কার্সর রাখুন।
- এক্ষেত্রে আমরা লাল চিহ্নিত সেলের বায়ের সেলগুলোর নাম্বার গুণ করতে চাই।

- এবারে Table Tools এর Layout ট্যাবের Data গ্রুপ বা প্যানেল এর Formula অপশন ক্লিক করুন।
- লক্ষ্য করুন, প্রদর্শিত Formula ডায়ালগ বক্সের Formula এর নিচের ঘরে =SUM(LEFT) প্রদর্শিত হচ্ছে।
- এবারে Formula এর নিচের ঘরে সবটুকু লেখা মুছে ফেলুন এবং =A2*B2*C2 টাইপ করে Ok বাটন ক্লিক করুন।
![টেবিলে ফর্মূলার ব্যবহার [Type Formula For Multiply Left Cell Number in MS Word 2016 Bangla Tutorial]](https://tutorial.hamimit.com/wp-content/uploads/2019/12/11-Type-Formula-For-Multiply-Left-Cell-Number-in-MS-Word-2016-Bangla-Tutorial.png.webp)
টেবিলের যে সেলে কার্সর রেখেছিলেন সে সেলে বায়ের তিনটি সেলের নাম্বার গুণ হয়ে গুণফল হিসেবে 250 প্রদর্শিত হচ্ছে।
নোট: একইভাবে নিচের সেলসমূহে গুণফল বের করতে চাইলে যথাক্রমে =A3*B3*C3 ও =A4*B4*C4 টাইপ করুন এবং Ok ক্লিক করুন। ফলাফল হিসেবে যথাক্রমে 540 ও 980 প্রদর্শিত হয়েছে।
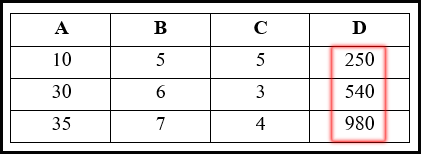
নোট: এভাবে ইচ্ছে করলে একাধিত সেলের গুণফল বের করা যাবে।
টেবিলে সূত্র ব্যবহার করে ভাগ করা
উদাহরণ: বায়ের সেলগুলোর নাম্বার ভাগ করার জন্য
- নিচের চিত্রের মত টেবিল তৈরি করুন এবং ডাটা এন্ট্রি করুন এবং লাল চিহ্নিত ঘরে কার্সর রাখুন।
- এক্ষেত্রে আমরা লাল চিহ্নিত সেলের বায়ের সেলগুলোর নাম্বার ভাগ করতে চাই।
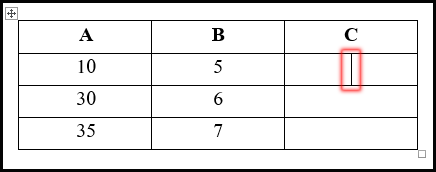
- এবারে Table Tools এর Layout ট্যাবের Data গ্রুপ বা প্যানেল এর Formula অপশন ক্লিক করুন।
- লক্ষ্য করুন, প্রদর্শিত Formula ডায়ালগ বক্সের Formula এর নিচের ঘরে =SUM(LEFT) প্রদর্শিত হচ্ছে।
- এবারে Formula এর নিচের ঘরে সবটুকু লেখা মুছে ফেলুন এবং =A2/B2 টাইপ করে Ok বাটন ক্লিক করুন।
![টেবিলে ফর্মূলার ব্যবহার [Type Formula For Divide Left Cell Number in MS Word 2016 Bangla Tutorial]](https://tutorial.hamimit.com/wp-content/uploads/2019/12/14-Type-Formula-For-Divide-Left-Cell-Number-in-MS-Word-2016-Bangla-Tutorial.png.webp)
টেবিলের যে সেলে কার্সর রেখেছিলেন সে সেলে বায়ের দুটি সেলের নাম্বার ভাগ করে ভাগফল হিসেবে 2 প্রদর্শিত হচ্ছে।
নোট: একইভাবে নিচের সেলসমূহে ভাগফল বের করতে চাইলে যথাক্রমে =A3/B3 ও =A4/B4 টাইপ করুন এবং Ok ক্লিক করুন। ফলাফল হিসেবে যথাক্রমে 5 ও 5 প্রদর্শিত হয়েছে।
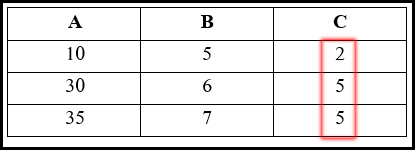
নোট: এভাবে ইচ্ছে করলে একাধিত সেলের ভাগফল বের করা যাবে। নিচের চিত্রটি লক্ষ্য করুন। এক্ষেত্রে ফর্মূলা হিসেবে যথাক্রমে =A2/B2/C2 ও =A2/B2/C2 এবং =A2/B2/C2 টাইপ করুন এবং Ok বাটন ক্লিক করুন।

টেবিলে ফর্মূলার ব্যবহার ভিন্ন নিয়মেও করা যায়। ইনশাআল্লাহ্ খুব শিঘ্রই ভিডিও টিউটোরিয়াল প্রকাশ হতে যাচ্ছে। সেখানে বিস্তারিত আলোচনা করবো।
Move & Resize Table – এম এস ওয়ার্ড ২০১৬ বাংলা টিউটোরিয়াল | পর্ব ৫১ দেখতে এখানে ক্লিক করুন।
Format Table Border – এম এস ওয়ার্ড ২০১৬ বাংলা টিউটোরিয়াল | পর্ব ৫৪ দেখতে এখানে ক্লিক করুন।
টেবিলে ফর্মূলার ব্যবহার নিয়ে তৈরি টিউন আজ এখানেই শেষ করছি। ইনশাআল্লাহ্ পরবর্তীতে এম এস ওয়ার্ড ২০১৬ ভার্সনে কিভাবে টেবিলের বর্ডার ফরমেট (Format Table Border) করা যায় সে বিষয়ে বিস্তারিত টিউন নিয়ে উপস্থিত হবো। সে পর্যন্ত আমাদের সাথেই থাকুন।
টিউনে যদি কোন ভুল কিংবা অসামঞ্জস্য দেখুন তবে দয়া করে কমেন্ট করুন। আর যদি টিউটোরিয়াটি তথ্যবহুল হয় তবে বন্ধুমহলে শেয়ার করুন।
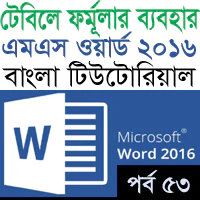
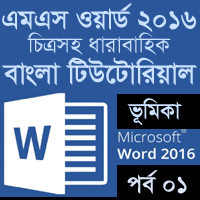
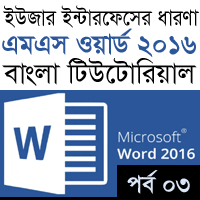
আমার সব ফাইলের যোগফল চলে গেছে এবং সেখানে {ঝটগ(অইঙটউ)} লেখাটি প্রদর্শিত হচ্ছে , দয়া করে প্রতিকার জানাবেন।
যোগফলের স্থানে কি লেখা প্রদর্শিত হচ্ছে তা ঠিকমত বুঝতে পারছি না। সঠিকভাবে লিখলে ভাল হয়। প্রয়োজনে ফাইলটি নিচের ঠিকানায় পাঠালে ভাল হয়। আমার মেইল এড্রেস ehamimit@gmail.com
বিষয়টি ঠিক বুঝে উঠতে পারলাম না। তবে আমার মনে হয় {ঝটগ(অইঙটউ)} লেখাটিকে
ইংরেজিতে কনভার্ট করলে ঠিক হয়ে যেতে পারে। না হলে বিস্তারিত জানার জন্য কল করুন। 01925165373