আজকের টিউটোরিয়ালে Microsoft Excel এ বিভিন্ন উপায়ে তারিখ এন্ট্রি (Insert Dates in Excel) করার পদ্ধতিসহ কিভাবে আজকের তারিখ এবং সময় স্ট্যাটিক ও ডায়নামিকভাবে এন্ট্রি করা যায়।
এছাড়া Weekday দ্বারা স্বয়ংক্রিয়ভাবে রো ও কলাম Populate করা সম্পর্কে বিস্তারিত বর্ণিত হয়েছে।
এক্সেলে কিভাবে তারিখ সংযোজন করবেন?
Microsoft Excel ওয়ার্কশিটে বিভিন্ন উপায়ে বিভিন্ন ফরমেটে Date সংযোজন করা যায়; যেমন- January 1, 2019 বা 1-Jan-2019 বা 1/1/2019 ইত্যাদি। এক্সেল ওয়ার্কশিটে ওপরের ফরমেটে কোন কিছু এন্ট্রি করলে এক্সেল বুঝতে পারে যে আপনি তারিখ এন্ট্রি করছেন এবং স্বয়ংক্রিয়ভাবে তারিখ ফরমেটে রূপান্তরিত হয়। এক্সেল এর বিভিন্ন Date ফরমেট সম্পর্কে জানতে এখানে ক্লিক করুন।
এক্সেল ওয়ার্কশিটে Date এর বিভিন্ন ফরমেটের নমুনা প্রদর্শিত হলো:
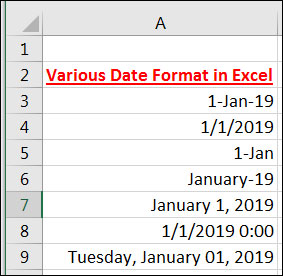
স্মরণীয়: এক্সেল ওয়ার্কশিটের সেলে Date এন্ট্রি করলে সর্বদা সেলের ডানে অবস্থান করবে। যদি কোন কারণে এক্সেল আপনার এন্ট্রিকৃত তারিখ সেলের বাম এলাইনমেন্টে অবস্থান করে তবে কীবোর্ডের Ctrl+1 চেপে প্রয়োজনীয় ফরমেট সম্পাদন করতে পারবেন। অথবা Home ট্যাবের Number প্যানেলের General এর ডানের ড্রপ-ডাউন এ্যারো ক্লিক করে প্রয়োজনীয় ফরমেট সম্পাদন করুন। নিচের চিত্রটি লক্ষ্য করুন।

কিভাবে এক্সেলে Date বিভিন্ন ফরমেটে পরিবর্তন করবেন?
বর্তমান তারিখ এবং সময় সংযোজন করা
Microsoft Excel এ বর্তমান (Current) তারিখ এবং সময় স্ট্যাটিক অথবা ডায়নামিকভাবে এন্ট্রি করা যায়।
How to insert today Date in Excel in Shortcut (As a Timestamp) [কিভাবে সর্টকাট পদ্ধতে তারিখ সংযোজন করবেন?]
শুরু করার পূর্বে প্রথমে জেনে নেই Timestamp কী? Timestamp হলো এক্সেল ওয়ার্কশিটের কোন সেলে স্ট্যাটিক তারিখ এন্ট্রি করা, যা পরিবর্তিত নয়। অতএব আপনার যখন স্ট্যাটিকভাবে তারিখ বা সময় ইনসার্ট করার প্রয়োজন হবে যা পরবর্তীতে স্বয়ংক্রিয়ভাবে আপডেট হবে না তখন নিচের মত এন্ট্রি করতে পারেন।
Ctrl + ;
Ctrl + Shift + ;
এছাড়া বর্তমান তারিখ ও সময় এন্ট্রি করার জন্য প্রয়োজনীয় সেলে সেল পয়েন্টার রেখে প্রথমে Ctrl+; চাপুন। অতপর কীবোর্ডের Space Bar চেপে Ctrl+Shift+; চাপুন। নিচের চিত্রটি লক্ষ্য করুন।

কিভাবে কোন সেলে আজকের তারিখ এবং বর্তমান সময় এন্ট্রি করবেন যা স্বয়ংক্রিয়ভাবে আপডেট হবে?
ওয়ার্কশিটে কোন সেলে এন্ট্রিকৃত তারিখ এবং সময় সবসময় স্বয়ংক্রিয়ভাবে আপডেট হওয়ার জন্য নিচের এক্সেল ফাংশন ব্যবহার করুন।

কিভাবে তারিখ অটো ফিল করবেন?
মাইক্রোসফ্ট এক্সেলে AutoFill ফিচার ব্যবহার করে স্বয়ংক্রিয়ভাবে তারিখ ফিল করা যায়। ধরুন, 1-Jan-19 তারিখ হতে 10-Jan-19 তারিখ পর্যন্ত তারিখ ইনপুট করতে চান। এজন্য নিচের পদ্ধতি অনুসরণ করুন:
১। প্রথম সেলে 1-Jan-19 এন্ট্রি করুন এবং ঐ সেলেই সেল পয়েন্টার রাখুন।
২। লক্ষ্য করুন, সিলেক্টেড সেলের ডান-নিচ কোণায় একটি ফিল হ্যান্ডেল প্রদর্শিত হচ্ছে।
৩। এবারে ঐ ফিল হ্যান্ডেল ধরে ড্রাগ করুন এবং 10-Jan-19 পর্যন্ত ড্রাগ করা হলে ফিল হ্যান্ডেল ছেড়ে দিন।

কিভাবে সপ্তাহ, মাস এবং বছর অটো ফিল করবেন?
এক্সেল ওয়ার্কশিটে দুটি পদ্ধতিতে Weekdays, Months এবং Years স্বয়ংক্রিয়ভাবে ফিল করা যায়।
প্রথম পদ্ধতি:
- প্রয়োজনীয় সেলে সেল পয়েন্টার স্থাপন করুন।
- প্রথম তারিখ ইনপুট করুন এবং ইনপুটকৃত সেলে সেল পয়েন্টার স্থাপন করুন।
- এবারে মাউসের লেফ্ট বাটন দ্বারা সেলটির ফিল হ্যান্ডেল টেনে প্রয়োজনীয় সেল পর্যন্ত আনুন এবং মাউস ছেড়ে দিন।
- লক্ষ্য করুন, ড্রপ ডাউন সম্বলিত একটি আইকন প্রদর্শিত হবে।
- ড্রপ ডাউন এ্যারো ক্লিক করুন এবং প্রয়োজনীয় অপশন নির্বাচন করুন।
নিচের চিত্রটি লক্ষ্য করুন:

দ্বিতীয় পদ্ধতি:
- প্রয়োজনীয় সেলে প্রথম তারিখ এন্ট্রি করুন এবং তা সিলেক্ট করুন।
- এবারে মাউসের রাইট বাটন দ্বারা নির্বাচিত সেলের ফিল হ্যান্ডেল টেনে প্রয়োজনীয় সেল পর্যন্ত নিন এবং মাউস বাটন ছেড়ে দিন।
- লক্ষ্য করুন, একটি কনটেক্সট মেন্যু ওপেন হয়েছে।
- এবারে প্রয়োজনীয় অপশন নির্বাচন করুন।
দেখুন আপনার প্রয়োজন অনুসারে সেলসমূহ স্বয়ংক্রিয়ভাবে ফিল হয়েছে।
কিভাবে নির্দিষ্ট পার্থক্য রেখে স্বয়ংক্রিয়ভাবে তারিখ ইনপুট করবেন?
মাইক্রোসফ্ট এক্সেলে নির্দিষ্ট তারিখ পার্থক্য রেখে ওয়ার্কশিটে তারিখ সংযোজন করার জন্য নিম্নরূপ পদক্ষেপ গ্রহণ করুন:
- প্রয়োজনীয় সেলে প্রয়োজনীয় তারিখ ইনপুট করুন এবং সেলটি সিলেক্ট করুন।
- এবারে মাউসের রাইট-বাটন ক্লিক করে সেলটির ফিল হ্যান্ডেল নির্দিষ্ট স্থান পর্যন্ত ড্রাগ করুন এবং মাউস ছেড়ে দিন।
- প্রদর্শিত কনটেক্সট মেন্যু হতে Series ক্লিক করুন।

- এবারে Series এর ডায়ালগ বক্সের Date Unit হতে প্রয়োজনীয় অপশন সিলেক্ট করুন।
- অবশেষে Step value এর ঘরে তারিখের মধ্যে প্রয়োজনীয় নম্বর টাইপ করুন এবং Ok ক্লিক করুন।

টিউটোরিয়ালটি এখানেই শেষ করছি। আগামীতে ভিন্ন টিউটোরিয়াল নিয়ে আসবো, ইনশাআল্লাহ। আমাদের সাথেই থাকুন।
এক্সেল IF ফাংশন – এডভান্সড বাংলা টিউটোরিয়াল
আপনার মূল্যবান সময় ব্যয় করে টিউনটি দেখার জন্য ধন্যবাদ। টিউনে ভুল বা অসামঞ্জস্য কিছু পেলে দয়া করে কমেন্টস করুন। আজ এখানেই শেষ করছি, পরবর্তীতে এক্সেল এর ভিন্ন টিউন উপস্থাপন করবো, ইনশাআল্লাহ্। টিউনটি তথ্যসমৃদ্ধ হলে অনুগ্রহ পূর্বক পরিচিত ও বন্ধুমহলে শেয়ার করুন।
ভালো।Excel এর গুরুত্বপূর্ণ function গুলো দিলে ভালো হয়।
এই লিংকে https://hamimit.com/category/microsoft-excel-2019/ ঘুরে আসতে পারেন।
ইনশাআল্লাহ্। চেষ্টা করবো।