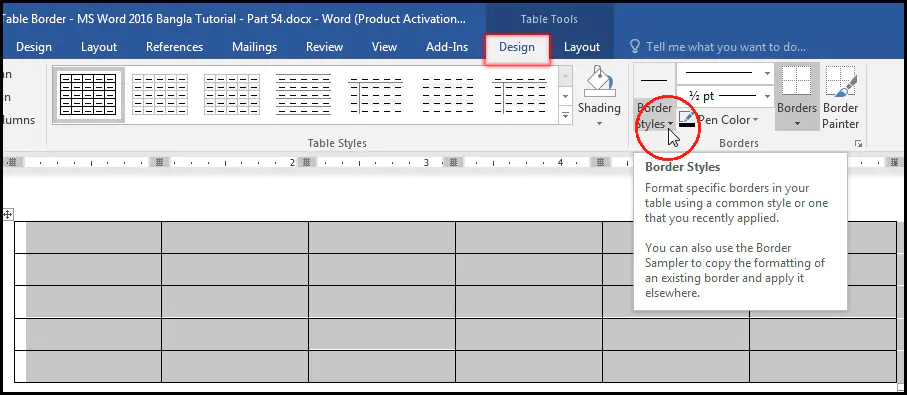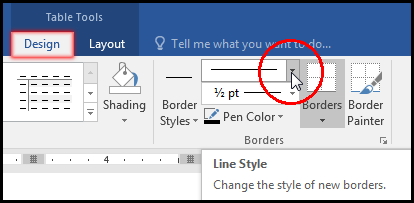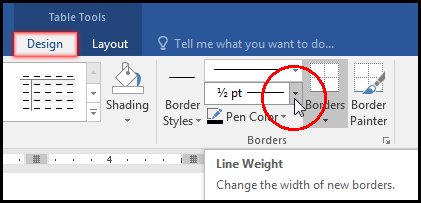Format Table Border নিয়ে এ পর্বে বিস্তারিত আলোচনা করা হয়েছে। ডকুমেন্টে টেবিল নিয়ে কাজ করার সময় টেবিলের বর্ডারসমূহ বিভিন্নভাবে ফরমেট করার প্রয়োজন হয়ে থাকে।
এম এস ওয়ার্ড ২০১৬ ডকুমেন্টে টেবিলের বর্ডার ফরমেট করার বিভিন্ন পদ্ধতি নিম্নে বর্ণিত হলো।
বর্ডার স্টাইল গ্যালারী ব্যবহার টেবিলে বর্ডার দেয়া (Using Border Style Gallery to add a border)
এম এস ওয়ার্ড ২০১৬ ডকুমেন্টে টেবিলে বর্ডার দেয়ার এটই সবচাইতে দ্রুত পদ্ধতি।
- ডকুমেন্টের যে টেবিলটিতে বর্ডার দিতে চান তা টেবিলের বর্ডার হ্যাণ্ডেল ক্লিক করে টেবিল সিলেক্ট করুন।
- এবারে Table Tools এর অধীনে Design এবং Layout নামে দুটি নতুন ট্যাব প্রদর্শিত হবে। Design ট্যাব ক্লিক করুন।
- অতপর Border গ্রুপ বা প্যানেল হতে Border Styles এর ড্রপ-ডাউন ক্লিক করুন।
- প্রদর্শিত Theme Borders সেকশন হতে প্রয়োজনীয় স্টাইল সিলেক্ট করুন।
- এবারে Border গ্রুপ বা প্যানেল হতে Border এর ড্রপ-ডাউন ক্লিক করে প্রয়োজনীয় অপশন সিলেক্ট করুন। (এক্ষেত্রে উদাহরণে Outside Borders ক্লিক করা হয়েছে।)
লক্ষ্য করুন, টেবিলটি সিলেক্টকৃত বর্ডার স্টাইল দ্বারা টেবিলে চর্তুদিকে ফরমেট হয়েছে।
নোট: টেবিল কিংবা টেবিলে কোন অংশ নির্দিষ্ট বর্ডার স্টাইল দিতে চাইলে টেবিলের যে কোন সেলে কার্সর রেখে Border গ্রুপ বা প্যানেল হতে Border Painter ক্লিক করুন এবং প্রয়োজনীয় টেবিলের নির্দিষ্ট অংশের ওপর ক্লিক করুন।
টেবিল স্টাইল ব্যবহার টেবিলে বর্ডার দেয়া (Using Table Style to add a border)
এম এস ওয়ার্ড ২০১৬ ডকুমেন্টে প্রি-ডিজাইন টেবিল স্টাইল ব্যবহার করে দ্রুত টেবিলের বর্ডার পরিবর্তন করা যায়।
Table Style দ্বারা কোঅর্ডিনেটিং বর্ডার, সেডিং এবং টেক্সট ফরমেটিং করা যায়।
- টেবিলের যে কোন সেলে কার্সর রাখুন।
- এবারে Table Tools এর Design ট্যাবে ক্লিক করুন।
- অতপর Table Style গ্রুপ বা প্যানেল এর More ডাউন-এ্যারো ক্লিক করুন।
- এবারে প্রদর্শিত টেবিল স্টাইল হতে প্রয়োজনীয় স্টাইলের উপর ক্লিক করুন।
লক্ষ্য করুন, সিলেক্টকৃত টেবিলটি সিলেক্টকৃত টেবিল স্টাইল দ্বারা ফরমেট হয়েছে।
কাস্টম বর্ডার দেয়া (Add Custom border)
এম এস ওয়ার্ড ২০১৬ ডকুমেন্টের টেবিলসমূহের বর্ডার (Color, Width, Line Style) আপনার ইচ্ছেমত ফরমেট করতে পারবেন।
- ডকুমেন্টের যে টেবিলের বর্ডার কাস্টমস পরিবর্তন করতে চান তা টেবিল মুভ হ্যান্ডেল ক্লিক করে সিলেক্ট করুন।
- এবারে Table Tools এর Design ট্যাবে ক্লিক করুন।
- এবারে Border গ্রুপ বা প্যানেল এর Line Style এর ড্রপ-ডাউন ক্লিক করে প্রদর্শিত লাইন স্টাইল হতে প্রয়োজনীয় লাইন স্টাইল সিলেক্ট করুন।
- অতপর Border গ্রুপ বা প্যানেল এর Line Weight এর ড্রপ-ডাউন ক্লিক করে প্রদর্শিত লাইন Weight হতে প্রয়োজনীয় লাইন Weight সিলেক্ট করুন।
- অতপর Border গ্রুপ বা প্যানেল এর Pen Color এর ড্রপ-ডাউন ক্লিক করে প্রদর্শিত লাইন Color হতে প্রয়োজনীয় লাইন Color সিলেক্ট করুন।
- এবারে সবশেষে Border এর ড্রপ-ডাউন ক্লিক করে প্রয়োজনীয় বর্ডারের ওপর ক্লিক করুন।
লক্ষ্য করুন, আপনার সিলেক্টকৃত Line Style, Line Weight, Pen Color অনুযায়ী টেবিলে বর্ডার সম্পাদিত হয়েছে।
টেবিলে ফর্মূলার ব্যবহার – এম এস ওয়ার্ড ২০১৬ বাংলা টিউটোরিয়াল | পর্ব ৫৩ দেখতে এখানে ক্লিক করুন।
Distribute Row & Column – এম এস ওয়ার্ড ২০১৬ বাংলা টিউটোরিয়াল | পর্ব ৫৫ দেখতে এখানে ক্লিক করুন।
Format Table Border নিয়ে তৈরি টিউন আজ এখানেই শেষ করছি। ইনশাআল্লাহ্ পরবর্তীতে এম এস ওয়ার্ড ২০১৬ ভার্সনে কিভাবে টেবিলের রো ও কলাম সমভাবে বিতরণ (Distribute Row & Column) করা যায় সে বিষয়ে বিস্তারিত টিউন নিয়ে উপস্থিত হবো। সে পর্যন্ত আমাদের সাথেই থাকুন।
টিউনে যদি কোন ভুল কিংবা অসামঞ্জস্য দেখুন তবে দয়া করে কমেন্ট করুন। আর যদি টিউটোরিয়াটি তথ্যবহুল হয় তবে বন্ধুমহলে শেয়ার করুন।