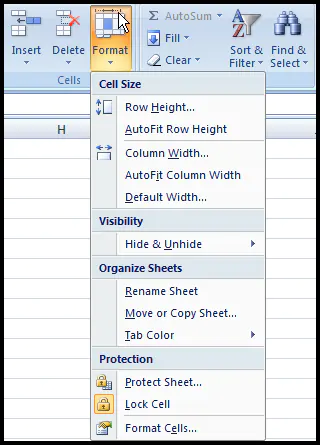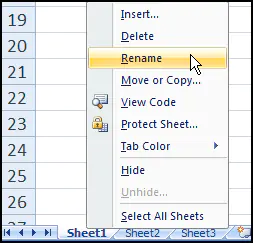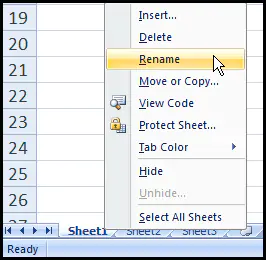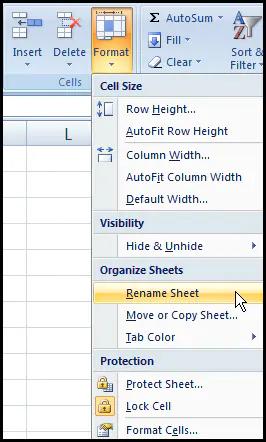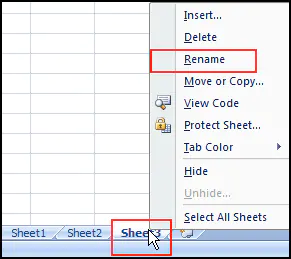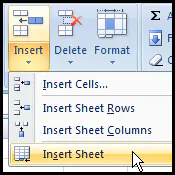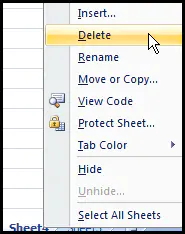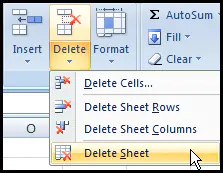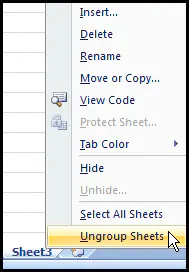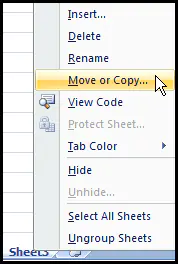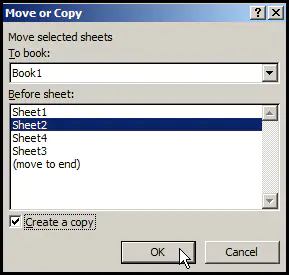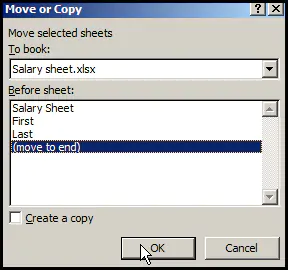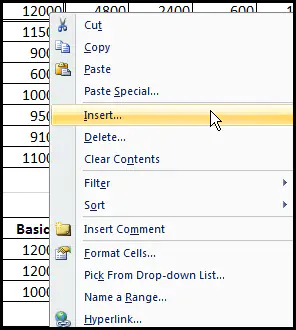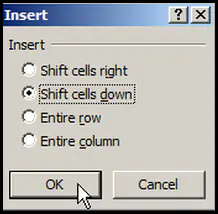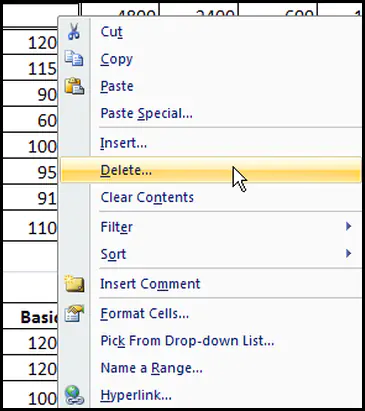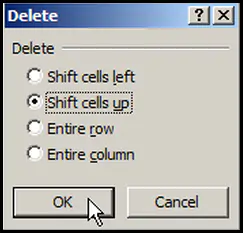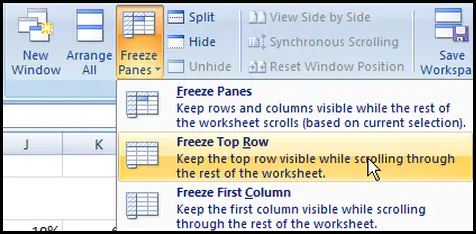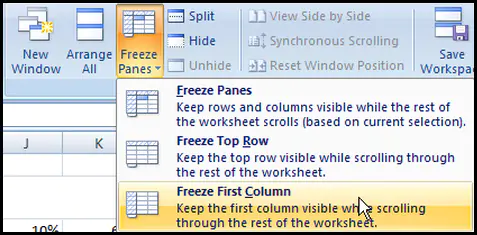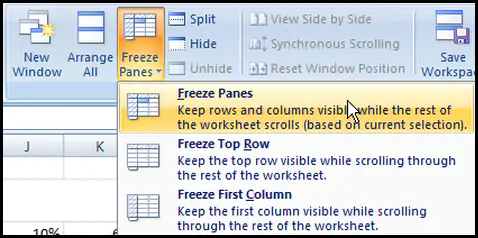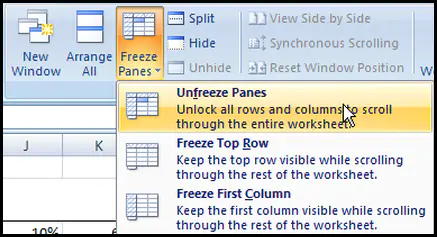ওয়ার্কশিটের তথ্যসমূহ কার্যকরীভাবে ম্যানেজ করার জন্য খুবই গুরুত্বপূর্ণ বিষয় হলো ওয়ার্কশিট সম্পর্কে জানা। এক্সেল ২০০৭ এ ডিফল্ট অবস্থায় একটি ওয়ার্কবুকে ৩টি ওয়ার্কশিট থাকে।
এই টিউটোরিয়ালে ওয়ার্কশিট এ্যাড, ডিলিট, রিনেম, গ্রুপ ও আনগ্রুপ এবং ওয়ার্কশিটের নির্দিষ্ট অংশ ফ্রিজ ও আনফ্রিজ করার চিত্রসহ বিস্তারিত আলোচনা করা হয়েছে।
ওয়ার্কশিট নাম পরিবর্তন [Rename] করা
ডিফল্ট অবস্থায় একটি ওয়ার্কবুকের ৩টি ওয়ার্কশিটের নাম যথাক্রমে Sheet1, Sheet2, এবং Sheet3 থাকে। ওয়ার্কশিটের তথ্য দ্রুত সনাক্তকরণের জন্য বিভিন্ন অর্থপূর্ণ নাম দ্বারা চিহ্নিত করা যায়।
- শিট ট্যাবের ওপর মাউসের রাইট-ক্লিক করুন।
- প্রদর্শিত মেন্যু হতে Rename সিলেক্ট করুন। লক্ষ্য করুন, শিটের নামটি সিলেক্ট অবস্থায় রয়েছে।
- এবারে কীবোর্ড দ্বারা প্রয়োজনীয় নাম দিয়ে Enter চাপুন।
অথবা,
- যে শিটের নাম পরিবর্তন করতে চান সেই শিট এ্যাকটিভ করুন।
- Home ট্যাবের Cells গ্রুপ হতে Format কমান্ড ক্লিক করুন।
- প্রদর্শিত মেন্যু হতে Rename Sheet ক্লিক করুন।
- এবারে প্রয়োজনীয় নাম টাইপ করে Enter চাপুন।
অথবা, মাউস দ্বারা শিট নেমের ওপর ডাবল-ক্লিক করুন। অতপর নতুন নাম টাইপ করুন এবং Enter চাপুন।
নতুন ওয়ার্কশিট সংযোজন করা
- শিট ট্যাবের ডানে অবস্থিত Insert Worksheet আইকনে ক্লিক করুন।
লক্ষ্য করুন, এ্যাকটিভ শিট ট্যাবের সবার ডানে নতুন ওয়ার্কশিট যুক্ত হয়েছে।
অথবা,
- শিট ট্যাবের ওপর মাউসের রাইট-ক্লিক করুন।
- প্রদর্শিত মেন্যু হতে Insert ক্লিক করুন।
লক্ষ্য করুন, সিলেক্টকৃত শিটের বায়ে নতুন ওয়ার্কশিট যুক্ত হয়েছে।
অথবা,
- Home ট্যাবের Cells গ্রুপ হতে Insert কমান্ড ক্লিক করুন।
- প্রদর্শিত মেন্যু হতে Insert Sheet ক্লিক করুন।
লক্ষ্য করুন, সিলেক্টকৃত ওয়ার্কশিটের বায়ে নতুন একটি ওয়ার্কশিট যুক্ত হয়েছে।
ওয়ার্কশিট মুছে ফেলা
- যে ওয়ার্কশিট মুছে ফেলতে চান সেই শিট ট্যাবের ওপর মাউসের রাইট-ক্লিক করুন।
- প্রদর্শিত মেন্যু হতে Delete ক্লিক করুন।
- পুনরায় Delete ক্লিক করুন।
অথবা,
- প্রয়োজনীয় শিট সিলেক্ট করে এ্যাকটিভ করুন।
- Cells গ্রুপ হতে Delete ড্রপ-ডাউন ক্লিক করুন।
- অতপর Delete Sheet ক্লিক করুন।
- কোন বার্তা এলে Delete ক্লিক করুন।
ওয়ার্কশিট ডিলিট করার কীবোর্ড সর্টকাট কীসমূহ:
- প্রয়োজনীয় ওয়ার্কশিট সিলেক্ট করুন।
- কীবোর্ডের Alt+E চাপুন; অতপর L চাপুন।
- এবারে কীবোর্ডের Enter চাপুন।
অথবা,
- কীবোর্ডের Alt+H চাপুন; অতপর D চাপুন; অতপর S চাপুন।
- ওয়ার্কশিট ডিলিটের কনফার্ম উইন্ডো প্রদর্শিত হবে। শিটটি মুছতে চাইলে কীবোর্ডের Enter চাপুন।
সংলগ্ন (Contiguous) ওয়ার্কশিট Group করা
- যে ওয়ার্কশিটগুলো গ্রুপ করতে চান তার প্রথমটি সিলেক্ট করুন।
- কীবোর্ডের Shift কী চেপে ধরে শেষ ওয়ার্কশিট ট্যাবে ক্লিক করুন এবং Shift কী ছেড়ে দিন।
- এখন ওয়ার্কশিটগুলো গ্রুপ হয়েছে। গ্রুপকৃত অবস্থায় ওয়ার্কশিট ট্যাবগুলো সাদা দেখাবে।
- এবারে যে কোন একটি ওয়ার্কশিটে কোন কিছু টাইপ করুন এবং প্রতিটি ওয়ার্কশিট ক্লিক করে দেখুন সব ওয়ার্কশিটেই একই লেখা টাইপ হয়েছে।
অসংলগ্ন (Non-contiguous) ওয়ার্কশিট Group করা
- যে ওয়ার্কশিটগুলো গ্রুপ করতে চান তার প্রথমটি সিলেক্ট করুন।
- কীবোর্ডের Ctrl কী চেপে ধরে প্রয়োজনীয় ওয়ার্কশিট ট্যাবগুলোর উপর ক্লিক করুন এবং Ctrl কী ছেড়ে দিন।
- এখন ওয়ার্কশিটগুলো গ্রুপ হয়েছে। গ্রুপকৃত অবস্থায় ওয়ার্কশিট ট্যাবগুলো সাদা দেখাবে।
- এবারে যে কোন একটি ওয়ার্কশিটে কোন কিছু টাইপ করুন এবং প্রতিটি ওয়ার্কশিট ক্লিক করে দেখুন সব ওয়ার্কশিটেই একই লেখা টাইপ হয়েছে।
Group করা ওয়ার্কশিটসমূহ Ungroup করা
- গ্রুপকৃত যে কোন ওয়ার্কশিট ট্যাবের উপর মাউসের রাইট-ক্লিক করুন।
- প্রদর্শিত পপ-আপ মেন্যু হতে Ungroup ক্লিক করুন।
ওয়ার্কশিট কপি (Copy) করা
- যে ওয়ার্কশিট কপি করতে চান সেই ওয়ার্কশিটের শিট ট্যাবের ওপর মাউসের রাইট-ক্লিক করুন।
- প্রদর্শিত মেন্যু হতে Copy or Move ক্লিক করুন।
- Move or Copy ডায়ালগ বক্সের Before sheet: হতে যে ওয়ার্কশিটের পূর্বে কপি করে বসাতে চান সেই ওয়ার্কশিটটি ক্লিক করুন।
- অতপর Create a copy চেকবক্সটি সিলেক্ট করে Ok ক্লিক করুন।
ওয়ার্কশিট সরানো (Move)
- যে ওয়ার্কশিট সরাতে (Move) করতে চান সেই ওয়ার্কশিটের শিট ট্যাবের ওপর মাউসের রাইট-ক্লিক করুন।
- প্রদর্শিত মেন্যু হতে Copy or Move ক্লিক করুন।
- এবারে Move or Copy ডায়ালগ বক্সের Before sheet: নিচের ঘরে যে ওয়ার্কশিটের পূর্বে মুভ করে বসাতে চান সেই ওয়ার্কশিটটি ক্লিক করুন।
- অতপর Ok ক্লিক করুন।
ওয়ার্কশিটে সেল/সেলসমূহ সংযোজন (Insert) করা
- যেখানে সেল সংযোজন করতে চান সেল পয়েন্টার সেখানে রাখুন।
- এবারে ঐ সেল পয়েন্টারের ওপর মাউসের রাইট বাটন ক্লিক করুন।
- প্রদর্শিত মেন্যু হতে Insert ক্লিক করুন।
- ডায়ালগ বক্স হতে Shift cells right বা Shift cells down সিলেক্ট করুন।
- Ok ক্লিক করুন।
লক্ষ্য করুন, প্রয়োজন অনুসারে সেল সংযোজন হয়েছে।
নোট: আপনি যদি Shift cells right সিলেক্ট করুন তবে সিলেক্টকৃত সেলের স্থলে সেল সংযোজন হবে এবং সেলের টেক্সট ডানে সরে যাবে। এবং যদি Shift cells down সিলেক্ট করুন তবে সিলেক্টকৃত সেলের স্থলে সেল সংযোজন হবে এবং সেলের টেক্সট নিচে সরে যাবে।
নোট: একাধিক সেল সংযোজনের জন্য একাধিক সেল সিলেক্ট করে কমান্ড প্রয়োগ করুন।
ওয়ার্কশিটের সেল/সেলসমূহ মুছে (Delete) ফেলা
- যে সেল মুছে ফেলতে চান সেল পয়েন্টার সেখানে রাখুন।
- এবারে ঐ সেল পয়েন্টারের ওপর মাউসের রাইট বাটন ক্লিক করুন।
- প্রদর্শিত মেন্যু হতে Delete ক্লিক করুন।
- ডায়ালগ বক্স হতে Shift cells left বা Shift cells up সিলেক্ট করুন।
- Ok ক্লিক করুন।
লক্ষ্য করুন, প্রয়োজন অনুসারে সেল মুছে গেছে।
নোট: আপনি যদি সেল সংযোজনের সময় Shift cells right সিলেক্ট করে থাকেন তবে মোছার জন্য Shift cells left সিলেক্ট করুন এবং যদি Shift cells down সিলেক্ট করে থাকেন তবে Shift cells up সিলেক্ট করুন।
ওয়ার্কশিটের নির্দিষ্ট এরিয়া ফ্রিজ (Freeze) করা
রো, কলাম এবং নির্দিষ্ট অংশ স্থির (Freeze) রাখার জন্য বিভিন্ন কমান্ড নিম্নে বর্ণিত হলো:
প্রথম রো স্থির রাখা:
- সেল পয়েন্টার যে কোন সেলে রাখুন।
- View ট্যাবের Window গ্রুপ হতে Freeze Panes এর ড্রপ-ডাউন ক্লিক করুন।
- প্রদর্শিত মেন্যু হতে Freeze Top Row ক্লিক করুন।
এবারে ওয়ার্কশিট নিচের দিকে স্ক্রোল করে দেখুন প্রথম রোটি স্থির রয়েছে।
প্রথম কলাম স্থির করার জন্য:
- সেল পয়েন্টার যে কোন সেলে রাখুন।
- View ট্যাবের Window গ্রুপ হতে Freeze Panes এর ড্রপ-ডাউন ক্লিক করুন।
- প্রদর্শিত মেন্যু হতে Freeze First Column ক্লিক করুন।
এবারে ওয়ার্কশিট ডান দিকে স্ক্রোল করে দেখুন প্রথম কলামটি স্থির রয়েছে।
নির্দিষ্ট এরিয়া স্থির করার জন্য:
- সেল পয়েন্টার প্রয়োজনীয় স্থানে রাখুন। উদাহরণ হিসেবে E5 সেলে সেল পয়েন্টার রাখুন।
- View ট্যাবের Window গ্রুপ হতে Freeze Panes এর ড্রপ-ডাউন ক্লিক করুন।
- প্রদর্শিত মেন্যু হতে Freeze Panes ক্লিক করুন।
এবারে ওয়ার্কশিট ডান ও নিচের দিকে স্ক্রোল করে দেখুন ৫নং রো এবং G কলামটি স্থির রয়েছে।
ওয়ার্কশিটের নির্দিষ্ট এরিয়া আনফ্রিজ (Unfreeze) করা
- সেল পয়েন্টার যে কোন স্থানে রাখুন।
- View ট্যাবের Window গ্রুপ হতে Freeze Panes এর ড্রপ-ডাউন ক্লিক করুন।
- প্রদর্শিত মেন্যু হতে Unfreeze Panes ক্লিক করুন।
ওয়ার্কশিট সংক্রান্ত আরো টিউটোরিয়াল পেতে এখানে ক্লিক করুন।
আজকের টিউটোরিয়াল এখানেই শেষ করছি। ইনশাআল্লাহ্, আগামীতে ভিন্ন টিউটোরিয়াল উপস্থাপন করবো। টিউটোরিয়ালে কোন ভুল পেলে অনুগ্রহ করে কমেন্টস করুন। আর টিউনটি যদি ইনফরমেটিক হয়ে থাকে তাহলে পরিচিত মহলে শেয়ার করুন।