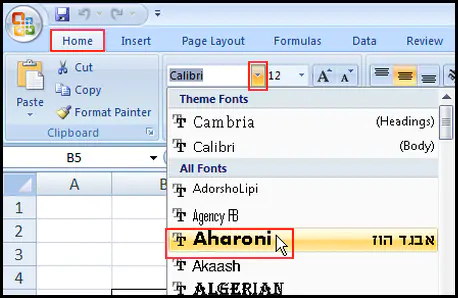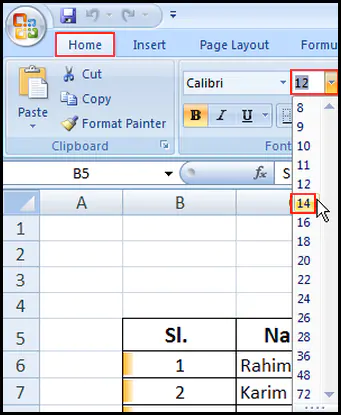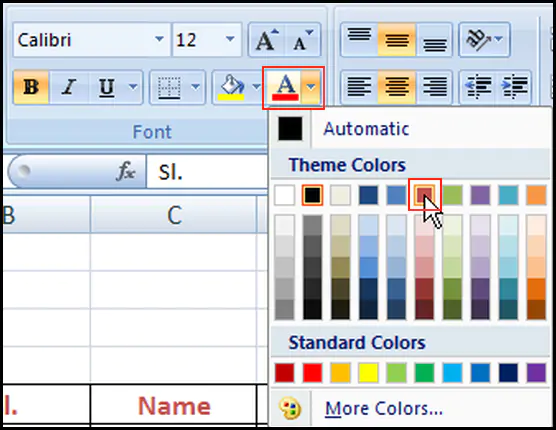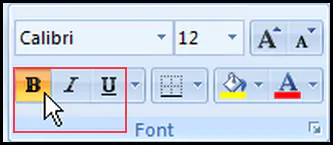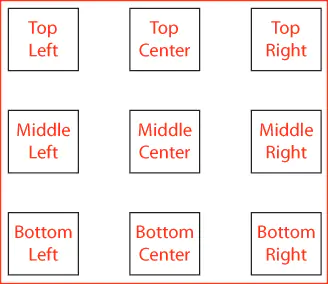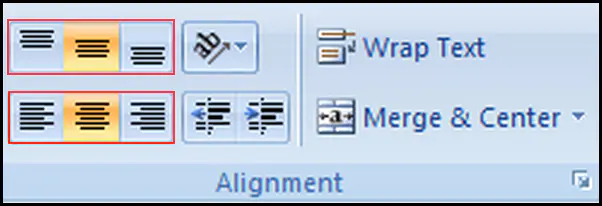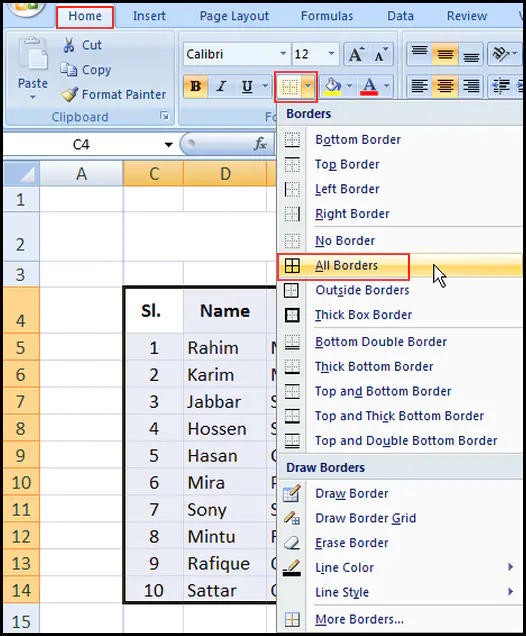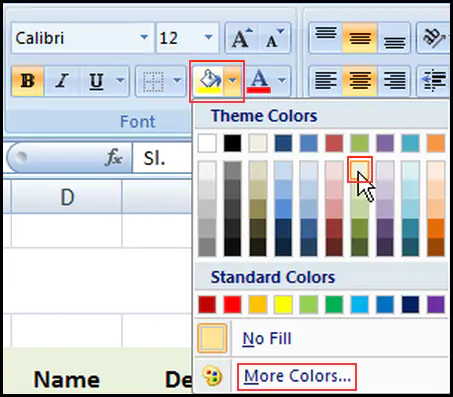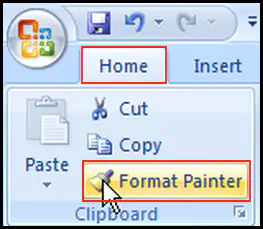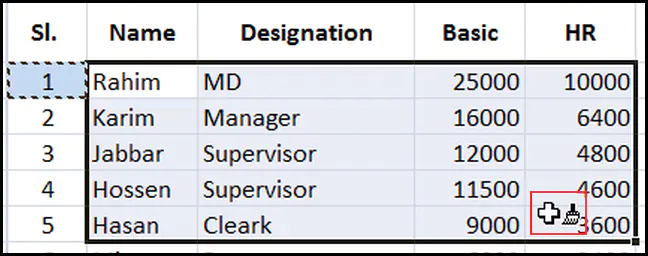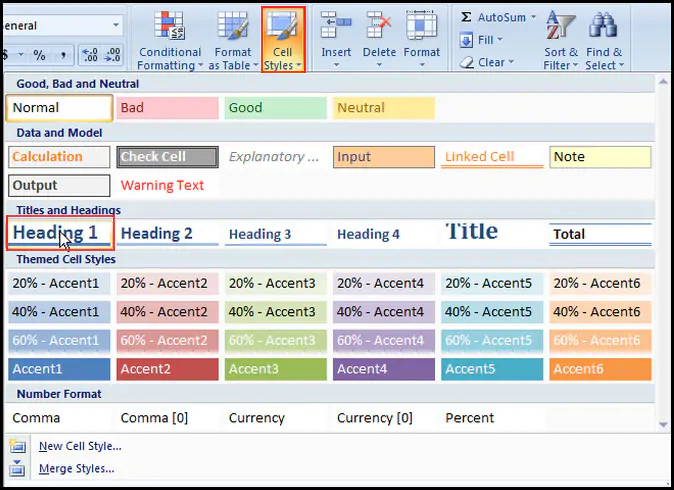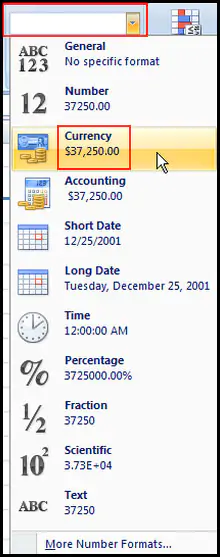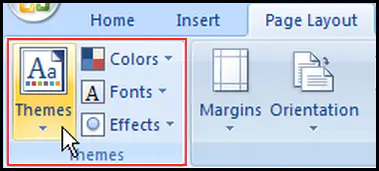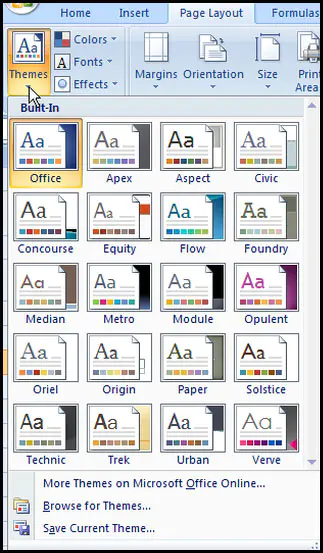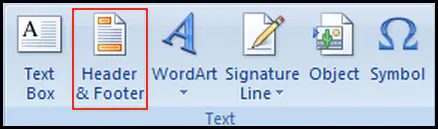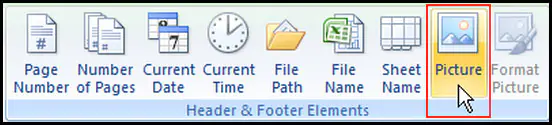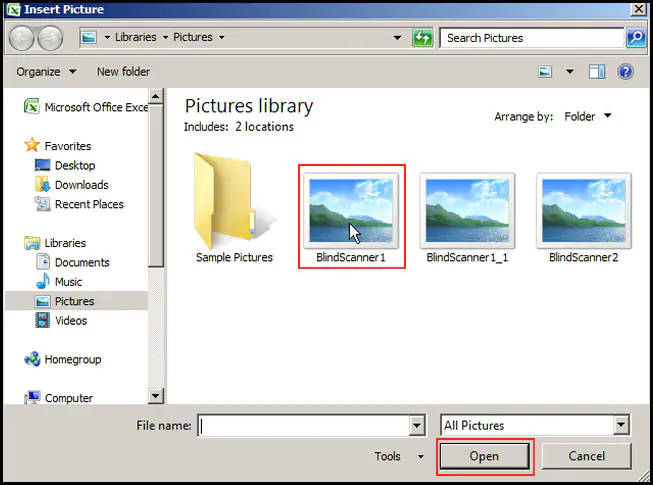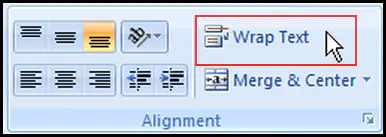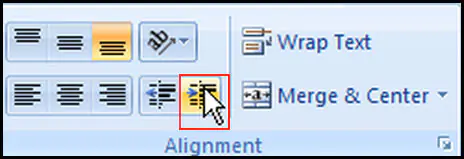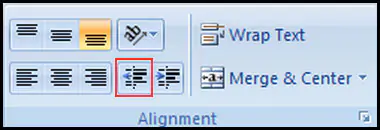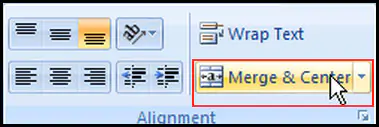Excel Data Basic Formatting নিয়ে আজকের টিউনে এক্সেল এর টেক্সট/নাম্বার এবং ওয়ার্কশিট বিভিন্নভাবে ফরমেট করার পদ্ধতি নিয়ে বিস্তারিত আলোচনা করা হয়েছে।
ফন্ট পরিবর্তন করা
ডিফল্ট অবস্থায় এক্সেল ২০০৭ এর প্রত্যেকটি ওয়ার্কশিটে Calibri ফন্ট নির্ধারণ করা থাকে। কিন্তু ডকুমেন্টকে কার্যকরী ও দৃষ্টিনন্দন করে তোলার জন্য এক্সেল এ রয়েছে বিভিন্ন ফন্ট। প্রয়োজনে বিভিন্ন ফন্ট ব্যবহার করা যাবে।
- যে সকল সেলের ফন্ট পরিবর্তন করতে চান তা সিলেক্ট করুন।
- Home ট্যাব হতে Font গ্রুপের Font এর ড্রপ-ডাউন এ্যারো ক্লিক করুন।
- প্রদর্শিত মেন্যু হতে প্রয়োজনীয় ফন্টের ওপর ক্লিক করুন।
লক্ষ্য করুন, ওয়ার্কশিটের সিলেক্টকৃত সেলসমূহের ফন্ট নির্বাচিত ফন্ট দ্বারা পরিবর্তিত হয়েছে।
ফন্টের সাইজ পরিবর্তন করা
- যে সকল সেলের ফন্ট সাইজ পরিবর্তন করতে চান তা সিলেক্ট করুন।
- Home ট্যাব হতে Font গ্রুপের Font Size এর ড্রপ-ডাউন এ্যারো ক্লিক করুন।
- প্রদর্শিত মেন্যু হতে প্রয়োজনীয় ফন্ট সাইজ সিলেক্ট করুন।
লক্ষ্য করুন, ওয়ার্কশিটের সিলেক্টকৃত সেলসমূহের ফন্টের সাইজ নির্বাচিত সাইজ দ্বারা পরিবর্তিত হয়েছে।
নোট: প্রয়োজনীয় সেল সিলেক্ট করে Increase Font Size আইকন ক্লিক করে ফন্টের সাইজ বড় এবং Decrease Font Size আইকন ক্লিক করে ফন্ট সাইজ ছোট করা যাবে।
ফন্টের কালার পরিবর্তন করা
- যে সকল সেলের ফন্টের কালার পরিবর্তন করতে চান তা সিলেক্ট করুন।
- Home ট্যাব হতে Font গ্রুপের Font Color এর ড্রপ-ডাউন এ্যারো ক্লিক করুন।
- প্রদর্শিত কালার মেন্যু হতে প্রয়োজনীয় ফন্টের কালারের ওপর ক্লিক করুন।
লক্ষ্য করুন, ওয়ার্কশিটের সিলেক্টকৃত সেলসমূহের ফন্টের কালার নির্বাচিত কালার দ্বারা পরিবর্তিত হয়েছে।
বোল্ড, ইটালিক এবং আন্ডারলাইন দেয়া
যে সকল সেলের টেক্সট বোল্ড বা ইটালিক বা আন্ডারলাইন দিতে চান তা সিলেক্ট করুন।
- Home ট্যাব হতে Font গ্রুপের Bold (B) বা Italic (I) বা Underline (U) কমান্ডের ওপর ক্লিক করুন। ইচ্ছে করলে সিলেক্টকৃত টেক্সেট এর ওপর সবগুলো কমান্ডই ব্যবহার করতে পারেন।
নোট: প্রয়োজনীয় সেল বা সেলসমূহ সিলেক্ট করে কীবোর্ডের Ctrl+B চেপে Bold, Ctrl+I চেপে Italic এবং Ctrl+U চেপে Underline কমান্ড প্রয়োগ করা যাবে।
নোট: Underline (U) এর ডাউন এ্যারো ক্লিক করে ডাবল আন্ডারলাইন দেয়া যাবে।
টেক্সট এলাইনমেন্ট নির্ধারণ করা
ডিফল্ট অবস্থায় টেক্সটসমূহ সেলের নিচ-বাম কোনায় অবস্থায় করে এবং নাম্বারসমূহ নিচ-ডানে অবস্থান করে। প্রয়োজনে এই এলাইনমেন্ট পরিবর্তন করা যায়। মূলত একটি সেলের টেক্সট বা নাম্বারকে হরিজোন্টালি (Left, Center, Right) ও ভার্টিক্যালি (Top, Middle, Bottom) এলাইনমেন্ট করা যায়। অর্থাৎ একটি সেলের টেক্সট বা নাম্বার এর জন্য ৯টি এলাইনমেন্ট রয়েছে। নিচের চিত্রটি লক্ষ্য করুন।
- যে সকল সেলের টেক্সট এর এলাইনমেন্ট পরিবর্তন করতে চান তা সিলেক্ট করুন।
- Home ট্যাব হতে Alignment গ্রুপের প্রয়োজনীয় কমান্ডের ওপর ক্লিক করুন।
সিলেক্টকৃত সেলে বর্ডার দেয়া
ডিফল্ট অবস্থায় এক্সেলের সেলসমূহ বর্ডার দেখা গেলে প্রিন্ট করলে বর্ডার আসবে না। এজন্য বর্ডার দেয়ার প্রয়োজন হয়ে থাকে।
- প্রয়োজনী সেল/সেলসমূহ সিলেক্ট করুন।
- Home ট্যাব হতে Font গ্রুপের Borders কমান্ডের ড্রপ-ডাউন এ্যারো ক্লিক করুন।
- প্রদর্শিত মেন্যু হতে প্রয়োজনীয় বর্ডার স্টাইল সিলেক্ট করুন।
নোট: Borders কমান্ডের ড্রপ-ডাউন এ্যারো ক্লিক করে No Border ক্লিক করে বর্ডার বাদ দেয়া যাবে। এবং More Borders সিলেক্ট করে বর্ডারকে বিভিন্নভাবে ফরমেট করাসহ বর্ডার স্টাইল ও কালার পরিবর্তন করা যাবে।
সিলেক্টকৃত সেলের ফিল কালার দেয়া
ডিফল্ট অবস্থায় এক্সেলের সেলসমূহ ফিল কালার None থাকে। কাজের প্রয়োজনে সেলসমূহ বিভিন্ন কালার দ্বারা ফিল করা যায়।
- প্রয়োজনী সেল/সেলসমূহ সিলেক্ট করুন।
- Home ট্যাব হতে Font গ্রুপের Fill Color কমান্ডের ড্রপ-ডাউন এ্যারো ক্লিক করুন।
- প্রদর্শিত মেন্যু হতে প্রয়োজনীয় কালার নির্বাচন করুন।
লক্ষ্য করুন, সিলেক্টকৃত সেল/সেলসমূহ সিলেক্টকৃত কালার দ্বারা ভরাট হয়েছে।
নোট: Fill Color কমান্ডের ড্রপ-ডাউন এ্যারো ক্লিক করে More Colors সিলেক্ট করে সেল কালার করার জন্য আরো অনেক কালার পাওয়া যাবে।
ফরমেট পেইন্টার কমান্ডের ব্যবহার
কমান্ডটি ফরমেটের জন্য প্রয়োজনীয় এবং চমকপ্রদ। সেলের ফরমেটসমূহ অন্য সেলে প্রয়োগ করার জন্য এ কমান্ড ব্যবহার হয়ে থাকে।
- যে সেলের ফরমেট কপি করে অন্য সেলে প্রয়োগ করতে চান তা সিলেক্ট করুন।
- Home ট্যাব হতে Clipboard গ্রুপের Format Painter কমান্ডের ওপর ক্লিক করুন।
- মাউস পয়েন্টার ডকুমেন্ট উইন্ডোতে আনলে পরিবর্ত হয়ে + ও ব্রাশ সম্বলিত একটি আইকনে পরিণত হয়েছে।
- এবারে যে সেলে কপিকৃত ফরমেট সমূহ প্রয়োগ করতে চান সে সেলের ওপর ক্লিক করুন। একাধিক সেলের ওপর প্রয়োগ করতে চাইলে ড্রাগ করে প্রয়োগ করুন।
লক্ষ্য করুন, ড্রাগকৃত সেলসমূহ কপিকৃত ফরমেটে সম্পাদিত হয়েছে।
প্রিডিজাইন সেল স্টাইলের ব্যবহার
যদিও সেলসমূহ মেন্যুয়ালি ফরমেট করা যায়। কিন্তু এক্সেল ২০০৭ প্রোগ্রামে ওয়ার্কশিটের টাইটেল, হেডার ইত্যাদি স্টাইল করার ব্যবস্থা রয়েছে। দ্রুত ও প্রোফেশনাল কাজ সম্পাদনের জন্য এগুলো ব্যবহার করা যায়।
স্টাইল প্রয়োগ করা:
- প্রয়োজনীয় সেল/সেলসমূহ সিলেক্ট করুন।
স্টাইল নরমাল করা:
- সেল স্টাইল নরমাল করতে চাইলে যে সেল/সেলসমূহের ওপর স্টাইল প্রয়োগ করেছেন তা সিলেক্ট করুন।
- Home ট্যাব হতে Styles গ্রুপের Cell Styles কমান্ডের এ্যারো কী ক্লিক করুন।
- প্রদর্শিত অপশন হতে Normal অপশনের ওপর ক্লিক করুন।
নাম্বারসমূহ ফরমেট করা
এমএস এক্সেল ২০০৭ এর একটি শক্তিশালী কমান্ড হলো নাম্বার ফরমেট করা। ওয়ার্কশিটের সেলের এন্ট্রিকৃত নাম্বারসমূহ বিভিন্ন ফরমেটে পরিবর্তন করা যায়।
- প্রয়োজনীয় সেল/সেলসমূহ সিলেক্ট করুন।
- Home ট্যাব হতে Number গ্রুপের Number Format কমান্ডের এ্যারো কী ক্লিক করুন।
- প্রদর্শিত অপশন হতে প্রয়োজনীয় অপশনের ওপর ক্লিক করুন।
Number Format এর বিভিন্ন অপশন নিম্নে বর্ণিত হলো:
- General: নাম্বার ডিফল্ট ফরমেট করা
- Number: দুই দশমিকসহ নাম্বার ফরমেট করা
- Currency: মুদ্রা চিহ্নসহ নাম্বার ফরমেট করা
- Accounting: নাম্বার একাউন্টিং ফরমেট করা
- Short Date: নাম্বার সর্ট ডেটে ফরমেট করা
- Long Date: নাম্বার লং ডেটে ফরমেট করা
- Time: নাম্বার টাইম ফরমেট করা
- Percentage: নাম্বার শতকরা হিসেবে ফরমেট করা
- Fraction: নাম্বার ভগ্নাংশ হিসেবে ফরমেট করা
- Scientific: নাম্বারে সাইন্টিফিক ফরমেট দেয়া
- Text: নাম্বারকে টেক্সট হিসেবে ফরমেট করা
নোট: প্রদর্শিত অপশন হতে More Number Formats ক্লিক করে নাম্বার ফরমেট করার বিভিন্ন অপশন পাওয়া যাবে।
সেল রেঞ্জ সিলেক্ট করা
এমএস এক্সেল ২০০৭ এ অহরহ সেলসমূহ সিলেক্ট করে বিভিন্ন ফরমেট পরিবর্তন করতে হয়।
সেল রেঞ্জ সিলেক্ট করা:
মাউস দ্বারা
- প্রথমে প্রয়োজনীয় সেলে সেল পয়েন্টার রাখুন।
- অতপর মাউস দ্বারা ড্রাগ করে প্রয়োজনীয় সেল সিলেক্ট করুন।
কীবোর্ড দ্বারা
- যে রেঞ্জ নির্বাচন করতে চান সেই রেঞ্জের প্রথম সেলে সেল পয়েন্টার রাখুন। অতপর কীবোর্ডের Shift কী চেপে ধরে প্রয়োজনীয় এ্যারো কী চাপুন এবং নির্বাচন শেষ হলে Shift কী ছেড়ে দিন।
- প্রদর্শিত অপশন হতে প্রয়োজনীয় অপশনের ওপর ক্লিক করুন।
নোট: প্রদর্শিত অপশন হতে More Number Formats ক্লিক করে নাম্বার ফরমেট করার বিভিন্ন অপশন পাওয়া যাবে।
ওয়ার্কশিট লুকানো
ওয়ার্কবুকের প্রয়োজনীয় এক বা একাধিক ওয়ার্কশিট লুকানোর জন্য এ কমান্ড ব্যবহার হয়। বিস্তারিত জানতে এখানে ক্লিক করুন।
লুকানো ওয়ার্কশিট প্রদর্শন করা
ওয়ার্কবুকের লুকানো ওয়ার্কশিট প্রদর্শন করানোর জন্য এ কমান্ড ব্যবহার হয়। বিস্তারিত জানতে এখানে ক্লিক করুন।
ওয়ার্কশিট ট্যাব কালার করা
ওয়ার্কবুকে অবস্থিত প্রয়োজনীয় ওয়ার্কশিট ট্যাব কালার করার জন্য এ কমান্ড ব্যবহার হয়। বিস্তারিত জানতে এখানে ক্লিক করুন।
ওয়ার্কবুকে থিম প্রয়োগ করা
থিম হলো ওয়ার্কবুক এবং ওয়ার্কশিট ফরমেট করার জন্য ফন্ট, কালার ও বিভিন্ন ইফেক্টের সমন্বয়ে পূর্ব থেকে তৈরি করে রাখা ফরমেট। ডিফল্ট অবস্থায় Office থিম সিলেক্ট করা থাকে।
ওয়ার্কবুক এবং ওয়ার্কশিটে থিম প্রয়োগ করা
- Page Layout ট্যাব এর Theme গ্রুপের Theme এর ড্রপ-ডাউন ক্লিক করুন।
- প্রদর্শিত ড্রপ-ডাউন মেন্যু হতে প্রয়োজনীয় থিম সিলেক্ট করুন।
লক্ষ্য করুন, ওয়ার্কশিটের টেক্সটসমূহ পরিবর্তিত হয়েছে।
ওয়ার্কশিটে ওয়াটার মার্ক যুক্ত করা
এক্সেল ওয়ার্কশিটে ব্যাকগ্রাউন্ড হিসেবে ইমেজ ও টেক্সট ওয়াটার মার্ক হিসেবে ব্যবহার করা যায়।
- প্রয়োজনীয় ওয়ার্কশিট সিলেক্ট করুন।
- Insert ট্যাব এর Text গ্রুপ হতে Header & Footer কমান্ড ক্লিক করুন।
- এবারে Insert Header & Footer Element গ্রুপ হতে Picture ক্লিক করুন।
- প্রদর্শিত Insert Picture এর ডায়ালগ বক্স হতে প্রয়োজনীয় ছবি সিলেক্ট করে Open বাটন ক্লিক করুন।
ওয়ার্কশিটে ওয়াটার মার্ক মুছে ফেলা
- Insert ট্যাব এর Text গ্রুপ হতে Header & Footer কমান্ড ক্লিক করুন।
- এবারে লক্ষ্য করুন একটি বক্সের মধ্যে &Picture লিখা রয়েছে।
- লেখাটি মুছে দিন এবং ওয়ার্কশিটের যে কোন সেলে ক্লিক করুন।
- এবারে Page Layout ভিউ হতে বের হবার জন্য Normal ভিউয়ে ক্লিক করুন।
টেক্সটসমূহ এক সেলে নিয়ন্ত্রণ করা
ডিফল্ট অবস্থায় এক্সেল সেলে কোন টেক্সট সম্পাদন করলে তা লাইন হিসেবে থাকে। তবে কাজের প্রয়োজনে টেক্সটসমূহকে এক সেলে একাধিক লাইনে নিয়ন্ত্রণ করার জন্য এ কমান্ড ব্যবহার হয়ে থাকে।
- প্রয়োজনীয় টেক্সট সম্পাদন করুন।
- অতপর যে সেলে টেক্সট সম্পাদন করেছেন সেই সেলে সেল পয়েন্টার রাখুন।
- এবারে Home ট্যাবের Alignment গ্রুপের Wrap Text কমান্ড ক্লিক করুন।
লক্ষ্য করুন, টেক্সটসমূহ একটি সেলে নিয়ন্ত্রিত হয়েছে।
নোট: Wrap কৃত টেক্সটসমূহ পূর্বের অবস্থায় ফিরিয়ে নিতে Wrap কৃত সেলে সেল পয়েন্টার রেখে পুনরায় Wrap Text কমান্ড ক্লিক করুন।
টেক্সট ইনডেন্ট করা
টেক্সট/টেক্সটসমূহ সেলের ডানদিকে সরানোর জন্য এ কমান্ড ব্যবহার হয়ে থাকে।
- প্রয়োজনীয় সেল/রেঞ্জ সিলেক্ট করুন।
- এবারে Home ট্যাবের Alignment গ্রুপের Increase Indent কমান্ড ক্লিক করুন। প্রয়োজনে একাধিক ক্লিক করুন।
নোট: টেক্সট/টেক্সটসমূহ পূর্বের অবস্থায় ফিরিয়ে আনতে প্রয়োজন অনুযায়ী Home ট্যাবের Alignment গ্রুপের Decrease Indent কমান্ড ক্লিক করুন।
সেলসমূহ একত্রিত (Merge) করা টেক্সট সেলের মাঝে (Center) নেয়া
- টেক্সট সম্বলিত প্রয়োজনীয় সেলসমূহ সিলেক্ট করুন।
- অতপর Home ট্যাবের Alignment গ্রুপের Merge Cell কমান্ড ক্লিক করুন।
নোট: সেলসমূহ পূর্বের অবস্থায় ফিরিয়ে আনতে পুনরায় Merge Cell কমান্ড ক্লিক করুন।
আজকের টিউটোরিয়াল এক্সেল ডেটা বেসিক ফরমেটিং এখানেই শেষ করছি। ইনশাআল্লাহ্, আগামীতে ভিন্ন টিউটোরিয়াল উপস্থাপন করবো। টিউটোরিয়ালে কোন ভুল পেলে অনুগ্রহ করে কমেন্টস করুন। আর টিউনটি যদি ইনফরমেটিক হয়ে থাকে তাহলে পরিচিত মহলে শেয়ার করুন।