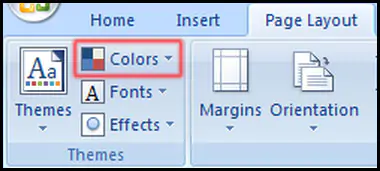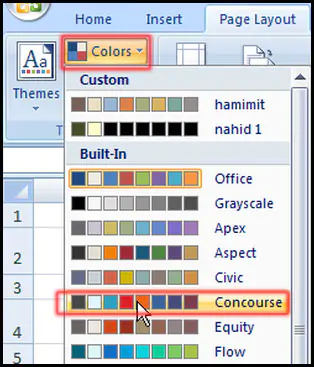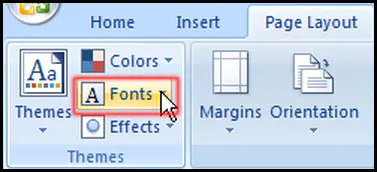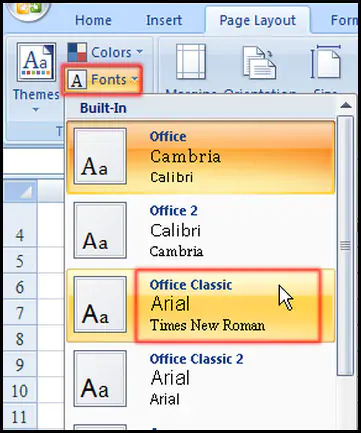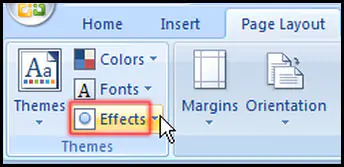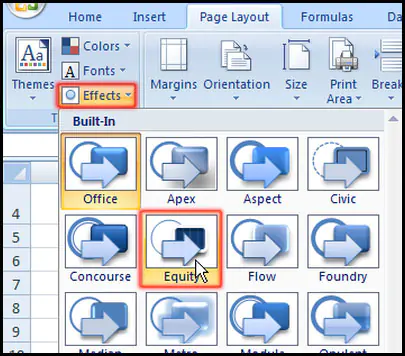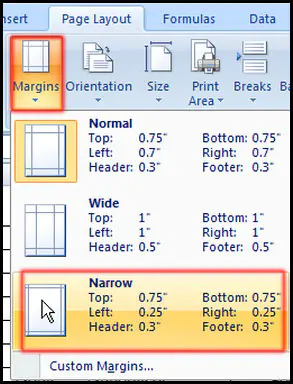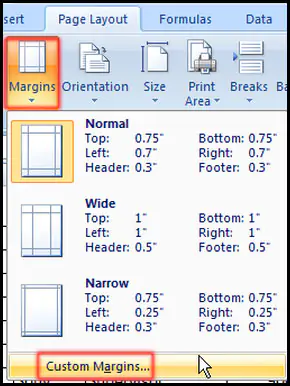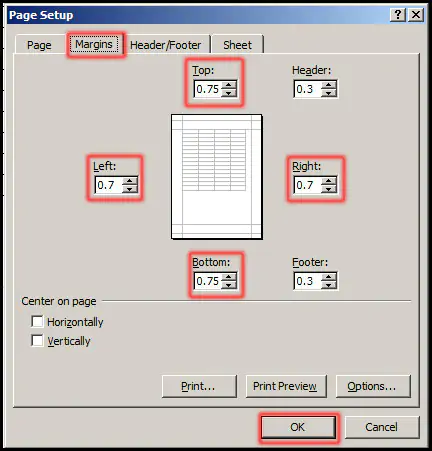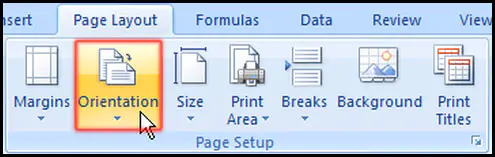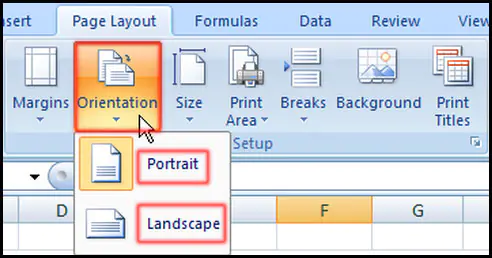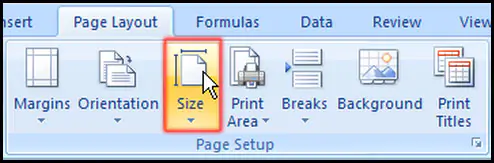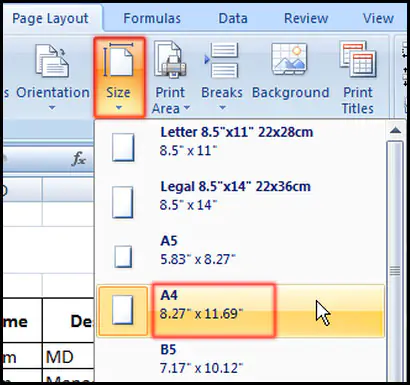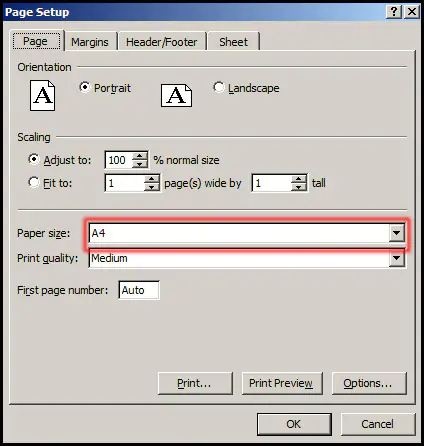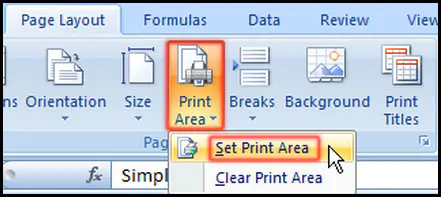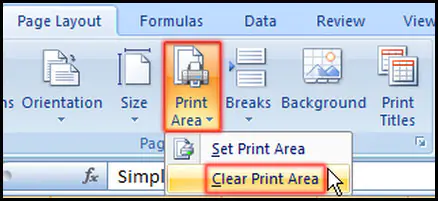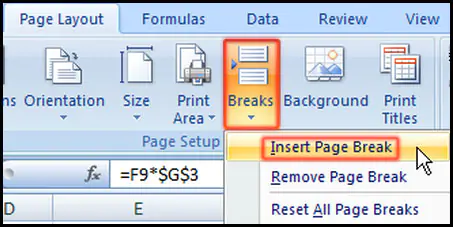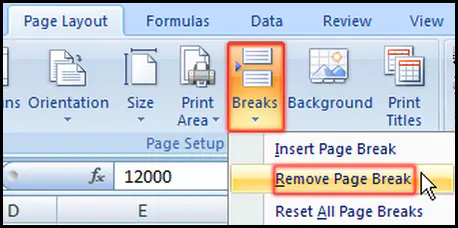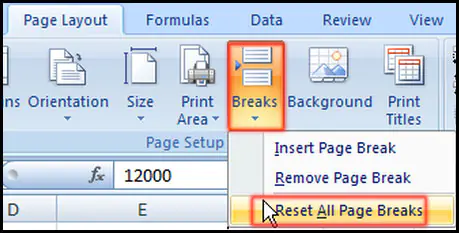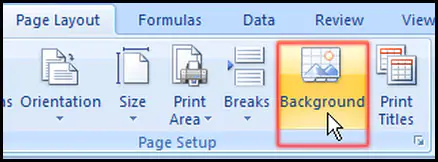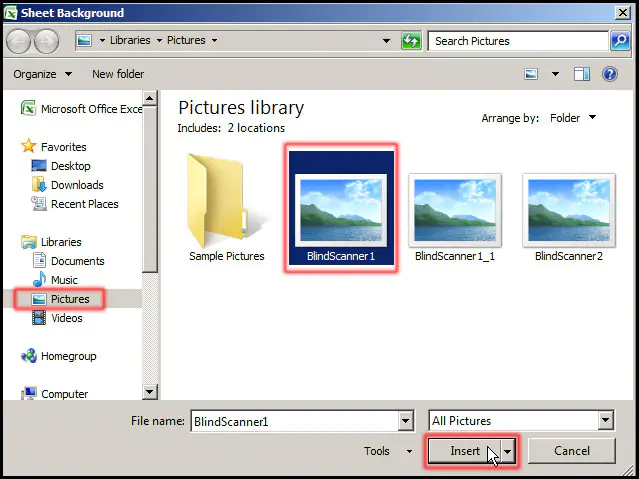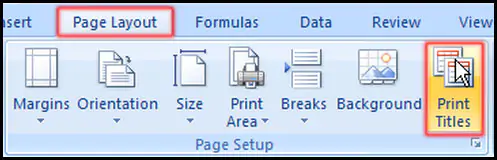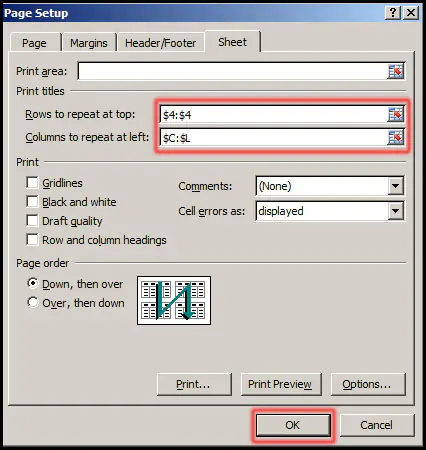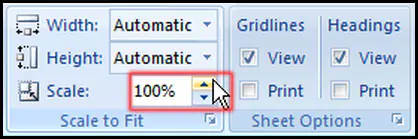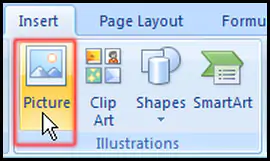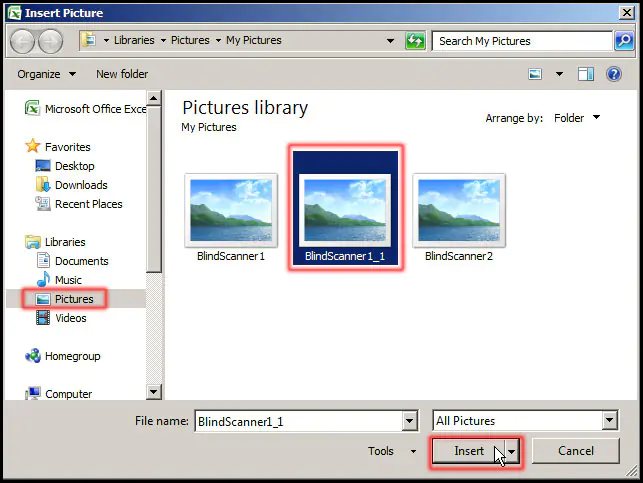আজকের টিউটোরিয়াল Enhancing Worksheet [ওয়ার্কশিট উন্নতিকরণ] পর্বে ওয়ার্কশিটসমূহকে কাজের ওপর ভিত্তি করে নানান ফরমেটিং কার্য সম্পাদন করার বিভিন্ন জরুরী অপশন নিয়ে আলোচনা করা হয়েছে।
ওয়ার্কশিটে থিমের ব্যবহার [Using Themes in Worksheet]
ওয়ার্কশিটে থিম ব্যবহার করার জন্য এ কমান্ড ব্যবহার করা হয়।
থিম যুক্ত করা
বিস্তারিত জানতে এখানে ক্লিক করুন।
থিমের কালার পরিবর্তন করা
- ওয়ার্কশিটে যে কোন থিম প্রয়োগ করুন।
- Page Layout ট্যাবের Theme গ্রুপ এর Colors এর ড্রপ-ডাউন ক্লিক করুন।
- প্রদর্শিত কালার মেন্যু হতে প্রয়োজনীয় কালার সিলেক্ট করুন।
থিমের ফন্ট পরিবর্তন করা
- Page Layout ট্যাবের Theme গ্রুপ এর Fonts এর ড্রপ-ডাউন ক্লিক করুন।
- প্রদর্শিত ফন্ট মেন্যু হতে প্রয়োজনীয় ফন্ট সিলেক্ট করুন।
থিমের ইফেক্ট পরিবর্তন করা
- Page Layout ট্যাবের Theme গ্রুপ এর Effects এর ড্রপ-ডাউন ক্লিক করুন।
- প্রদর্শিত ইফেক্ট মেন্যু হতে প্রয়োজনীয় ইফেক্ট সিলেক্ট করুন।
পেজ সেটআপ অপশনসমূহ [Page Setup Options]
পেজ সেটআপ একটি অতীব প্রয়োজনীয় কমান্ড। অধিকাংশ কাজই সম্পাদন করার পর তা প্রিন্ট দেয়ার প্রয়োজন হয়ে থাকে। এজন্য যে কাগজের সাইজে প্রিন্ট করতে চান স্প্রেডশিটের পেইজ সাইজও সেই মাপে থাকা দরকার।
Page Setup এর বিভিন্ন অপশনসমূহ হলো:-
- Margin: কাগজের মার্জিন নির্ধারণ করা
- Orientation: কাগজ লম্বালম্বি/আড়াআড়ি নির্ধারণ করা
- Size: কাগজের মাপ নির্ধারণ করা
- Print Area: স্প্রেডশিটের নির্দিষ্ট এরিয়া প্রিন্টের জন্য নির্ধারণ করা
- Breaks: কাগজের বিভাজন করা
- Background: কাগজের ব্যাকগ্রাউন্ড নির্ধারণ করা
- Print Titles: প্রিন্টিং এর সময় নির্দিষ্ট রো/কলাম নির্ধারণ করা
কাগজের মার্জিন নির্ধারণ করা
- Page Layout ট্যাবের Page Setup গ্রুপের Margin এর ড্রপ-ডাউন ক্লিক করুন।
- প্রদর্শিত মেন্যু হতে প্রয়োজনীয় মার্জিন অপশনের ওপর ক্লিক করুন।
- এছাড়া Page Layout ট্যাবের Page Setup গ্রুপের Margin এর ড্রপ-ডাউন ক্লিক করে Custom Margins ক্লিক করে আপনার ইচ্ছামত মার্জিন নির্ধারণ করতে পারবেন।
- প্রদর্শিত Page Setup এর ডায়ালগ বক্স হতে প্রয়োজনীয় মার্জিন নির্ধারণ করে Ok ক্লিক করুন।
কাগজ লম্বালম্বি/আড়াআড়ি নির্ধারণ করা
- Page Layout ট্যাবের Page Setup গ্রুপের Orientation এর ড্রপ-ডাউন ক্লিক করুন।
- প্রদর্শিত মেন্যু হতে প্রয়োজনীয় অপশনের ওপর ক্লিক করুন।
নোট: কাগজ লম্বালম্বি করার জন্য Portrait এবং আড়াআড়ি করার জন্য Landscape নির্ধারণ করুন।
কাগজের মাপ নির্ধারণ করা
সাধারণত A4, Letter ও Legal সাইজের কাগজ ব্যবহৃত হয়ে থাকে।
- Page Layout ট্যাবের Page Setup গ্রুপের Size এর ড্রপ-ডাউন ক্লিক করুন।
- প্রদর্শিত মেন্যু অপশন হতে প্রয়োজনীয় পেপার সাইজ নির্ধারণ করুন।
- এছাড়া Page Layout ট্যাবের Page Setup গ্রুপের Size এর ড্রপ-ডাউন ক্লিক করে More Paper Sizes ক্লিক করে Page Setup ডায়ালগ বক্স হতে আপনার ইচ্ছামত পেপার সাইজ নির্ধারণ করতে পারবেন।
স্প্রেডশিটের নির্দিষ্ট এরিয়া প্রিন্টের জন্য নির্ধারণ করা
এক্সেলের এই ফিচারটি সত্যিই চমৎকার। স্প্রেডশিটের যে কোন অংশ প্রিন্টিং এর জন্য নির্ধারণ করার জন্য এ কমান্ড ব্যবহৃত হয়ে থাকে।
- স্প্রেডশিটের প্রয়োজনীয় রেঞ্জ সিলেক্ট করুন।
- Page Layout ট্যাবের Page Setup গ্রুপের Print Area এর ড্রপ-ডাউন ক্লিক করে Set Print Area ক্লিক করুন।
এবারে প্রিন্ট করে দেখুন শুধুমাত্র সিলেক্টকৃত অংশটুকু প্রিন্ট হচ্ছে।
নোট: সিলেকশন প্রিন্ট এরিয়া বাদ দিতে চাইলে Page Layout ট্যাবের Page Setup গ্রুপের Print Area এর ড্রপ-ডাউন ক্লিক করে Clear Print Area ক্লিক করুন।
কাগজ বিভাজন করা
এক্সেলে ইচ্ছেমত পৃষ্ঠা বিভাজন করা আরেকটি চমৎপ্রদ ফিচার। স্প্রেডশিটকে ইচ্ছামত পৃষ্ঠায় বিভাজন করার জন্য এ কমান্ড ব্যবহৃত হয়ে থাকে।
Insert Page Break কমান্ডের ব্যবহার
- প্রয়োজনীয় স্থানে সেল পয়েন্টার রাখুন।
- Page Layout ট্যাবের Page Setup গ্রুপের Breaks এর ড্রপ-ডাউন ক্লিক করে Insert Page Break ক্লিক করুন।
- লক্ষ্য করুন, সেল পয়েন্টার অবস্থিত স্থানে পৃষ্ঠা বিভাজন হয়েছে।
- জুম বারের বায়ে অবস্থিত Page Break Preview ক্লিক করে পৃষ্ঠাগুলো নম্বরসহ দেখা যাবে।
Remove Page Break কমান্ডের ব্যবহার
- যে সেলে রেখে পেজ ব্রেক দিয়েছেন সে সেলে সেল পয়েন্টার রাখুন।
- Page Layout ট্যাবের Page Setup গ্রুপের Breaks এর ড্রপ-ডাউন ক্লিক করে Remove Page Break ক্লিক করুন।
লক্ষ্য করুন, পেজ ব্রেক রিমুভ হয়েছে।
Reset All Page Breaks কমান্ডের ব্যবহার
- যে কোন সেলে সেল পয়েন্টার রাখুন।
- Page Layout ট্যাবের Page Setup গ্রুপের Breaks এর ড্রপ-ডাউন ক্লিক করে Reset All Page Breaks ক্লিক করুন।
লক্ষ্য করুন, স্প্রেডশিটের সকল পেজ ব্রেক রিসেট হয়ে পূর্বের অবস্থায় ফিরে এসেছে।
কাগজের ব্যাকগ্রাউন্ড নির্ধারণ করা
স্প্রেডশিটের প্রত্যেক পেজে ব্যাকগ্রাউন্ড হিসেবে ছবি যুক্ত করার জন্য এ কমান্ড ব্যবহৃত হয়ে থাকে।
- Page Layout ট্যাবের Page Setup গ্রুপের Background কমান্ড ক্লিক করুন।
- প্রদর্শিত Insert Picture ডায়ালগ বক্সের পিকচার লোকেশন নির্ধারণ করুন এবং প্রয়োজনীয় ছবি সিলেক্ট করে Insert ক্লিক করুন।
প্রিন্টিং এর সময় নির্দিষ্ট রো/কলাম নির্ধারণ করা
এ কমান্ডটি এম এস এক্সেল এর অসাধারণ কার্যকরী একটি ফিচার। প্রিন্টের সময় প্রতি পৃষ্ঠার হেডিং হিসেবে রো/কলাম ব্যবহার করার জন্য এ কমান্ড ব্যবহৃত হয়ে থাকে।
- Page Layout ট্যাবের Page Setup গ্রুপের Print Titles কমান্ড ক্লিক করুন।
- প্রদর্শিত Page Setup এর ডায়ালগ বক্স হতে Print titles সেকশন হতে রো হেডিং হিসেবে পেতে Rows to repeat at top এর ঘরে। এবং কলাম হেডিং হিসেবে পেতে Columns to repeat at left এর ঘরে নির্ধারণ করে Ok ক্লিক করুন।
পৃষ্ঠা স্কেলিং করা [Scale to fit]
স্প্রেডশিটের তথ্যসমূহ স্কেলিং করে বাড়ানো এবং কমানোর জন্য এ কমান্ড ব্যবহৃত হয়ে থাকে।
- Page Layout ট্যাবের Scale to Fit গ্রুপের Scale এর আপ/ডাউন এ্যারো ক্লিক করে প্রয়োজনীয় মান নির্ধারণ করুন।
ওয়ার্কশিটের বিভিন্ন অপশন [Worksheet options]
ওয়ার্কশিটের বিভিন্ন অপশনসমূহ সম্পর্কে জানতে এখানে ক্লিক করুন।
ইমেজ যুক্ত করা [Inserting Images]
- ট্যাববারের Insert ট্যাবের Illustrations গ্রুপের Picture কমান্ডের ওপর ক্লিক করুন।
- প্রদর্শিত Insert Picture ডায়ালগ বক্সের পিকচার লোকেশন নির্ধারণ করুন এবং প্রয়োজনীয় ছবি সিলেক্ট করে Insert ক্লিক করুন।
Enhancing Worksheet নিয়ে আলোচনা আজকের মত এখানেই শেষ করছি। এতক্ষণ আমাদের সাথে ধৈর্য ধরে থাকার জন্য অনেক ধন্যবাদ। পরবর্তীতে ভিন্ন টিউটোরিয়াল নিয়ে উপস্থিত হবো, ইনশাআল্লাহ্। সকলেই আমার জন্য দোয়া করবেন। আল্লাহ্ সুবহানু তা’য়ালা যেন আমাকে সুস্থ্য রাখেন। টিউনটি ইনফরমেটিক হলে বন্ধু ও পরিচিত মহলে শেয়ার করুন। ভুল পেলে অনুগ্রহ করে কমেন্টস করে জানাবেন।