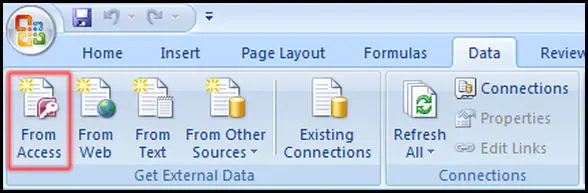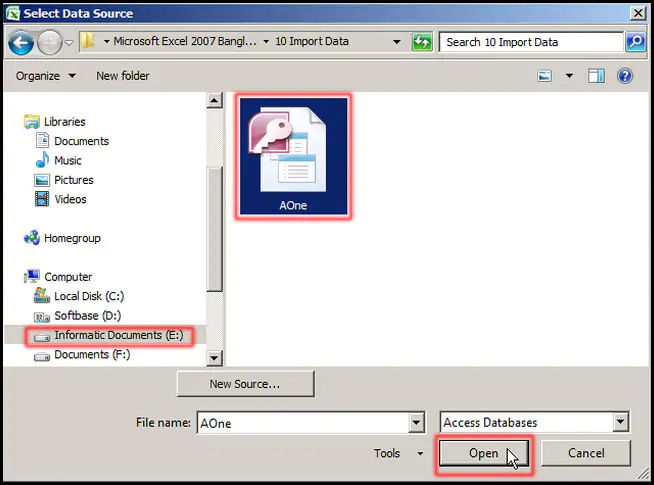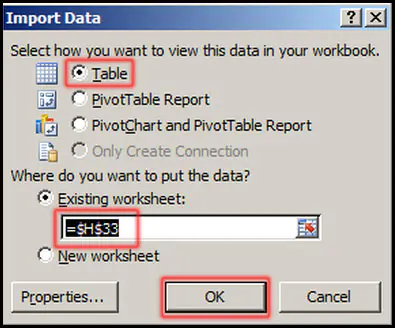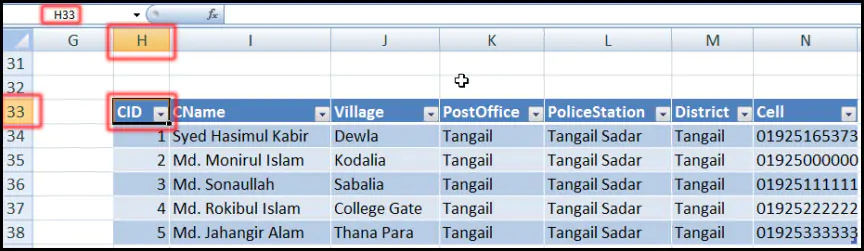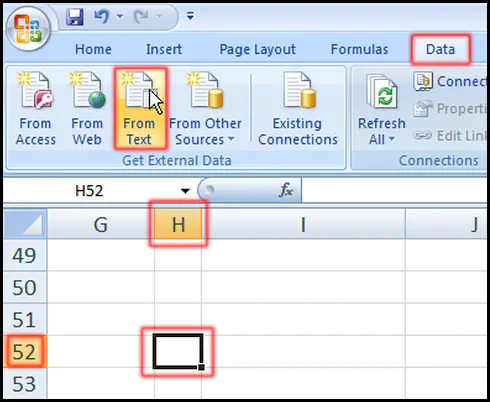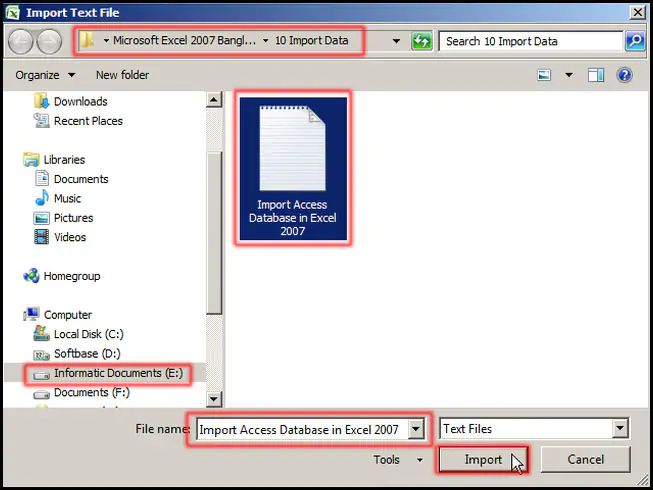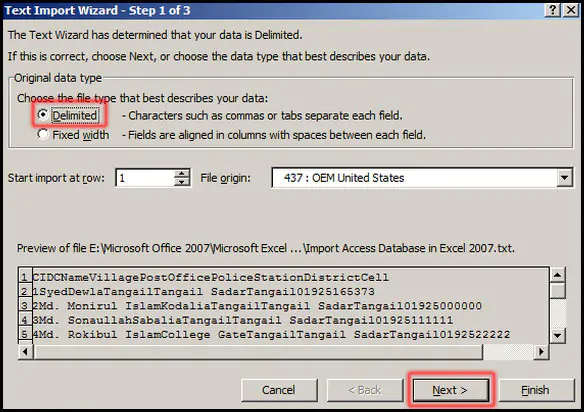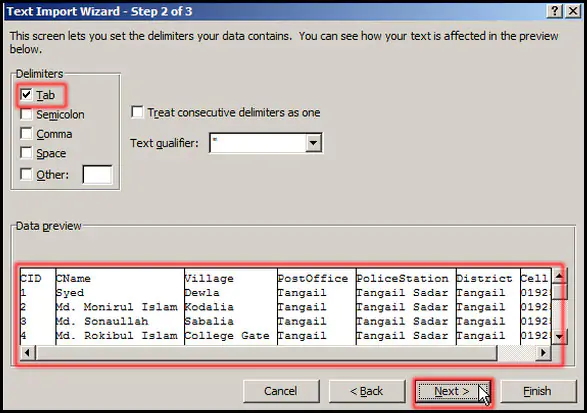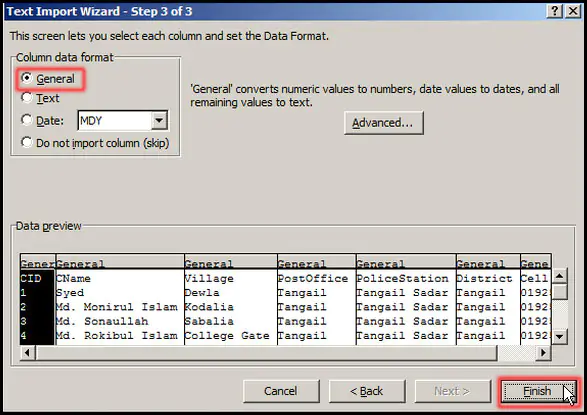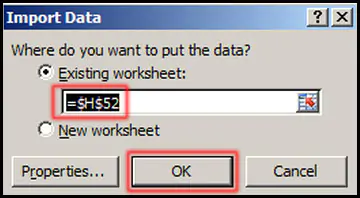কাজের প্রয়োজনে মাঝে মাঝে এনালাইজ করার জন্য অন্য সোর্সের ডাটাসমূহ এক্সেলে ইমপোর্ট করার প্রয়োজন হয়ে থাকে। Import Data ট্যাব থেকে MS Excel 2007 এ অন্য সোর্সের ডাটাসমূহ খুব সহজেই ইমপোর্ট করার ব্যবস্থা রয়েছে।
এ টিউটোরিয়ালে অন্য সোর্সের ডাটাসমূহ (যেমন: Access Database, Text File) এক্সেলে ইমপোর্ট করার পদ্ধতি নিয়ে বিস্তারিত আলোচনা করা হয়েছে।
এক্সেস ডেটাবেজের টেবিল ইমপোর্ট করা
- নতুন ওয়ার্কবুক কিংবা পূর্বের সেভ করা ওয়ার্কবুক ওপেন করুন।
- প্রয়োজনীয় শিট নির্ধারণ করুন।
- অনুশীলনে পূর্বের তৈরি করা Salary sheet ওয়ার্কবুক ওপেন করে Salary Sheet কপি ও রিনেম করে Import Access Table রাখা হয়েছে।
- প্রয়োজনীয় সেল নির্ধারণ করুন। (এক্ষেত্রে H33 রাখা হয়েছে।)
- ট্যাববার হতে Data ট্যাবের Get External Data গ্রুপের From Access অপশন ক্লিক করুন।
- Select Data Source ডায়ালগ বক্স হতে যে ডেটাবেজটি ইমপোর্ট করতে চান তা খুঁজে বের করে সিলেক্ট করুন এবং Open বাটন ক্লিক করুন।
- Import Data ডায়ালগ বক্সে কিভাবে ওয়ার্কবুকে ডেটাসমূহ ইমপোর্ট করতে চাই তা সিলেক্ট করুন। এক্ষেত্রে যেহেতু আমরা টেবিল হিসেবে আনতে চাই সেহেতু ডিফল্টভাবে Table সিলেক্ট করেছি।
(যেহেতু আমরা ওয়ার্কশিটের সেল পয়েন্টার রেখেছি সেজন্য Existing Workbook এর নিচের ঘরে =$H$33 প্রদর্শিত হচ্ছে।)
- এবারে Ok বাটন ক্লিক করুন।
লক্ষ্য করুন, নির্দিষ্ট স্থানে টেবিলটি ফিল্টালিং অবস্থায় সংযুক্ত হয়েছে।
টেক্সট ফাইল ইমপোর্ট করা
- নতুন ওয়ার্কবুক কিংবা পূর্বের সেভ করা ওয়ার্কবুক ওপেন করুন।
- প্রয়োজনীয় শিট নির্ধারণ করুন।
- অনুশীলনে পূর্বের তৈরি করা Salary sheet ওয়ার্কবুক ওপেন করুন।
- অতপর Import Access Table শিটের প্রয়োজনীয় সেল নির্ধারণ করুন। (এক্ষেত্রে H52 রাখা হয়েছে।)
- ট্যাববার হতে Data ট্যাবের Get External Data গ্রুপের From Text অপশন ক্লিক করুন।
- এবারে প্রদর্শিত Import Text File ডায়ালগ বক্সে যে টেক্সট ফাইল ইমপোর্ট করতে চাই তা খুঁজে বের করে সিলেক্ট করে Import বাটন ক্লিক করুন।
- Text Import Wizard – Step 1 of 3 ডায়ালগ বক্স হতে Delimited সিলেক্ট সিলেক্ট করে Next ক্লিক করুন।
- অতপর Text Import Wizard – Step 2 of 3 ডায়ালগ বক্সের Tab অপশন সিলেক্ট করা না থাকলে সিলেক্ট করে Next ক্লিক করুন।
- Text Import Wizard – Step 3 of 3 ডায়ালগ বক্সের General অপশন সিলেক্ট করার পর ফাইনালি Finish বাটন ক্লিক করুন।
- এবারে Import Data ডায়ালগ বক্সে নির্বাচিত সেলের এড্রেস প্রদর্শিত হবে এবং তথ্যসমূহ ইমপোর্ট করতে চাইল Ok বাটন ক্লিক করুন।
লক্ষ্য করুন, কাঙ্খিত সেলে নির্দিষ্ট টেক্সট ফাইলটি ইমপোর্ট হয়েছে।
নোট: Access Database কিংবা Text ডেটাসমূহ ইমপোর্ট করতে যদি কানেশন এ্যারো দেখায় তবে এই লিংকে ক্লিক করে কোন সমস্যা ছাড়াই ডাউনলোড করে নিতে পারবেন। ফাইলটি ডাউনলোড হওয়ার পর ফাইলটি ইন্সটল করুন। অতপর ডেটা ইনসার্ট করার চেষ্টা করুন। আশা করি সমস্যা সমাধান হবে। না হলে কমেন্টস করুন। যথাসাধ্য চেষ্ঠা করবো।
পূর্বের পর্ব:
Enhancing Worksheet [ওয়ার্কশিট উন্নতিকরণ] | Excel 2007 Tutorial in Bangla – Part 09
পরের পর্ব:
Excel Chart[এক্সেল চাট/লেখচিত্র] | Excel 2007 Tutorial in Bangla – Part 11
Excel Data Import নিয়ে আলোচনা আজকের মত এখানেই শেষ করছি। এতক্ষণ আমাদের সাথে ধৈর্য ধরে থাকার জন্য অনেক ধন্যবাদ। পরবর্তীতে ভিন্ন টিউটোরিয়াল নিয়ে উপস্থিত হবো, ইনশাআল্লাহ্। টিউনটি ইনফরমেটিক হলে বন্ধু ও পরিচিত মহলে শেয়ার করুন। ভুল পেলে অনুগ্রহ করে কমেন্টস করে জানাবেন।