বেসিক সিলেকশনের ধারণা নিয়ে আজকের পর্বে এডোবি ফটোশপে বিভিন্ন সিলেকশন ব্যবহার করে কিভাবে ইমেজের বিভিন্ন অপশন পরিবর্তন করা যায় সে বিষয়ে বিস্তারিত আলোচনা করবো, ইনশাআল্লাহ্।
এডোবি ফটোশপ সিসি তথা সকল ভার্সনেই সিলেকশন একটি গুরুত্বপূর্ণ কমাণ্ড।
অবশ্যই আপনি সিলেকশনের কথা শুনেছেন, তবে সিলেকশন ঠিক কী করতে পারে তা আপনি সঠিকভাবে অবগত নন।
সিলেকশন দ্বারা একটি চিত্রের নির্দিষ্ট অংশ বিচ্ছিন্ন করা যায়।
সুতরাং আপনি সিলেকশকৃত অংশে বিভিন্ন এডজাস্টমেন্ট সম্পাদন করতে পারবেন।
কোন ইমেজের নির্দিষ্ট অংশ সিলেকশন করার পরে কেবলমাত্র সিলেককৃত অংশে বা অঞ্চলে বিভিন্ন এডজাস্টমেন্টে, ফিল্টার, পেইন্টিং বা আরও অনেক কিছু করতে পারবেন।
এই টিউটোরিয়ালে প্রাথমিক নির্বাচন সম্পর্কে Rectangular Marquee, Quick Selection, Lasso টুলস এবং Fine-tune a selection নিয়ে অবগত করানোর চেষ্টা করবো।
বেসিক সিলেকশনের ধারণা [Concept of Basic Selection Tools]
এক্ষেত্রে আমরা বেসিক সিলেশন রেক্টেগুলার মারকুই [Rectangular Marquee] টুলস নিয়ে আলোচনা করবো।
এ সিলেকশন টুল দ্বারা ইমেজের চারকোনা/আয়তাকার কোন নির্দিষ্ট অংশ সিলেকশন করা যায়।
- প্রয়োজনীয় ইমেজ ফাইল ওপেন করুন বা প্রয়োজনীয় লেয়ার সিলেক্ট করুন।
- টুলবার হতে Rectangular Marquee টুল সিলেক্ট করুন।
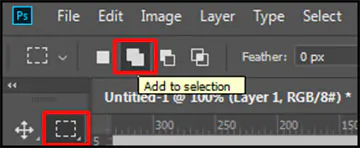
- এবারে ইমেজের প্রয়োজনীয় অংশ ড্রাগ করে সিলেক্ট করুন।
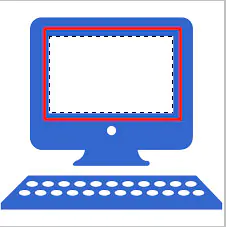
- লক্ষ্য করুন, সিলেক্টকৃত অংশটুকু এনিমেটেড বর্ডার হিসেবে প্রদর্শিত হচ্ছে।
- এমতাবস্থায় উক্ত সিলেকশনের সাথে আরও সিলেকশন করার জন্য অপশন বার হতে Add to selection আইকন ক্লিক করুন এবং প্রয়োজনীয় অংশ সিলেকশন করুন।
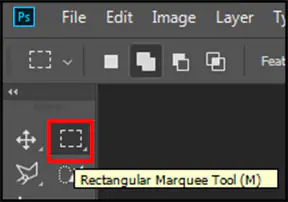
- অথবা, কীবোর্ডের Shift চেপে ড্রাগ করেও পূর্বের সিলেকশন সাথে নতুন সিলিকশন যুক্ত করা যাবে।
- অনুরূপভাবে, উক্ত সিলেকশনের থেকে নির্দিষ্ট অংশ সিলেকশন হতে বাদ দিতে অপশন বার হতে Subtract from selection আইকন সিলেক্ট করুন এবং প্রয়োজনীয় অংশ সিলেকশন হতে বাদ দিন।
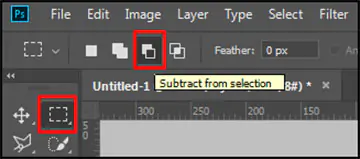
- অথবা, কীবোর্ডের Alt চেপে ড্রাগ করেও পূর্বের সিলেকশন হতে প্রয়োজনীয় সিলেকশন বাদ দেয়া যাবে।
- এবারে সিলেক্টকৃত অংশের উপর প্রয়োজনীয় এডজাস্টমেন্ট করার জন্য নিম্নের পদক্ষেপ গ্রহণ করুন।
- টুলবার হতে Image > Adjustments ক্লিক করুন।
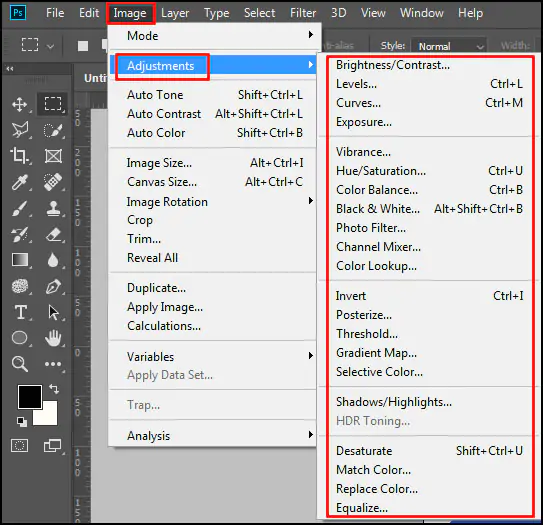
- এবারে প্রয়োজনীয় এডজাস্টমেন্ট অপশন সিলেকশন করুন এবং প্রয়োজনীয় এডজাস্টমেন্ট সম্পাদন করুন।
- লক্ষ্য করুন, সিলেক্টকৃত অংশটুকু নতুন এডজাস্টমেন্ট লেয়ারে পরিবর্তিত হয়েছে।
নোট: এডজাস্টমেন্ট লেয়ারে কোন পরিবর্তন করলে তা মূল ইমেজের কোন পরিবর্তন হয় না।
কুইক সিলেকশন (Quick Selection) ও লেসো টুলস (Lasso Tool) এর বর্ণনা
এবারে কুইক সিলেকশন এবং লেসো টুল ব্যবহার করে কিভাবে ইমেজের নির্দিষ্ট অংশ সিলেকশন করা যায় সে বিষয়ে বর্ণিত হলো।
কুইক সিলেকশন টুলের ব্যবহার:
- টুলসবার হতে কুইক সিলেকশন টুল সিলেক্ট করুন।
- টুলবারে কুইক সিলেকশন টুল প্রদর্শিত না থাকলে Magic Wand Tool ক্লিক করে চেপে ধরুন।
- এবারে প্রদর্শিত অপশন হতে কুইক সিলেশন টুল সিলেক্ট করুন।
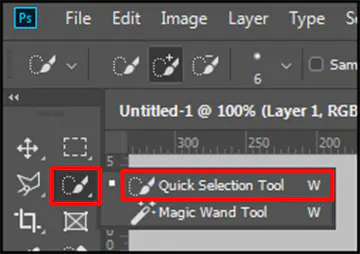
- অতপর ড্রাগ করে ইমেজের প্রয়োজনীয় অংশ সিলেক্ট করুন। ইমেজের ভিন্ন অংশ সিলেকশন করার জন্য বাকী অংশটুকু ড্রাগ করে সিলেকশন করুন। এ টুলটি স্বয়ংক্রিয়ভাবে নতুন সিলেকশন যুক্ত করবে।
- সিলেকশন হতে কোন অংশ বাদ দিতে অপশন বার হতে Subtract from selection আইকন সিলেক্ট করুন এবং ড্রাগ করে প্রয়োজনীয় অংশ বাদ দিন।
- অথবা, কীবোর্ডের Alt কী চেপেও বাদ দিতে পারবেন।
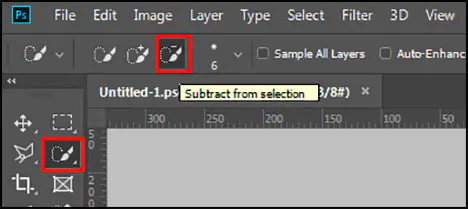
নোট: কুইক সিলেকশন এর অপশন বার হতে সিলেকশনের সুবিধার্থে কুইক সিলেকশন টুলের সাইজ ও হার্ডনেস এডজাস্ট করা যায়।
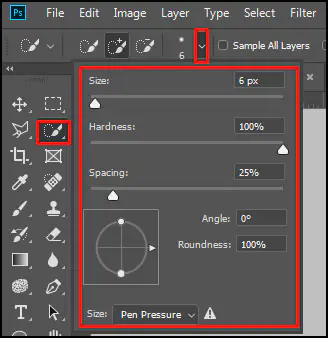
লেসো টুল ব্যবহার করে সিলেকশন করা:
- প্রয়োজনীয় ইমেজ ওপেন করুন কিংবা লেয়ার সিলেক্ট করুন।
- টুলবার হতে Lasso Tool সিলেক্ট করুন।
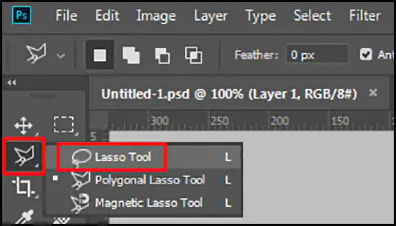
- এবারে ইমেজে প্রয়োজনীয় সিলেকশন সম্পাদন করুন। কীবোর্ডের Shift কী চেপে ধরে ড্রাগ নতুন সিলেকশন যুক্ত করা যাবে।
- আর সিলেকশন হতে কোন বাদ দিতে কীবোর্ডের Alt কী চেপে ধরে ড্রাগ করে সিলেকশন হতে নির্দিষ্ট অংশ বাদ দেয়া যাবে।
- অবশেষে সিলেকশন বাদ দিতে চাইলে Select > Deselect ক্লিক করুন। অথবা, কীবোর্ডের Ctrl+D চাপুন।
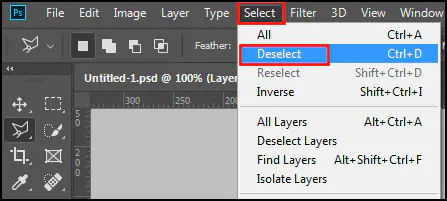
নোট: Rectangular Marquee বা Quick Selection টুল দ্বারা সিলেক্টকৃত অংশের সাথে নতুন সিলেকশন যুক্ত বা বাদ দিতে এ টুলের জুড়ি নেই।
সূক্ষ্ণভাবে সিলেকশন করা (Fine-Tune a Selection)
অনেক সময় সূক্ষ্ণভাবে সিলেকশন করার প্রয়োজন হয়ে থাকে। এক্ষেত্রে Select and Mask ব্যবহার করে তা করা সম্ভব।
- প্রয়োজনীয় ইমেজ ওপেন করুন অথবা প্রয়োজনীয় লেয়ার সিলেক্ট করুন।
- এবারে কুইক সিলেকশন কিংবা অন্য যে কোন সিলেকশন টুল দ্বারা কোন কিছু সিলেক্ট করুন।
- এবারে অপশন বারের Select and Mask ক্লিক করুন।
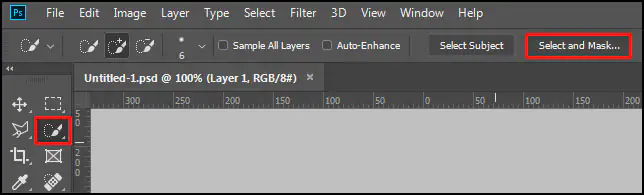
- লক্ষ্য করুন, ডান দিকে Select and Mask এর বিভিন্ন প্রোপ্রার্টি প্রদর্শিত হচ্ছে।
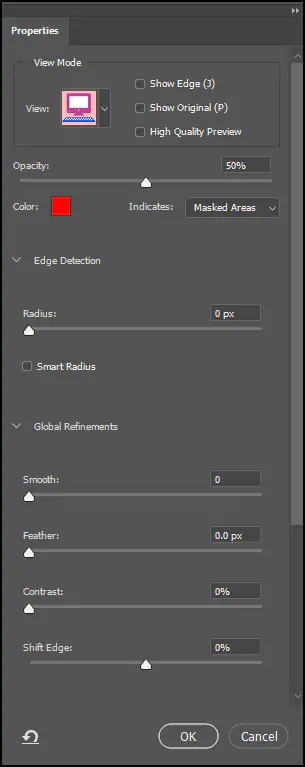
- এবারে সবার উপরে View এর ড্রপ-ডাউন হতে প্রয়োজনীয় ভিউ অপশন সিলেক্ট করুন। অর্থাৎ সিলেক্টকৃত অংশ ছাড়া বাকি অংশ কেমন দেখাবে তা নির্ধারণ করা।
- এক্ষেত্রে Overlay সিলেক্ট করে দেখানো হয়েছে। ফলে সিলেক্টকৃত অংশ ক্লিয়ার এবং নন-সিলেক্টকৃত অংশটুকু ডিফল্ট অবস্থায় স্বচ্ছ লাল অবস্থায় প্রদর্শিত হবে।
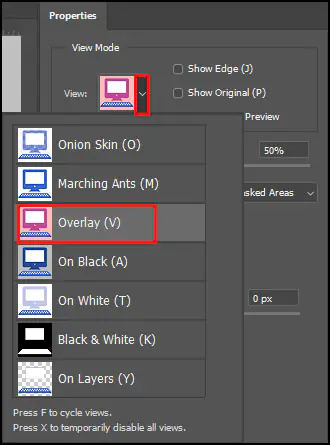
- অতপর বায়ে অবস্থিত টুল প্যানেল হতে Brush টুল সিলেকশন করে ইমেজের যে অংশ সিলেকশন যুক্ত করতে চান তা পেইন্ট করুন।
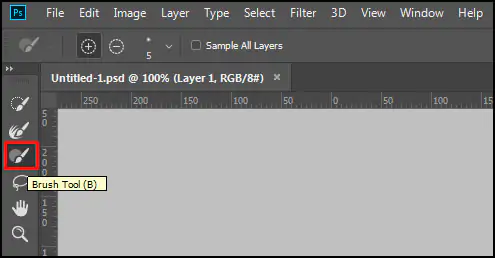
- আর যদি সিলেক্টকৃত অংশ হতে সিলেকশন বাদ দিতে চান তবে কীবোর্ডের Alt চেপে ব্রাশ দ্বারা পেইন্ট করলে সিলেকশন রিমুভ হবে।
- এভাবে প্রয়োজনীয় সিলেকশন সম্পাদন করে অবশেষে ডানদিকের প্রোপ্রার্টিতে স্ক্রল করে Output Settings হতে Output to এর ড্রপ-ডাউন হতে Selection নির্বাচন করে Ok ক্লিক করুন।
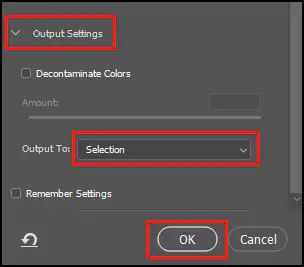
- এবারে নতুন এডজাস্টমেন্ট লেয়ারে প্রয়োজনীয় এডজাস্টমেন্ট সম্পাদন করুন।
লক্ষ্য করে দেখুন, নতুন এডজাস্টমেন্ট লেয়ার প্রয়োজনীয় কার্য সম্পাদিত হয়েছে।
বেসিক সিলেকশনের ধারণা নিয়ে টিউটোরিয়াল এখানেই শেষ করছি।
টিউনে কোন ভুল বা অসঙ্গতি পরিলক্ষিত হলে দয়া করে কমেন্ট করুন। আর টিউটোরিয়ালটি ইনফরমেটিক হলে বন্ধুমহলে শেয়ার করুন।
আমাদের সাথেই থাকুন। খুব শিগ্রই প্রতিটি টিউটোরিয়ালের সাথে ভিডিও দেয়ার চেষ্টা করবো, ইনশাআল্লাহ্।
লেয়ার কি, কেন এবং এর ব্যবহার | এডোবি ফটোশপ সিসি বাংলা টিউটোরিয়াল