এডজাস্টিং ইমেজ কোয়ালিটি নিয়ে আজকের পর্বে এডোবি ফটোশপ ব্যবহার করে কিভাবে ইমেজের উজ্জ্বলতা এবং রঙ বদলানো যায় এবং কিভাবে ইমেজসমূহের মান উন্নয়ন করা যায় সে বিষয়ে বিস্তারিত আলোচনা করবো, ইনশাআল্লাহ্। ফটোশপে ইমেজ এডজাস্ট করা একটি গুরুত্বপূর্ণ অধ্যায়।
ব্রাইটনেস এবং কনট্রাস্ট এডজাস্ট করা [Adjustment Brightness & Contrast]
আমরা যখন ক্যামেরা কিংবা মোবাইলে কোন ছবি তুলি, তখন তা সঠিকভাবে প্রদর্শিত হয় না। তোলা ছবিতে হয়তো কালো রঙ বেশি অথবা সাদা রঙ বেশি থাকে।
ব্রাইটনেস এবং কনট্রাস্ট ব্যবহার করে ফটোশপে সহজেই এ সমস্যা সমাধান করা যায়।
- প্রয়োজনীয় ইমেজ ফাইল করুন।
- অথবা, প্রয়োজনীয় ইমেজ লেয়ার সিলেক্ট করুন।
- মেন্যুবার হতে Image > Adjustments > Brightness/ Contrast ক্লিক করুন।
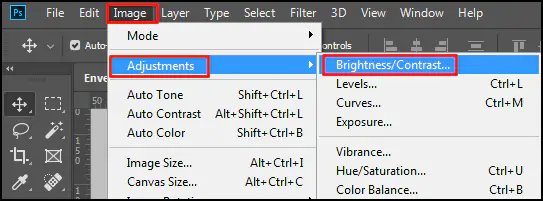
- নিচের চিত্রের মত এর ডায়ালগ বক্স প্রদর্শিত হবে।
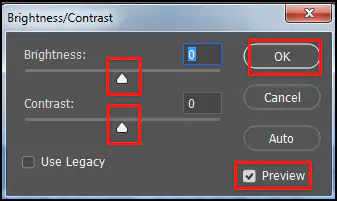
- এবারে চিত্রের সামগ্রিক উজ্জ্বলতা পরিবর্তন করতে Brightness স্লাইড ডানে কিংবা বায়ে টেনে প্রয়োজন অনুযায়ী এডজাস্ট করুন।
- অতপর ইমেজের কনট্রাস্ট পরিবর্তন করতে Contrast স্লাইড ডানে কিংবা বায়ে টেনে প্রয়োজন অনুযায়ী এডজাস্ট করুন। এটি ইমেজের লাইট এবং ডার্ক টোন নিয়ন্ত্রণ করে থাকে।
- অবশেষে Ok বাটন ক্লিক করুন।
- লক্ষ্য করুন, এডজাস্টমেন্টসমূহ শুধুমাত্র সিলেক্টকৃত লেয়ারের উপর সম্পাদিত হয়েছে।
নোট: Brightness/Contrast ডায়লগ বক্সের Preview অপশনটি অন করে নিন। তাহলে ইমেজের পরিবর্তন সহজেই প্রত্যক্ষ করতে পারবেন।
নোট: Brightness/Contrast ডায়লগ বক্সের Auto বাটন ক্লিক করে স্বয়ংক্রিয়ভাবে ইমেজের Brightness/Contrast পরিবর্তন করতে পারবেন।
কালার ভাইব্রান্স এডজাস্ট করা [Adjustment Color Vibrance]
ফটোগ্রাফে রঙের তীব্রতার (Intensity) সামঞ্জস্যতা ইমেজের উপর বড় প্রভাব ফেলতে পারে। এ কাজটি আপনি ভাইব্রান্স (Vibrance) এডজাস্টমেন্ট দ্বারা সম্পন্ন করতে পারেন।
ভাইব্রান্স (Vibrance) মূলত রঙের তীব্রতা সূক্ষ্ণভাবে পরিবর্তন করতে পারে এবং ইমেজের ফ্ল্যাশ টোন স্যাচুরেশন থেকে রক্ষা করে।
- প্রয়োজনীয় ইমেজ ফাইল করুন।
- অথবা, প্রয়োজনীয় লেয়ার সিলেক্ট করুন।
- মেন্যুবার হতে Image > Adjustments > Vibrance ক্লিক করুন।
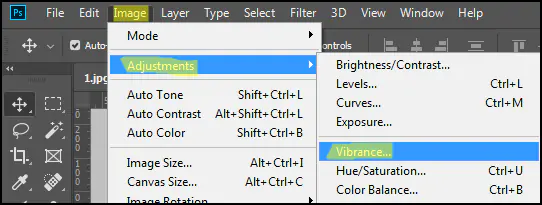
- নিচের চিত্রের মত এর ডায়ালগ বক্স প্রদর্শিত হবে।
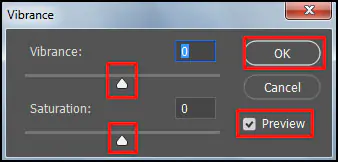
- চিত্রের ভাইব্রান্স (Vibrance) পরিবর্তন করতে Vibrance স্লাইড ডানে কিংবা বায়ে টেনে প্রয়োজন অনুযায়ী এডজাস্ট করুন।
- অতপর ইমেজের স্যাচুরেশন পরিবর্তন করতে Saturation স্লাইড ডানে কিংবা বায়ে টেনে প্রয়োজন অনুযায়ী এডজাস্ট করুন।
- অবশেষে Ok বাটন ক্লিক করুন।
- লক্ষ্য করুন, শুধুমাত্র সিলেক্টকৃত লেয়ারের ইমেজের উপর এডজাস্টমেন্টসমূহ সম্পাদিত হয়েছে।
নোট: Vibrance ডায়লগ বক্সের Preview অপশনটি অন করে নিন। তাহলে ইমেজের পরিবর্তন সহজেই প্রত্যক্ষ করতে পারবেন।
হিউ এবং স্যাচুরেশন এডজাস্ট করা [Adjustment Hue & Saturation]
কেবল রঙের স্যাচুরেশনই নয়, রঙের অন্যান্য বৈশিষ্ট্যগুলিকেও সামঞ্জস্য করা যায়। এবং এটি আপনাকে একটি নির্দিষ্ট রঙ বা কোনও চিত্রের সমস্ত রঙ সমন্বয় করার সুবিধা প্রদান করে থাকে।
পূর্বের টিউটোরিয়ালটিতে ভাইব্রান্স এডজাস্ট করা দেখেছি। হিউ এবং স্যাচুরেশন দ্বারা তার চেয়েও বেশি সুবিধা পেয়ে থাকবেন।
এক্ষেত্রে হিউ (Hue) স্লাইড দ্বারা একটি ইমেজের রঙ পরিবর্তন করা, স্যাচুরেশন (Saturation) স্লাইড দ্বারা একটি ইমেজের রঙের তীব্রতা এবং লাইটনেস (Lightness) স্লাইড দ্বারা কোন ইমেজের রঙের উজ্জ্বলতা এডজাস্টমেন্ট করতে পারবেন।
কোন নির্দিষ্ট কালারের উপর এফেক্ট প্রদান করতে চাইলে Hue/Saturation ডায়ালগ বক্সের ওপরের বাম কর্ণারের Preset এর নিচের ড্রপ-ডাউন মেন্যু হতে কালার সিলেক্ট করুন, যেমন- হলুদ রঙ নির্বাচন করুন।
এবারে হিউ (Hue), স্যাচুরেশন (Saturation) এবং লাইটনেস (Lightness) স্লাইডারগুলি এডজাস্ট করুন। লক্ষ্য করুন, সকল পরিবর্তন শুধুমাত্র ইমেজের লাল রঙ এর এফেক্ট পরিবর্তন করেছে।
অর্থাৎ কোন ইমেজের নির্দিষ্ট রঙ এডজাস্টমেন্ট করার জন্য এ অপশনের জুড়ি নেই।
- প্রয়োজনীয় ইমেজ ফাইল ওপেন করুন।
- অথবা, প্রয়োজনীয় লেয়ার সিলেক্ট করুন।
- মেন্যুবার হতে Image > Adjustments > Hue/Saturation ক্লিক করুন।
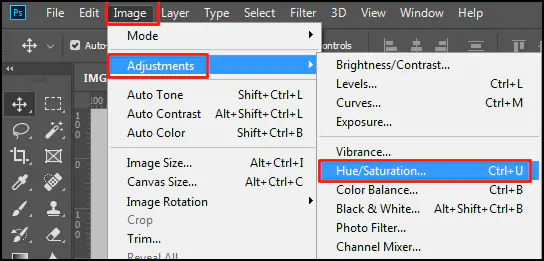
এবারে হিউ (Hue), স্যাচুরেশন (Saturation) এবং লাইটনেস (Lightness) স্লাইডারগুলি এডজাস্ট করে প্রয়োজনীয় কাজ সম্পাদন করুন।
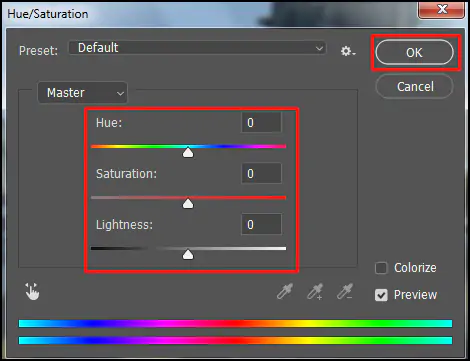
প্রয়োজনীয় এডজাস্টমেন্ট শেষ হয়ে গেলে Ok ক্লিক করুন।
এডজাস্টমেন্ট লেয়ার সম্পর্কে ধারণা [Concept of Adjustment Layer]
এডজাস্টমেন্ট লেয়ার আপনার মূল ইমেজ অক্ষুন্ন রেখে ইমেজের বিভিন্ন অপশন এডজাস্ট করার সুবিধা প্রদান করে থাকে। যেমন ধরুন, কোন রঙিন ইমেজ সাদা-কালো ইমেজে রূপান্তর করা। এক্ষেত্রে আপনার ইমেজটি নতুন লেয়ারে পরিবর্তিত হবে, কিন্তু আসল লেয়ার অপরিবর্তিত থাকবে।
- প্রয়োজনীয় ইমেজ ফাইল ওপেন করুন।
- অথবা, লেয়ার হতে প্রয়োজনীয় লেয়ার সিলেক্ট করুন।
- মেন্যু হতে Layer > New Adjustment Layer > Black & White… ক্লিক করুন।
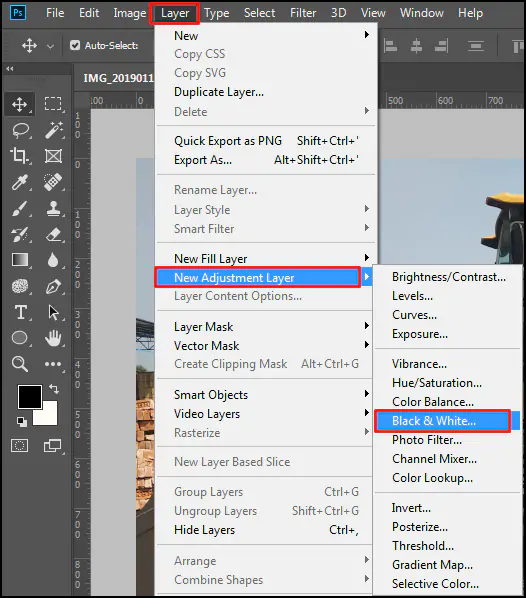
- অথবা, লেয়ার প্যানেলের নিচে অবস্থিত Create new fill or adjustment layer আইকনে ক্লিক করুন।
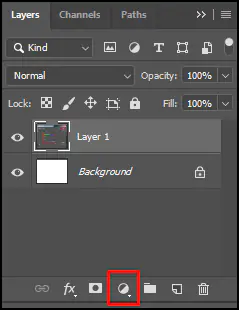
- নিচের চিত্রের মত কনটেক্সট মেন্যু প্রদর্শিত হবে।
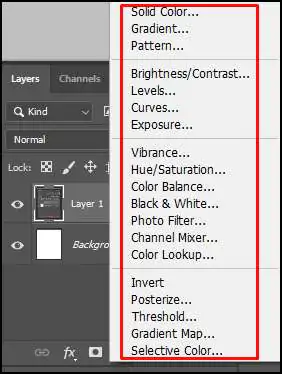
- অতপর ড্রপ-ডাউন মেন্যু হতে Black & White সিলেক্ট করুন।
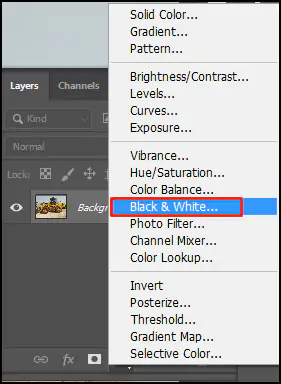
- লক্ষ্য করুন, আপনার সিলেক্টকৃত লেয়ারের ওপর নতুন এডজাস্টমেন্ট লেয়ার প্রদর্শিত হচ্ছে। এই এডজাস্টমেন্ট লেয়ারটি শুধুমাত্র নিচের লেয়ারটি পরিবর্তিত হবে।
এডজাস্টিং ইমেজ কোয়ালিটি নিয়ে টিউটোরিয়াল এখানেই শেষ করছি।
টিউনে কোন ভুল বা অসঙ্গতি পরিলক্ষিত হলে দয়া করে কমেন্ট করুন। আর টিউটোরিয়ালটি ইনফরমেটিক হলে বন্ধুমহলে শেয়ার করুন।
আমাদের সাথেই থাকুন। খুব শিগ্রই প্রতিটি টিউটোরিয়ালের সাথে ভিডিও দেয়ার চেষ্টা করবো, ইনশাআল্লাহ্।
লেয়ার কি, কেন এবং এর ব্যবহার | এডোবি ফটোশপ সিসি বাংলা টিউটোরিয়াল