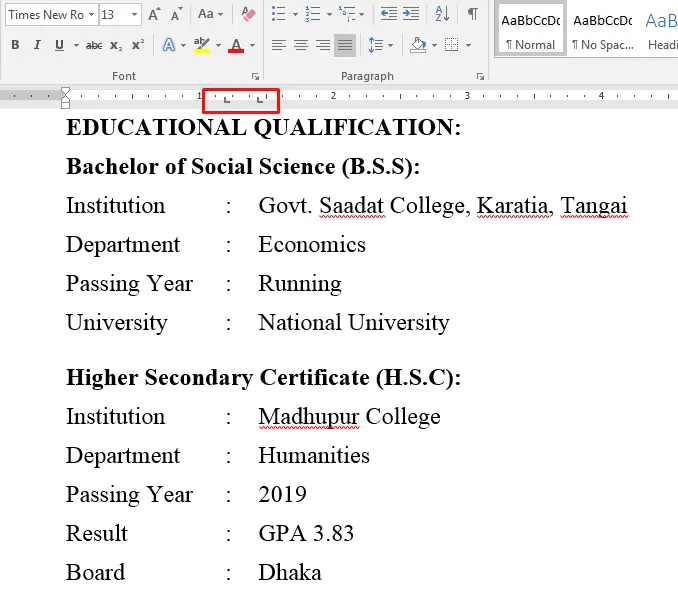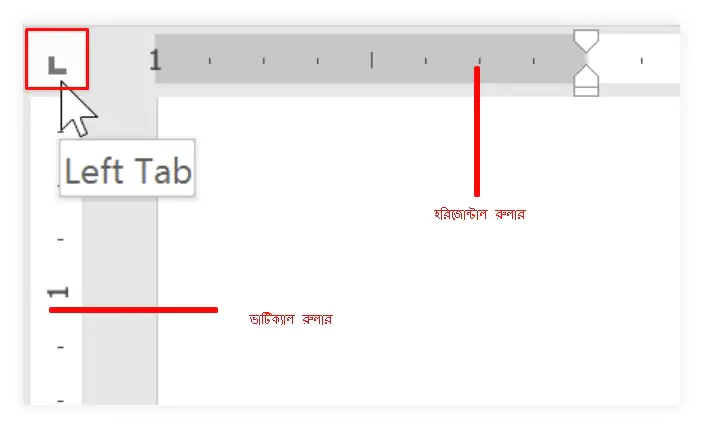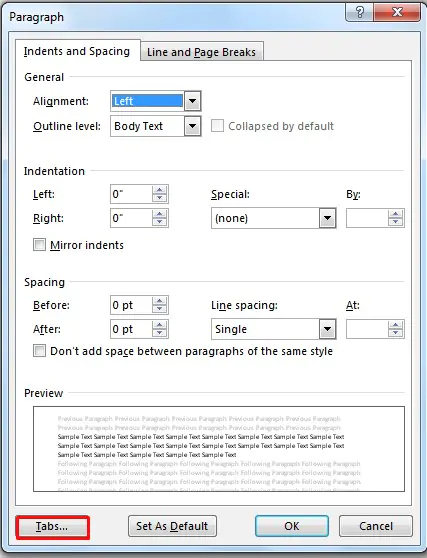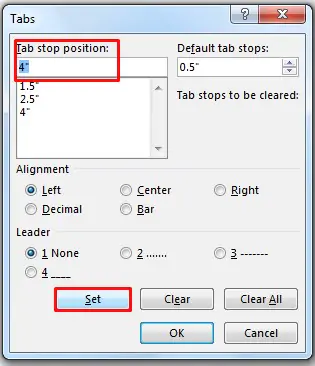ওয়ার্ডে ট্যাব এর ব্যবহার নিয়ে আজকের পর্বে বিস্তারিত আলোচনা করা হয়েছে। এ পর্বে এম ওয়ার্ড ২০১৬ ডকুমেন্ট কিভাবে ট্যাব ব্যবহার করে বায়ো-ডাটাসহ বিভিন্ন কাজ সম্পাদন করা যায় সে বিষয়ে নিম্নে বিস্তারিতভাবে চিত্রসহ বর্ণিত হলো।
এম এস ওয়ার্ড ২০১৬ এ ট্যাবস এর ব্যবহার:
ট্যাব ব্যবহার করে ডকুমেন্টে টেক্সটকে নির্দিষ্ট স্থানে প্লেসমেন্টে করার সুবিধা রয়েছে। ডিফল্ট অবস্থায় প্রতিবার ট্যাব কী চাপলে ইনসার্সন পয়েন্ট (কার্সর) ১/২ ইঞ্চি ডানে সরে যায়।
খুব সহজেই রুলারে ট্যাব যুক্ত করা যায়। ওয়ার্ড ২০১৬ ভার্সনে (সকল ভার্সনেই) একটি লাইনে একাধিক ট্যাব প্রয়োগ করার সুবিধা রয়েছে।
উদাহরণস্বরূপ, একটি জীবন-বৃত্তান্তে কথাই ধরুন। এক্ষেত্রে ট্যাব ব্যবহার না করলে আপনি কাজটি সুন্দরভাবে উপস্থাপন করতে পারবেন না।
আমরা অধিকাংশ ইউজারই ট্যাব সম্পর্কে সঠিক ধারণা না থাকায় অনেক সহজ কাজই সহজভাবে উপস্থাপন করতে পারি না।
নিচের জীবন-বৃত্তান্ত লক্ষ্য করুন। এক্ষেত্রে ২টি লেফ্ট ট্যাব প্রয়োগ করে কাজটি করা হয়েছে।
ট্যাব সিলেক্টর:
ওয়ার্ড ডকুমেন্টে ট্যাব নিয়ে কাজ করতে হলে ট্যাব সিলেক্টর সম্পর্কে জ্ঞান থাকা অতীব জরুরী। ট্যাব সিলেক্টর ভার্টিক্যাল রুলারের উপরে এবং হরিজোন্টাল রুলারের বায়ে অবস্থান করে।
ডিফল্ট অবস্থায় লেফ্ট ট্যাব সিলেক্ট করা থাকে। তবে চিত্রের লাল স্থানে ক্লিক করে ভিন্ন ট্যাব প্রদর্শন ও সিলেক্ট করা যায়।
বিভিন্ন ধরণের ট্যাব:
ওয়ার্ড এ বেশ কয়েক ধরণের ট্যাব রয়েছে। এক্ষেত্রে ৫ ধরণের ট্যাবের আলোচনা করা হলো।
- Left Tab: লেফ্ট ট্যাব লেখাকে বাম-এলাইমেন্ট বরাবর স্থাপন করতে পারে।
- Center Tab: সেন্টার ট্যাব লেখাকে সেন্টার-এলাইমেন্ট বরাবর স্থাপন করতে পারে।
- Right Tab: রাইট ট্যাব লেখাকে ডান-এলাইমেন্ট বরাবর স্থাপন করতে পারে।
- Decimal Tab: ডেসিমল ট্যাব দশমিক সম্পন্ন নম্বরকে দশমিক বরাবর স্থাপন করতে পারে।
- Bar Tab: বার ট্যাব দ্বারা ডকুমেন্টে ভার্টিক্যাল লাইন যুক্ত করা যায়।
কিভাবে ট্যাব যুক্ত করবেন?
- যে প্যারাগ্রাফ কিংবা লাইনের মধ্যে ট্যাব ব্যবহার করতে চান তা সিলেক্ট করুন।
- এবারে ট্যাব সিলেক্টর হতে প্রয়োজনীয় ট্যাব সিলেক্ট করুন।
- অতপর হরিজোন্টাল রুলারের ওপর মাউস দ্বারা ক্লিক করে ট্যাব সেট করুন।
কিভাবে হরিজোন্টাল রুলার ব্যবহার করে ট্যাব মুছে ফেলবেন?
- যে প্যারাগ্রাফ কিংবা লাইনের ওপর প্রয়োগ করা ট্যাব মুছে ফেলতে চান তা সিলেক্ট করুন।
- লক্ষ্য করুন, হরিজোন্টাল রুলারে ট্যাবসমূহ প্রদর্শিত হচ্ছে।
- এবারে মাউস দ্বারা ড্রাগ করে নিচের দিকে আনুন এবং মাউস ছেড়ে দিন।
- দেখুন ঐ স্থানের ট্যাব মুছে গেছে।
মেন্যু কমাণ্ড ব্যবহার করে কিভাবে ট্যাব যুক্ত করবেন?
- প্রয়োজনীয় প্যারাগ্রাফ কিংবা লাইন সিলেক্ট করুন।
- Home ট্যাবের Paragraph গ্রুপ কিংবা প্যানেল এর ডানের ছোট এ্যারো ক্লিক করুন।
- প্রদর্শিত ডায়ালগ বক্স হতে Tabs বাটন ক্লিক করুন।
- এবারে প্রথমে Alignment এর নিচ হতে Left, Center, Right, Decimal ও Bar হতে প্রয়োজনীয় অপশন নির্বাচন করুন।
- অপতর Tab stop position: এর নিচের ঘরে যেখানে ট্যাব স্থাপন করতে চান তার মান টাইপ করে Set বাটন ক্লিক করুন। (চিত্রে 1.5, 2.5 এবং 4 ইঞ্চিতে লেফ্ট ট্যাব সেট করে দেখানো হয়েছে।)
- অবশেষে Ok বাটন ক্লিক করুন।
লক্ষ্য করুন, নির্ধারিত স্থানে ট্যাব সংযুক্ত হয়েছে।
কিভাবে কমাণ্ড ব্যবহার করে ট্যাব মুছে ফেলবেন?
- যে প্যারাগ্রাফ কিংবা লাইনের ওপর প্রয়োগ করা ট্যাব মুছে ফেলতে চান তা সিলেক্ট করুন।
- Home ট্যাবের Paragraph গ্রুপ কিংবা প্যানেল এর ডানের ছোট এ্যারো ক্লিক করুন।
- প্রদর্শিত ডায়ালগ বক্স হতে Tabs বাটন ক্লিক করুন।
- এবারে Tab stop position হতে যে ট্যাবটি মুছে ফেলতে চান তা সিলেক্ট করুন।
- অতপর Clear বাটনে ক্লিক করুন।
- আর যদি সকল ট্যাব মুছে ফেলতে চান তবে Clear All বাটনে ক্লিক করুন।
- অবশেষে Ok বাটনে ক্লিক করে বেরিয়ে আসুন।
মাইক্রোসফট অফিস ২০০৭ বাংলা টিউটোরিয়াল
ওয়ার্ড ডকুমেন্ট প্রটেক্ট করা– এমএস ওয়ার্ড ২০১৬ বাংলা টিউটোরিয়াল | পর্ব ৬০
PDF ফাইল তৈরি করা – এম এস ওয়ার্ড ২০১৬ বাংলা টিউটোরিয়াল | পর্ব ৫৮
ওয়ার্ডে ট্যাব এর ব্যবহার নিয়ে তৈরি টিউন আজ এখানেই শেষ করছি। ইনশাআল্লাহ্ পরবর্তীতে এম এস ওয়ার্ড ২০১৬ ভার্সনের নতুন টিউন নিয়ে উপস্থিত হবো। সে পর্যন্ত আমাদের সাথেই থাকুন।
টিউনে যদি কোন ভুল কিংবা অসামঞ্জস্য দেখুন তবে দয়া করে কমেন্ট করুন। আর যদি টিউটোরিয়াটি তথ্যবহুল হয় তবে বন্ধুমহলে শেয়ার করতে ভুলবেন না।