ফটোশপ সিসি’র প্রাথমিক ধারণা (টুলস এবং কৌশল) পর্বে আপনাকে স্বাগতম।
এই পর্বে এডোবি ফটোশপ এর কাজের উইণ্ডোর বিভিন্ন অপশনের সাথে পরিচয় করানো হয়েছে।
এছাড়া কীভাবে তৈরিকৃত ফাইল সংরক্ষণ, ওপেন, জুম ইন এবং আউট এবং আনডু করা সম্পর্কেও আলোচনা করা হয়েছে।
ফাইল ওপেন করা [Open a File]
এডোবি ফটোশপের সিসি’র প্রাথমিক কাজ হলো কোন ইমেজ ফাইল ওপেন করা। কোন ইমেজ ফাইল ওপেন করতে চাইলে নিম্নের পদক্ষেপ গ্রহণ করুন।
- ধরুন, আমরা একটি ইমেজ ফাইল ওপেন করবো।
- ফটোশপ সিসি’র লেটেস্ট ভার্সন চালু করুন। ফলে নিচের মত উইন্ডো ওপেন হবে।
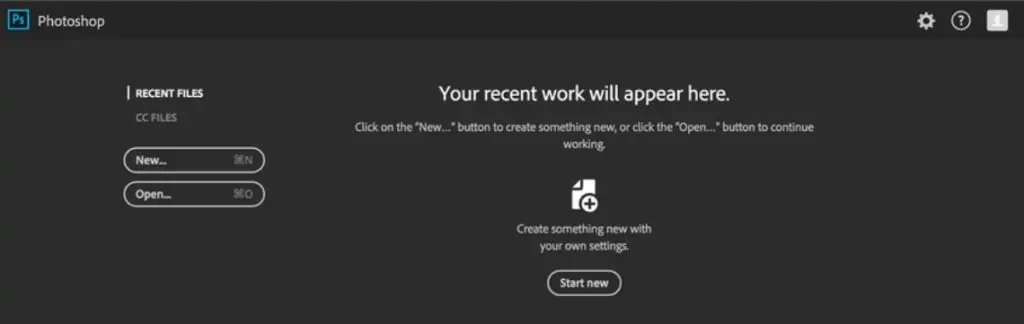
- ওপেরের চিত্রে প্রদর্শিত Open বাটন ক্লিক করে ফাইল ওপেন করা যাবে।
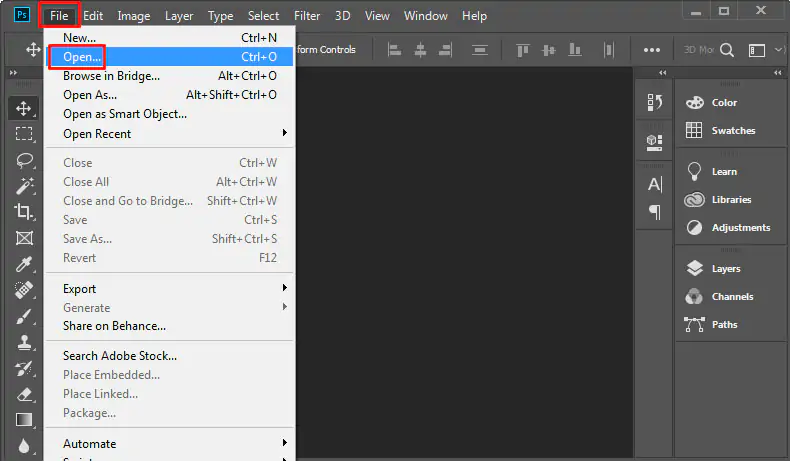
- অথবা, মেন্যুবারে অবস্থিত File > Open ক্লিক করেও কোন ফাইল ওপেন করা যাবে।
- অথবা, কীবোর্ডের Ctrl+O চাপুন।
- বা, ফটোশপের ওয়ার্কিং এরিয়ার ভেতর মাউস দ্বারা ডাবল ক্লিক করুন।
- এবারে প্রদর্শিত ওপেন ডায়ালগ বক্স হতে প্রয়োজনীয় ফাইল সিলেক্ট করুন এবং Open বাটন ক্লিক করুন।
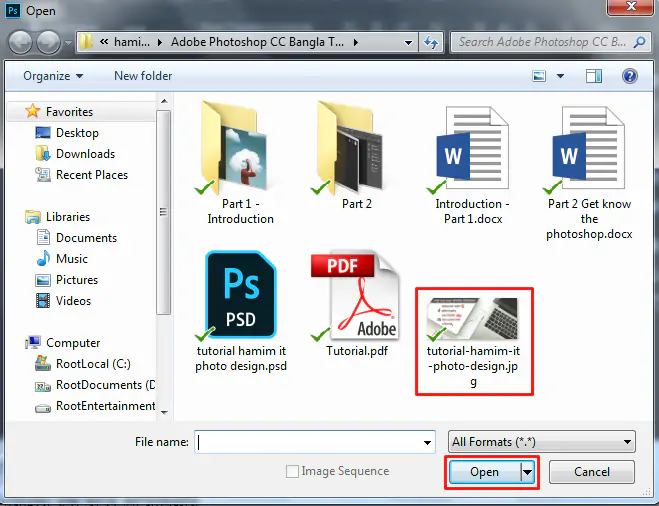
লক্ষ্য করুন, সিলেক্টকৃত ইমেজ ফাইলটি ওপেন হয়েছে।
বি:দ্র: এভাবে যে কোন ইমেজ ফাইল এবং ফটোশপে তৈরি করা ফাইল ওপেন করা যাবে।
বি:দ্র: একাধিক ফাইল ওপেন করার ক্ষেত্রে কীবোর্ডের Ctrl (Control) কী চেপে একাধিক ফাইল সিলেক্ট করুন এবং Open বাটন ক্লিক করুন।
নতুন ফাইল তৈরি করা [Create New File]
- ফটোশপ সিসি’র স্টার্ট উইন্ডো হতে New বাটন ক্লিক করুন।
- অথবা, মেন্যুবারে অবস্থিত File > New ক্লিক করেও নতুন ফাইল তৈরি করা যাবে।
- বা, কীবোর্ডের Ctrl+N চাপুন।
- ফলে নিচের মত উইন্ডো ওপেন হবে।
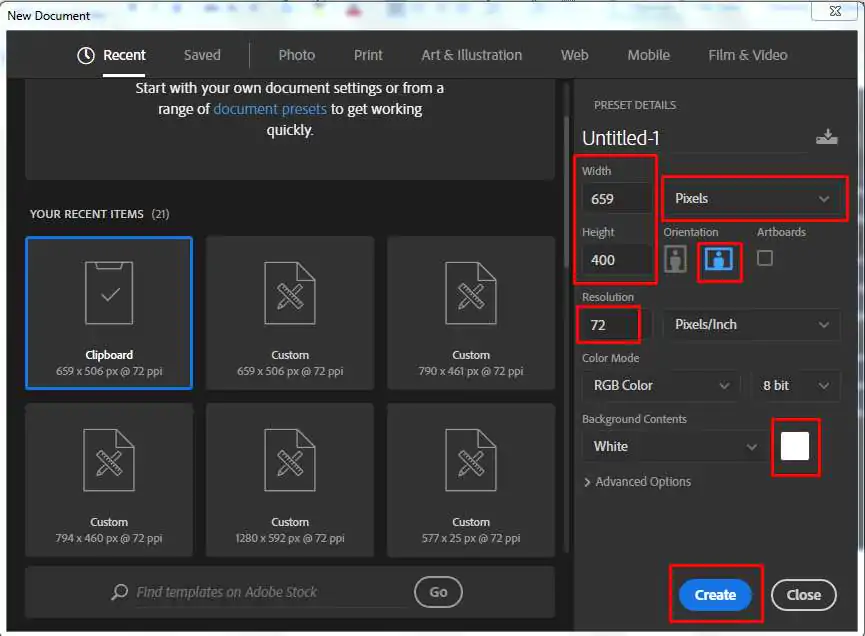
- এবারে প্রদর্শিত উইন্ডো’র Recent, Save, Photo, Print, Art & Illustration, Web, Mobile, Film & Video বিভিন্ন ক্যাটাগরী হতে প্রয়োজনীয় সাইজ নির্ধারণ করুন।
- এক্ষেত্রে 659 পিক্সেল প্রশস্ত ও 400 পিক্সেল লম্বা, ৭২ রেজুলেশন, ওরিয়েন্টেশন ল্যাণ্ডস্কেপ, কালার মোড RGB Color এবং ব্যাকগ্রাউণ্ড কালার হিসেবে সাদা রঙ নির্ধারণ করা হয়েছে।
- প্রয়োজনীয় অপশনসমূহ নির্ধারণ করে Create বাটন ক্লিক করুন।
- লক্ষ্য করুন, আপনার নির্ধারিত মাপের নতুন ডকুমেন্ট ওপেন হয়েছে।
- এবারে প্রয়োজনীয় ছবি কিংবা টেক্সট সংযোগ করুন।
ওয়ার্কিং এরিয়া পরিচিতি [Familiar with the work area]
মেন্যু বার: এটি ফটোশপ উইন্ডোর সবার উপরে অবস্থান করে। এতে File, Edit, Image এবং অন্যান্য মেন্যুসমূহ রয়েছে। এগুলোর মধ্যে রয়েছে ফটোশপে কাজ করার বিভিন্ন কমাণ্ডসমূহ।
- অপশনস বার: এটি মেনুবারের নিচে অবস্থিত। কাজের ক্ষেত্রে আপনি যে টুলস নির্বাচন করবেন ঐ টুলস এর বিভিন্ন অপশন প্রদর্মিত হবে।
- টুলস প্যানেল: এটি ফটোশপের গুরুত্বপূর্ণ একটি প্যানেল। এটি উইন্ডোর বায়ে অবস্থিত। বিভিন্ন কাজ সম্পাদনের জন্য টুলসসমূহ গ্রুপ আকারে প্রদর্শিত থাকে।
- প্যানেল: এটি উইন্ডোর ডানে অবস্থিত। এ প্যানেলে কালার, লেয়ার, প্রোপার্টিস এবং অন্যান্য প্যানেলসমূহ প্রদর্শিত থাকে। Window মেন্যু হতে প্যানেলসমূহের পূর্ণ লিস্ট খুঁজে পাবেন।
- ডকুমেন্ট উইন্ডো: এটি ফটোশপের কাজের এরিয়া, যা টুলস প্যানেল এবং প্যানেল এর মাঝে অবস্থিত। একাধিক উইন্ডো ওপন করা থাকলে তা ট্যাব আকারে প্রদর্শিত হবে।
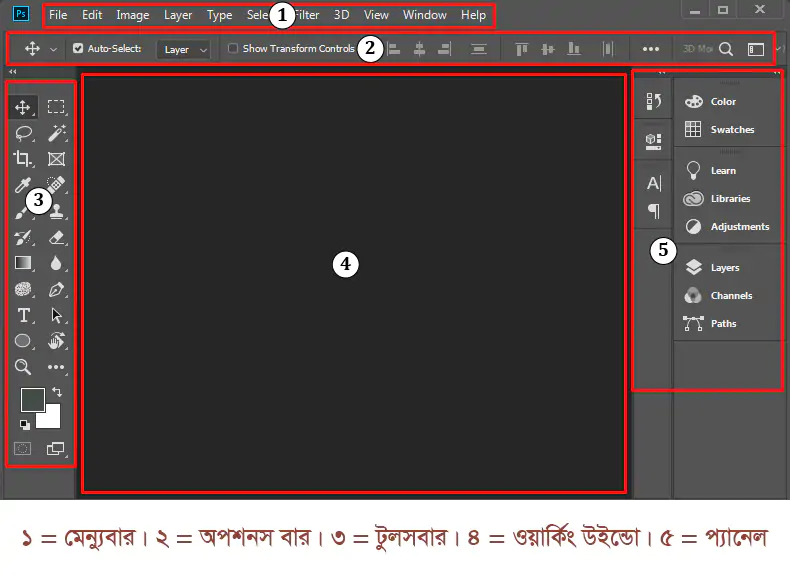
ফাইল বন্ধ করা [Close File]
ফাইল তৈরি কিংবা এডিট করার পর তা বন্ধ করার প্রয়োজন হয়ে থাকে। এজন্য নিম্নের মত পদক্ষেপ গ্রহণ করুন।
- প্রয়োজনীয় কার্য সম্পাদন করার পর ফাইল সংরক্ষণ করুন।
- অতপর মেন্যুবার হতে File ক্লিক করে Close করুন।
- অথবা, কীবোর্ডের Ctrl+W চাপুন।
বি: দ্র: নতুন ডকুমেন্ট কিংবা ওপেনকৃত ফাইল এডিটিং করার পর যদি সংরক্ষণ না করে বন্ধ করতে চান তবে অতপর মেন্যুবার হতে File ক্লিক করে Close করুন।
অথবা, কীবোর্ডের Ctrl+W চাপুন। কোন বার্তা প্রদর্শিত হলে No ক্লিক করুন। এক্ষেত্রে সংরক্ষণ ছাড়াই ফাইলটি বন্ধ হয়ে যাবে।
জুমিং এবং প্যানিং [Zooming & Panning]
প্যানিং এবং জুমিং দ্বারা ফটোশপ সিসিতে কাজের সময় কোন চিত্রের চারদিকে নেভিগেট করার জন্য প্রায়শই ব্যবহৃত হয়ে থাকে। জুম এবং প্যান অপশনগুলির সম্পর্কে অবগত হওয়া জরুরী।
জুমিং এর অর্থ চিত্রটির ম্যাগনিফিকেশন পরিবর্তন করা, এতে মূল চিত্রটির কোন পরিবর্তন হয় না। বরং এর দ্বারা কোন চিত্রের কোন নির্দিষ্ট অংশ বড়/ছোট করে ভিউ করা যায়।
জুম টুল:
এটি একটি টুল, যা ডকুমেন্ট উইন্ডোর বায়ে অবস্থিত টুলস প্যানেলে থাকে। যার দ্বারা কোন ইমেজ বড়/ছোট করে দেখা যায়।
জুম টুলের ব্যবহার:
- টুলস প্যানেল হতে Zoom Tool এর ওপর ক্লিক করুন। লক্ষ্য করুন, অপশন বারে এর বিভিন্ন অপশনসমূহ প্রদর্শিত হচ্ছে। নিচের চিত্রে লাল চিহ্নিত অংশ লক্ষ্য করুন।
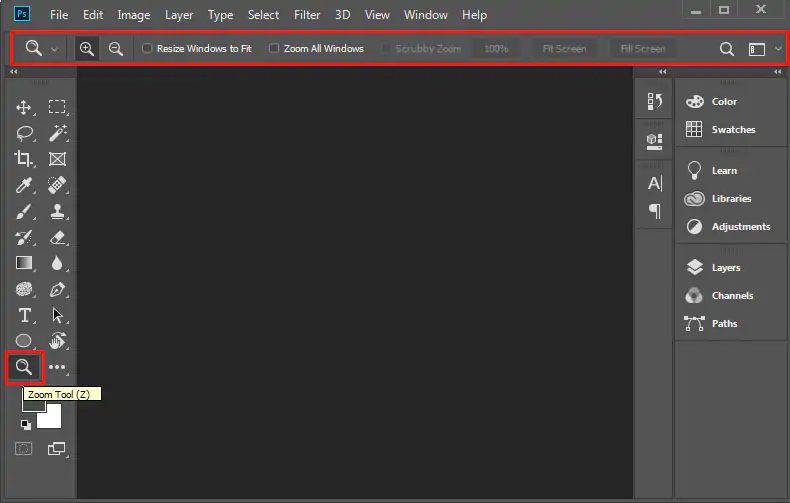
- ডিফল্ট অবস্থায় জুম ইন সিলেক্ট করা থাকে। দেখুন মাউস পয়েন্টার প্লাস চিহ্ন সম্বলিত ম্যাগনিফায়ার ল্যান্সসহ প্রদর্শিত হচ্ছে। চিত্রের যে কোন স্থানে ক্লিক করুন। ফলে ছবিটি জুম-ইন হবে।
- এবারে অপশন বারের জুম ইন এর ডানের জুম আউট বাটন সিলেক্ট করুন। ফলে মাউস পয়েন্টার মাইনাস চিহ্ন সম্বলিত ম্যাগনিফায়ার ল্যান্সসহ প্রদর্শিত হচ্ছে। এবারে ছবিতে ক্লিক করলে ছবিটি জুম আউট হবে।
নোট: জুম ইন টুল সিলেক্ট থাকাবস্থায় কীবোর্ডের Alt কী চাপলে জুম আউট টুল প্রদর্শিত হবে এবং ছবির উপর ক্লিক করলে জুম আউট হবে।
নোট: জুম ইন সিলেক্ট থাকাবস্থায় ইমেজের কোন নির্দিষ্ট অংশ জুম ইন করতে চাইলে ঐ অংশ মাউস দ্বারা ড্রাগ করে সিলেক্ট করুন।
বি: দ্র: কীবোর্ডের Ctrl কী চেপে ধরে + চিহ্ন চাপলে জুম ইন এবং Ctrl কী চেপে ধরে – চিহ্ন চাপলে জুম আউট হবে। এটিই সব চাইতে দ্রুত ও সহজ পদ্ধতি।
হ্যাণ্ড টুল:
ডকুমেন্ট উইন্ডোর বায়ে অবস্থিত টুলস প্যানেলে অবস্থিত। বড় কোন চিত্র যখন ওয়ার্কিং এরিয়ায় সংকুলান হয় না তখন এই টুলের মাধ্যমে প্যানিং করা যায়।
হ্যাণ্ড টুলের ব্যবহার:
টুলস প্যানেল হতে Hand Tool এর ওপর ক্লিক করুন। লক্ষ্য করুন, অপশন বারে এর বিভিন্ন অপশনসমূহ প্রদর্শিত হচ্ছে।
- Scroll All Windows: এ অপশন সিলেক্ট করে প্যানিং করলে সকল উইণ্ডো একসাথে প্যানিং হবে।
- 100%: এটি ক্লিক করলে ওপেন করা ইমেজটি 100% ভিউ হবে।
- Fit Screen: এটি ক্লিক করলে ইমেজ পুরো স্ক্রীণ জুড়ে প্রদর্শিত হবে।
Undo কমাণ্ডের ব্যবহার [Using Undo Command]
ফটোশপ সিসি ভার্সনসহ সকল ভার্সনেই ইমেজ ও টেক্সট নিয়ে কাজ করার সময় বিভিন্ন এডিটিং এর জন্য Undo, Redo এবং Step Backward কমাণ্ডসমূহ ব্যবহৃত হয়ে থাকে।
- Undo: প্রয়োগকৃত শেষ কমাণ্ডের কার্যকারিতা বাতিল করতে ব্যবহৃত হয়। মেন্যুবার হতে Edit>Undo কমাণ্ড সিলেক্ট করুন। অথবা, কীবোর্ড হতে Ctrl+Z চাপুন।
- Redo: প্রয়োগকৃত শেষ কমাণ্ডের কার্যকারিতা পুনরায় প্রয়োগ করতে ব্যবহৃত হয়। মেন্যুবার হতে Edit>Redo কমাণ্ড সিলেক্ট করুন। অথবা, কীবোর্ড হতে Shift+Ctrl+Z চাপুন।
- Step Backward: একাধিক স্টেপ আনডু করতে এ কমাণ্ড ব্যবহৃত হয়। এজন্য মেন্যুবার হতে Edit>Step Backward কমাণ্ড সিলেক্ট করুন।
- অথবা, History প্যানেল হতে প্রয়োজনীয় স্টেপ সিলেক্ট করুন।
ফাইল সংরক্ষণ করা [Save a File]
ফটোশপে প্রয়োজনীয় ইমেজ ও টেক্সট সম্বলিত কার্য সম্পাদনের পর তা সংরক্ষণ করার প্রয়োজন হয়ে থাকে।
প্রয়োজনে বিভিন্ন ফাইল ফরমেটে এটি সংরক্ষণ করতে পারেন। যেমন- .psd, .jpg, .png, .pdf ইত্যাদি।
- ফাইল সংরক্ষণ করতে প্রয়োজনীয় কার্য সম্পাদন করে নিম্নের পদ্ধতি অনুসরণ করুন।
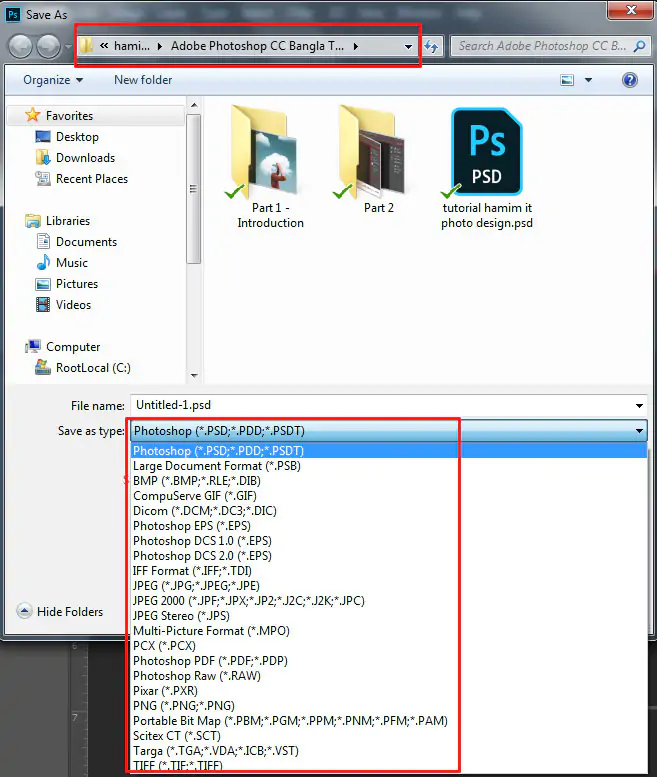
- File মেন্যু হতে Save/Save As সিলেক্ট করুন।
- এবারে প্রথমে File Name: এর ফাইলের নাম টাইপ করুন এবং Save as type: অপশন ক্লিক করে প্রয়োজনীয় ফাইল টাইপ নির্ধারণ করুন।
- অতপর Save বাটনে ক্লিক করুন। কোন বার্তা এলে Ok ক্লিক করুন।
নোট: .psd ফরমেটে সংরক্ষণ করলে পরবর্তীতে ফাইলটি ফটোসপে এডিট করা সম্ভব।
ফটোশপ সিসি’র প্রাথমিক ধারণা নিয়ে তৈরি টিউন এখানে শেষ করছি। টিউনটি ইনফরমেটিক হলে অনুগ্রহ পূর্বক বন্ধু মহলে শেয়ার করুন।