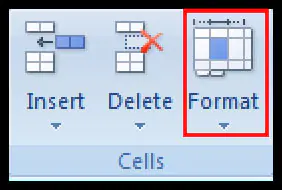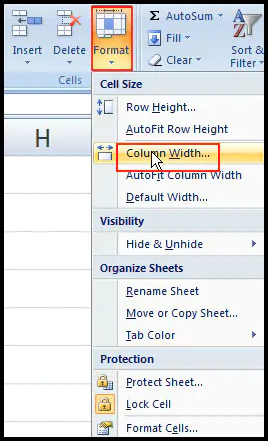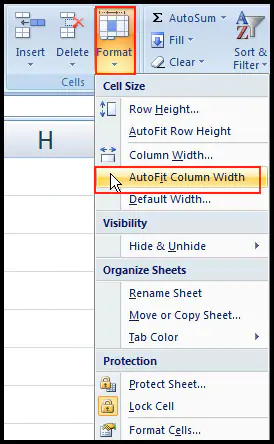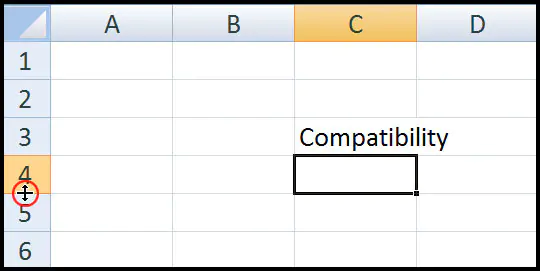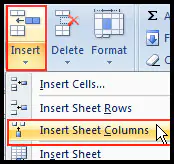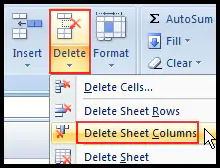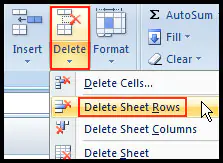নতুন ওয়ার্কবুক ওপেন করলে ওয়ার্কশিটের কলাম, রো এবং সেলসমূহ ডিফল্ট সাইজে থাকে। কলামের ডিফল্ট সাইজ 8.43 এবং রো এর ডিফল্ট সাইজ 15 থাকে। কিন্তু কাজের প্রয়োজনে এই ডিফল্ট সাইজ কাস্টমাইজ করা যায়।
এ টিউটোরিয়াল পর্বে কলাম, রো ও সেল ফরমেট করা সহ ইনসার্ট করার বিভিন্ন পদ্ধতি সম্পর্কে বিস্তারিত আলোচনা করা হয়েছে।
কলামের প্রশস্ততা (Width) পরিবর্তন করা
বিভিন্ন উপায়ে কলামের প্রশস্ততা পরিবর্তন করা যায়।
- যে কলামের প্রশস্ততা পরিবর্তন করতে চান সেই কলাম হেডারের কলাম লাইলের মধ্যে মাউস রাখলে মাউস ডাবল-এ্যারো রূপ ধারণ করবে।
- এবারে মাউসের লেফ্ট-ক্লিক করে ডানে ড্রাগ করলে কলামের প্রশস্ততা বাড়বে এবং বায়ে ড্রাগ করলে কলামের প্রশস্ততা কমবে।
অথবা,
- প্রয়োজনীয় কলাম/কলামসমূহ সিলেক্ট করুন।
- Home ট্যাবের Cell গ্রুপের Format ড্রপ-ডাউন ক্লিক করুন।
- প্রদর্শিত মেন্যু হতে Column Width ক্লিক করুন।
- ডায়ালগ বক্সে প্রয়োজনীয় মান টাইপ করে Ok ক্লিক করুন।
লক্ষ্য করুন, সিলেক্টকৃত কলামের প্রশস্ততা পরিবর্তন হয়েছে।
স্বয়ংক্রিয়ভাবে কলামের প্রশস্ততা (Width) নির্ধারণ করা
সিলেক্টকৃত কলাম Auto Fit করার জন্য এই কমান্ড ব্যবহার করা হয়।
- প্রয়োজনীয় কলাম/কলামসমূহ সিলেক্ট করুন।
- Home ট্যাবের Cell গ্রুপের Format ড্রপ-ডাউন ক্লিক করুন।
- প্রদর্শিত মেন্যু হতে AutoFit Column Width ক্লিক করুন।
লক্ষ্য করুন, ওয়ার্কশিটে সিলেক্টকৃত কলামসমূহ অটো ফিট হয়েছে।
নোট: অনেক সময় সেলের টেক্সট ####### আকৃতি ধারণ করবে। সেক্ষেত্রে বুঝতে হবে কলামের প্রশস্ততা কম হয়েছে। কলামের প্রশস্ততা বাড়ালে এ সমস্যা সমাধান হবে।
রো এর উচ্চতা (Height) পরিবর্তন করা
বিভিন্ন উপায়ে রো এর উচ্চতা পরিবর্তন করা যায়।
- যে রো এর উচ্চতা পরিবর্তন করতে চান সেই রো এর হেডারের রো লাইনের মধ্যে মাউস রাখলে মাউস ডাবল-এ্যারো রূপ ধারণ করবে।
- এবারে মাউসের লেফ্ট-ক্লিক করে নিচে ড্রাগ করলে রো এর উচ্চতা বাড়বে এবং উপরে ড্রাগ করলে রো এর উচ্চতা কমবে।
অথবা,
- প্রয়োজনীয় রো/রোসমূহ সিলেক্ট করুন।
- Home ট্যাবের Cell গ্রুপের Format ড্রপ-ডাউন ক্লিক করুন।
- প্রদর্শিত মেন্যু হতে Row Height ক্লিক করুন।
- ডায়ালগ বক্সে প্রয়োজনীয় মান টাইপ করে Ok ক্লিক করুন।
লক্ষ্য করুন, সিলেক্টকৃত রো এর উচ্চতা পরিবর্তন হয়েছে।
স্বয়ংক্রিয়ভাবে রো এর উচ্চতা (Height) নির্ধারণ করা
সিলেক্টকৃত রো Auto Fit করার জন্য এই কমান্ড ব্যবহার করা হয়।
- প্রয়োজনীয় রো/রোসমূহ সিলেক্ট করুন।
- Home ট্যাবের Cell গ্রুপের Format ড্রপ-ডাউন ক্লিক করুন।
- প্রদর্শিত মেন্যু হতে AutoFit Row Height ক্লিক করুন।
লক্ষ্য করুন, ওয়ার্কশিটে সিলেক্টকৃত রোসমূহ অটো ফিট হয়েছে।
ডিফল্ট কলাম উইডথ (Width) নির্ধারণ করা
ওয়ার্কশিটের সকল কলাম নির্দিষ্ট পরিমাণ বাড়ানো কিংবা কমানোর জন্য এ কমান্ড ব্যবহৃত হয়।
- Home ট্যাবের Cell গ্রুপের Format ড্রপ-ডাউন ক্লিক করুন।
- প্রদর্শিত মেন্যু হতে Default Width ক্লিক করুন।
প্রদর্শিত ডায়ালগ বক্সে প্রয়োজনীয় কলামের প্রশস্ততার মাপ টাইপ করে Ok ক্লিক করুন।
ওয়ার্কশিটে কলাম/একাধিক কলাম সংযোজন (Insert) করা
- ওয়ার্কশিটের প্রয়োজনীয় কলাম/কলামসমূহ সিলেক্ট করুন। একটি কথা সর্বদাই মনে রাখতে হবে যে, সিলেক্টকৃত কলাম/কলামসমূহের বায়ে নতুন কলাম/কলামসমূহ সংযোজন হবে।
- Home ট্যাবের Cell গ্রুপের Insert ড্রপ-ডাউন ক্লিক করুন।
- প্রদর্শিত মেন্যু হতে Insert Sheet Columns ক্লিক করুন।
লক্ষ্য করুন, ওয়ার্কশিটের সিলেক্টকৃত কলাম/কলামসমূহের বায়ে কলাম/কলামসমূহ সংযোজন হয়েছে।
ওয়ার্কশিটে রো/একাধিক রো সংযোজন (Insert) করা
- ওয়ার্কশিটের প্রয়োজনীয় রো/রোসমূহ সিলেক্ট করুন। একটি কথা সর্বদাই মনে রাখতে হবে যে, সিলেক্টকৃত রো/রোসমূহের উপরে নতুন রো/রোসমূহ সংযোজন হবে।
- Home ট্যাবের Cell গ্রুপের Insert ড্রপ-ডাউন ক্লিক করুন।
- প্রদর্শিত মেন্যু হতে Insert Sheet Rows ক্লিক করুন।
লক্ষ্য করুন, ওয়ার্কশিটের সিলেক্টকৃত রো/রোসমূহের উপরে রো/রোসমূহ সংযোজন হয়েছে।
ওয়ার্কশিটে কলাম/কলামসমূহ মুছা (Delete)
- ওয়ার্কশিটের যে কলাম/কলামসমূহ মুছে ফেলতে চান তা সিলেক্ট করুন।
- Home ট্যাবের Cell গ্রুপের Delete ড্রপ-ডাউন ক্লিক করুন।
- প্রদর্শিত মেন্যু হতে Delete Sheet Columns ক্লিক করুন।
লক্ষ্য করুন, ওয়ার্কশিটের সিলেক্টকৃত রো/রোসমূহ মুছে গেছে।
ওয়ার্কশিটে রো/একাধিক রো মুছা (Delete)
- ওয়ার্কশিটের যে রো/রোসমূহ মুছে ফেলতে চান তা সিলেক্ট করুন।
- Home ট্যাবের Cell গ্রুপের Delete ড্রপ-ডাউন ক্লিক করুন।
- প্রদর্শিত মেন্যু হতে Delete Sheet Rows ক্লিক করুন।
লক্ষ্য করুন, ওয়ার্কশিটের সিলেক্টকৃত রো/রোসমূহ মুছে গেছে।
আজকের টিউটোরিয়াল কলাম, রো ও সেল ফরমেট করা এবং ইনসার্ট করা এখানেই শেষ করছি। ইনশাআল্লাহ্, আগামীতে ভিন্ন টিউটোরিয়াল উপস্থাপন করবো। টিউটোরিয়ালে কোন ভুল পেলে অনুগ্রহ করে কমেন্টস করুন। আর টিউনটি যদি ইনফরমেটিক হয়ে থাকে তাহলে পরিচিত মহলে শেয়ার করুন।