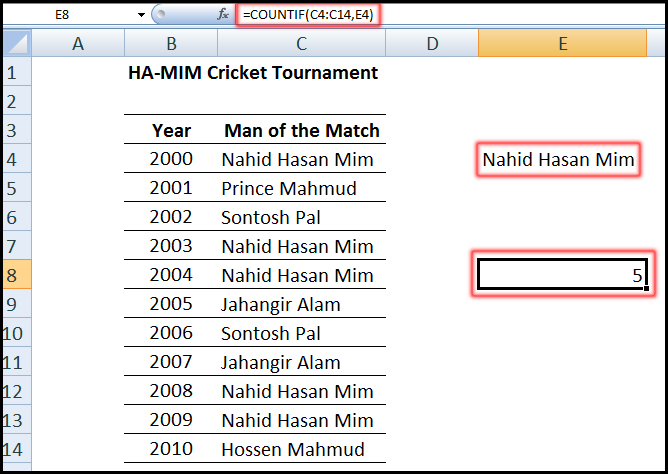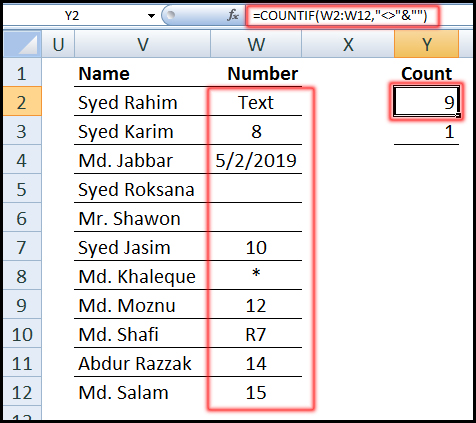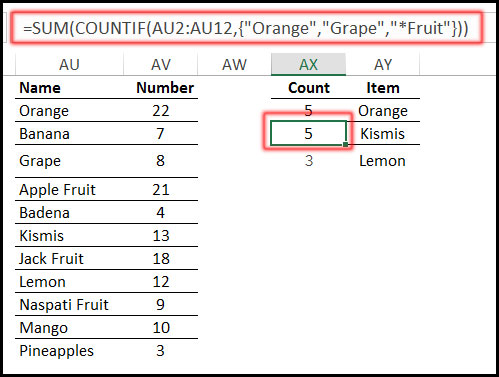এক্সেল COUNTIF ফাংশন হলো IF ফাংশন এবং COUNT ফাংশনের সমন্বয়। ফাংশনটির IF অংশ নির্দিষ্ট শর্ত পূরণকৃত ডাটাসমূহ নির্ধারণ করে এবং COUNT অংশটি গণনা কার্য সম্পাদন করে। মাইক্রোসফট এক্সেল বিভিন্ন ধরণের সেল গণনা (Number, blanks or non-blanks, date of text values, containing specific words or character ইত্যাদি) করার জন্য একাধিক ফাংশন রয়েছে।
আজকের আর্টিকেলে নির্দিষ্ট শর্তারোপে বিভিন্ন সেল গণনা করার জন্য এক্সেল এর COUNTIF ফাংশনটি সম্পর্কে বিস্তারিত আলোচনা করা হয়েছে।
প্রথমে ফাংশনটির সিনট্যাক্স ও সাধারণ ব্যবহার নিয়ে সংক্ষেপে উপস্থাপন করবো। এবং পরবর্তীতে একাধিক শর্তারোপে সেল গণনা করার বিভিন্ন পদ্ধতি উদাহরণসহ বর্ণনা করবো।
মূলত, COUNTIF ফাংশন এক্সেলের সকল সংস্করণগুলিতে অভিন্ন। অতএব এ উদাহরণসহ বর্ণনাগুলি Excel 2007, 2010, 2013 এবং 2017 এর সকল ভার্সনেই এই টিউটোরিয়াল থেকে উদাহরণগুলি ব্যবহার করতে পারবেন।
COUNTIF ফাংশনের সিনট্যাক্স এবং ব্যবহার
মাইক্রোসফট এক্সেল এর COUNTIF ফাংশনটি নির্দিষ্ট রেঞ্জের মধ্যে শর্ত পূরণকৃত সেল বা সেলসমূহ গণনা করার জন্য ব্যবহার করা হয়ে থাকে।
উদাহরণস্বরূপ, ওয়ার্কশীটের যে সকল নাম্বার কোন নির্দিষ্ট নাম্বারের চেয়ে বড়, ছোট কিংবা সমান নাম্বারগুলি বের করার জন্য COUNTIF ফাংশনটি ব্যবহৃত হয়। এছাড়া এক্সেলের COUNTIF এরআরেকটিসাধারণব্যবহার হলো কোন নির্দিষ্ট শব্দ বা নির্দিষ্ট কোন অক্ষর বা বর্ণ দিয়ে শুরু এমন সেলগুলো খুঁজে বের করা।
COUNTIF ফাংশন এর সিনট্যাক্স: =COUNTIF(range, criteria)
COUNTIF ফাংশনটির মধ্যে দুটি আর্গুমেন্ট রয়েছে এবং দু’টি আর্গুমেন্টই পূরণ করতে হবে।
- Range: এক বা একাধিক সেল গণনা করার জন্য নির্ধারণ করা। ফর্মূলা লিখার সময় এই রেঞ্জ ব্যবহার করা হয়ে থাকে; যেমন: B1:B10।
- Criteria: কোন কোন সেল গণনা করবে সেজন্য শর্ত নির্ধারণ করে দেয়া। এটি নাম্বার, টেক্সট স্ট্রিং, সেল রেফারেন্স বা এক্সপ্রেশন (অভিব্যক্তি) হতে পারে। উদাহরণস্বরূপ এ ধরণের শর্তারোপ ব্যবহার করতে পারে; যেমন: “25”, B2, “>=15”, “your text” ইত্যাদি।
নিম্নে এক্সেল এর COUNTIF ফাংশনটি সহজ উদাহরণসহ বর্ণিত হলো। নিচের চিত্রে ১০ বছরের ম্যান অফ দি ম্যাচ এর নাম দেয়া হয়েছে। এখন যদি আমরা জানতে চাই Nahid Hasan Mim কতবার ম্যান অফ দি ম্যাচ হয়েছে। এক্সেল এর =COUNTIF(B4:B14, “Nahid Hasan Mim”) ফর্মূলা ব্যবহার করে খুব সহজেই তা বের করতে পারবেন।
- E3 সেলে সেল পয়েন্টার রাখুন।
- অতপর কোটেশন ছাড়া হুবুহু “=COUNTIF(C4:C14,”Nahid Hasan Mim”)” ফর্মূলাটি টাইপ করে এন্টার চাপুন।
লক্ষ্য করুন, E3 সেলে ফলাফল হিসেবে 5 প্রদর্শিত হচ্ছে। অর্থাৎ ১০ বছরে Nahid Hasan Mim ৫ বার ম্যান অফ দি ম্যাচ হয়েছে।
নোট: ফর্মূলাতে আরোপকৃত শর্ত কেস সেনসেটিভ নয়। অর্থাৎ আপনি যদি “Nahid Hasan Mim” এর স্থলে “nahid hasan mim” লিখেন তবুও একই ফলাফল প্রদর্শিত হবে।
COUNTIF ফাংশন দ্বারা কোন রেঞ্জের হুবুহু মিল থাকা Text এবং Number গণনা করা
এইমাত্র আমরা ওপরে COUNTIF ফাংশন দ্বারা নির্দিষ্ট রেঞ্জের মধ্যে সে সমস্ত সেলের টেক্সট হুবুহু একই রয়েছে তা গণনা করার পদ্ধতি দেখলাম। এবার একই কাজ একটু ভিন্ন পদ্ধতিতে করা যাক।
ধরুন, E4 সেলে Nahid Hasan Mim টেক্সটি রয়েছে। E8 সেলে C4:C14 রেঞ্জের মধ্যে সে সমস্ত সেলে হুবুহু Nahid Hasan Mim রয়েছে সেগুলো গণনা করতে চাই।
- E8 সেলে সেল পয়েন্টার স্থাপন করুন।
- কোটেশন ছাড়া হুবুহু “=COUNTIF(C4:C14,E4)” টাইপ করে এন্টার চাপুন।
দেখুন, ফলাফল হিসেবে 5 প্রদর্শিত হয়েছে।
বিশ্লেষণ: যেহেতু ফাংশনটির মধ্যে দু’টি আর্গুমেন্ট রয়েছে। একটি হলো range অপরটি হলো criteria। যেহেতু আমরা C4:C14 রেঞ্জ হতে E4 সেলের টেক্সটি গণনা করতে চাই সে জন্য রেঞ্জ হিসেবে C4:C14 দেয়া হয়েছে। এবং শর্ত হিসেবে E4 সেল এড্রেসটি দেয়া হয়েছে।
আসুন এবারে দেখা যাক কি করে নাম্বার গণনা করা যায়?
উদাহরণ হিসেবে, নিচের ওয়ার্কশিটে ছাত্রের নাম্বারের লিস্ট দেয়া হয়েছে। এবারে আমরা যে সমস্ত ছাত্র ৫ পেয়েছে তা গণনা করে বের করতে চাই।
- J2 সেলে সেল পয়েন্টার রাখুন।
- অতপর কোটেশন ছাড়া হুবুহু “=COUNTIF(H2:H11,5)” টাইপ করে এন্টার চাপুন।
দেখুন, ফলাফল হিসেবে 5 প্রদর্শিত হয়েছে।
বিশ্লেষণ: এক্ষেত্রে প্রথম আর্গুমেন্ট range হিসেবে C4:C14 রেঞ্জ এবং দ্বিতীয় আর্গুমেন্ট criteria হিসেবে 5 দেয়া হয়েছে।
COUNTIF ফাংশন দ্বারা কোন রেঞ্জের আংশিক মিল থাকা Text এবং Number গণনা করা
নির্দিষ্ট রেঞ্জের ভেতর আংশিক মিল থাকা ভেল্যু গণনা করার জন্যেও COUNTIF ফাংশন ব্যবহার করা যায়। উদাহরণ হিসেবে নিচের ওয়ার্কশিটে ছাত্রের নাম ও নাম্বারের তালিকা দেয়া হয়েছে।
ধরুন, যে সমস্ত ছাত্রের নামের ভেতর Md. রয়েছে সে সকল ছাত্রের মোট সংখ্যা গণনা করতে চাই।
- O2 সেলে সেল পয়েন্টার রাখুন।
- কোটেশন ছাড়া হুবুহু “=COUNTIF(L2:L11,”*Md.*”)” টাইপ করে এন্টার চাপুন।
দেখুন, ফলাফল হিসেবে 4 প্রদর্শিত হয়েছে।
বিশ্লেষণ: এক্ষেত্রে প্রথম আর্গুমেন্ট range হিসেবে L2:L11 রেঞ্জ এবং দ্বিতীয় আর্গুমেন্ট criteria হিসেবে “*Md.*” দেয়া হয়েছে।
COUNTIF ফাংশন দ্বারা নির্দিষ্ট অক্ষর দিয়ে শুরু এবং শেষ করা সেল গণনা করা
নির্দিষ্ট অক্ষর দিয়ে শুরু কিংবা শেষ করা সেলসমূহ গণনা করার জন্য Asterisk (*) চিহ্ন ব্যবহার করা হয়ে থাকে। নিচের উদাহরণসমূহ লক্ষ্য করুন:
=COUNTIF(L2:L12,”Mr*”) –> “Mr.” দিয়ে শুরু সেলসমূহ গণনা করা।
=COUNTIF(L2:L12,”*im”) –> “im” দিয়ে শেষ সেলসমূহ গণনা করা।
=COUNTIF(L2:L12,”Mr.??????”) –> “Mr.” দিয়ে শুরু কিন্তু মোট ৯ অক্ষরবিশিষ্ট সেলসমূহ গণনা করা।
=COUNTIF(L2:L12,”*????????im”) –> “im” দিয়ে শেষ কিন্তু মোট ১০ অক্ষরবিশিষ্ট সেলসমূহ গণনা করা।
=COUNTIF(R2:R12,”*~?”) –> “?” চিহ্ন সম্বলিত সেলসমূহ গণনা করা।
COUNTIF ফাংশন দ্বারা Blank বা Non-blank সেলসমূহ গণনা করা
এবারে আমরা দেখবো কিভাবে COUNTIF ফাংশন ব্যবহার করে নির্দিষ্ট রেঞ্জের মধ্যে যে সমস্ত খালি (Blank) এবং যে সমস্ত সেল খালি নয় (Non-Blank) তা গণনা করে বের করা।
খালি নয় (Non-Blank) এমন সেলসমূহ গণনা করা:
নিচের সূত্রটি লক্ষ্য করুন।
- কোটেশন ছাড়া হুবুহু “=COUNTIF(W2:W12,”*”)“
- এক্ষেত্রে ওপরের ফর্মূলাটি W2:W12রেঞ্জের মধ্যে যে সমস্ত সেলে টেক্সট রয়েছে তা গণনা করেছে। অর্থাৎ তারিখ এবং নাম্বার সম্বলিত সেলসমূহ গণনা করেনি।
কিন্তু আপনি যদি নির্দিষ্ট রেঞ্জের ভেতর সকল Non-blank (খালি নয়) সেলসমূহ গণনা করতে চান তবে নিচের মত ফর্মূলা ব্যবহার করুন।
=COUNTIF(W2:W12,”<>”&””) –> এক্ষেত্রে W2:W12রেঞ্জের মধ্যে খালি নয় এমন সেলসমূহ করা হয়েছে। এই ফর্মূলাটি সঠিকভাবে কাজ করছে। এবারে আপনি টেক্সট, তারিখ এবং যে কোন ভেল্যু এন্ট্রি করুন সঠিক গণনা সম্পাদন করবে। নিচের চিত্রটি দেখে অনুশীলন করার চেষ্টা করুন।
খালি (Blank) সেলসমূহ গণনা করা:
একটু পূর্বেই আমরা খালি নয় এমন সেলসমূহ গণনা করা দেখলাম। এবারে দেখবো কিভাবে খালি সেলগুলো গণনা করা যায়। সঠিকভাবে ফলাফল পাওয়ার জন্য নিচের সূত্রটি লক্ষ্য করুন।
=COUNTIF(AB2:AB12,””) –> এক্ষেত্রে AB2:AB12 রেঞ্জের মধ্যে খালি (Blank) সেলসমূহ গণনা করা হয়েছে। এবং ফর্মূলাটি টেক্সট, নাম্বার এবং তারিখের ক্ষেত্রেও সঠিক কাজ করবে।
নোট: উল্লেখ্য যে, খালি সেলসমূহ গণনা করার জন্য মাইক্রোসফট এক্সেলে COUNTBLANK নামে আরেকটি ফাংশন রয়েছে। নিচের সূত্রটি লক্ষ্য করুন।
=COUNTBLANK(AB2:AB12) –> এক্ষেত্রে AB2:AB12 রেঞ্জের মধ্যে খালি (Blank) সেলসমূহ গণনা করা হয়েছে।
নোট: এ ফর্মূলাটিও টেক্সট, নাম্বার এবং তারিখের ক্ষেত্রেও সঠিক কাজ করে থাকে।
এছাড়াও নিচের ফর্মূলা দ্বারাও AB2:AB12 রেঞ্জের খালি সেলসমূহ গণনা করতে পারবেন।
=ROWS(AB2:AB12)*COLUMNS(AB2:AB12)-COUNTIF(AB2:AB12,”<>”&””)
COUNTIF ফাংশন ব্যবহার করে Equal to, greater than বা less than ভেল্যু বের করা
নির্দিষ্ট রেঞ্জের মধ্যে কোন নির্দিষ্ট নাম্বারের চেয়ে সমান, বড় কিংবা ছোট নাম্বার গণনা করার জন্য নিচের উদাহরণগুলির ফর্মূলাগুলো ব্যবহার করুন। এক্ষেত্রে একটি বিষয় সবসময় মনে রাখবেন যে, ফর্মূলার কোটেশনের ভেতর একটি অপারেটরসহ নাম্বার থাকবে।
উদাহরণ: ১
- শর্তাবলী: সমান হলে গণনা করা
- ডাটা রেঞ্জ: BV2:CF2
- ফর্মূলার ব্যবহার: =COUNTIF(BV2:CF2,”=9″)
- ফলাফল: 3
- বিশ্লেষণ: BV2:CF2 রেঞ্জের ভেতর 9 এর সমান ভেল্যুগুলো গণনা করা।
উদাহরণ: ২
- শর্তাবলী: সমান না হলে গণনা করা
- ডাটা রেঞ্জ: BV2:CF2
- ফর্মূলার ব্যবহার: =COUNTIF(BV2:CF2,”<>13″)
- ফলাফল: 9
- বিশ্লেষণ: BV2:CF2 রেঞ্জের 13 এর সমান নয় ভেল্যুগুলো গণনা করা।
উদাহরণ: ৩
- শর্তাবলী: বড় হলে গণনা করা
- ডাটা রেঞ্জ: BV2:CF2
- ফর্মূলার ব্যবহার: =COUNTIF(BV2:CF2,”>12″)
- ফলাফল: 5
- বিশ্লেষণ: BV2:CF2 রেঞ্জের 12 এর বড় ভেল্যুগুলো গণনা করা।
উদাহরণ: ৪
- শর্তাবলী: বড় কিংবা সমান হলে গণনা করা
- ডাটা রেঞ্জ: BV2:CF2
- ফর্মূলার ব্যবহার: =COUNTIF(BV2:CF2,”>=13″)
- ফলাফল: 5
- বিশ্লেষণ: BV2:CF2 রেঞ্জের 13 এর বড় কিংবা সমান ভেল্যুগুলো গণনা করা।
উদাহরণ: ৫
- শর্তাবলী: ছোট কিংবা সমান হলে গণনা করা
- ডাটা রেঞ্জ: BV2:CF2
- ফর্মূলার ব্যবহার: =COUNTIF(BV2:CF2,”<=11″)
- ফলাফল: 6
- বিশ্লেষণ: BV2:CF2 রেঞ্জের 4 এর ছোট কিংবা সমান ভেল্যুগুলো গণনা করা।
উদাহরণ: ৬
- শর্তাবলী: ছোট হলে গণনা করা
- ডাটা রেঞ্জ: BV2:CF2
- ফর্মূলার ব্যবহার: =COUNTIF(BV2:CF2,”<9″)
- ফলাফল: 2
- বিশ্লেষণ: BV2:CF2 রেঞ্জের 9 এর ছোট ভেল্যুগুলো গণনা করা।
নোট: উল্লেখ্য যে, যদি টেবিলের ফর্মূলাগুলো ক্ষেত্রে কোন সেল রেফারেন্স থাকে তবে অপারেটর চিহ্নটি কোটেশনের ভেতর এবং সেল এড্রেসের পূর্বে & চিহ্ন বসাতে হবে।
ধরুন, AB2:AB12 রেঞ্জের ভেতর যে সকল সেলের ভেল্যু AC2 সেলে বিদ্যমান ভেল্যুর চাইতে বড় সে সকল সেলের গণনা করার জন্য নিচের পদক্ষেপ গ্রহণ করুন।
- AD4 সেলে সেল পয়েন্টার রাখুন।
- কোটেশন ছাড়া হুবুহু “=COUNTIF(AB2:AB12,”>”&AC2)” টাইপ করে এন্টার চাপুন।
COUNTIF ফাংশনদ্বারা তারিখ সম্বলিত সেল গণনা করা
নির্দিষ্ট কোন তারিখ অথবা কোন সেলের তারিখের চেয়ে সমান, ছোট কিংবা বড় তারিখগুলো গণনা করতে ওপরের নিয়মেই সহজে সম্পাদন করা যায়। ওপরে উল্লেখিত নাম্বারের জন্য দেয় সকল উদাহরণই তারিখের ক্ষেত্রে প্রযোজ্য।
নিম্নে COUNTIF এর সাধারণ ব্যবহার ছাড়াও COUNTIF ফাংশন এর সাথে Date (তারিখ) এবং Time (সময়) বিষয়ক ফাংশনগুলি মিলিতভাবে ব্যবহার উদাহরণসহ বর্ণিত হলো:
উদাহরণ: ১
- শর্তাবলী: কোন নির্দিষ্ট তারিখের সমান সেলগুলো গণনা করা
- ডাটা রেঞ্জ: CH2:CQ2
- ফর্মূলার ব্যবহার: =COUNTIF(CH2:CQ2,”6/1/2014″)
- ফলাফল: 2
- বিশ্লেষণ: AG2:AG11রেঞ্জের 12/8/2018 এর সমান সেলগুলো গণনা করা।
উদাহরণ: ২
- শর্তাবলী: কোন নির্দিষ্ট তারিখের চাইতে বড় কিংবা সমান সেলগুলো গণনা করা
- ডাটা রেঞ্জ: CH2:CQ2
- ফর্মূলার ব্যবহার: =COUNTIF(CH2:CQ2,”>=28/3/2018″)
- ফলাফল: 8
- বিশ্লেষণ: AG2:AG11রেঞ্জের 12/8/2018 এর বড় কিংবা সমান সেলগুলো গণনা করা।
উদাহরণ: ৩
- শর্তাবলী: কোন নির্দিষ্ট সেলের তারিখের চাইতে বড় কিংবা সমান সেলগুলো গণনা করে কাঙ্খিত দিন বাদ দেয়া
- ডাটা রেঞ্জ: CH2:CQ2
- ফর্মূলার ব্যবহার: =COUNTIF(CH2:CQ2,”>=”&CH3-“7”)
- ফলাফল: 3
- বিশ্লেষণ: CH2:CQ2 রেঞ্জের তারিখ যদি CH3 সেলের তারিখের চাইতে বড় কিংবা সমান তারিখগুলো হতে ৭ দিন বাদ দিয়ে তারিখগুলো গণনা করা।
একাধিক শর্তারোপে COUNTIF ফাংশনের ব্যবহার
মূলত এক্সেল COUNTIF ফাংশনটি একাধিক শর্ত সাপেক্ষে সেল গণনার কাজের জন্য ডিজাইন করা হয়নি। তবে এক্সেল COUNTIFS ফাংশন দ্বারা একাধিক শর্ত সাপেক্ষে সেল গণনা করা সহজ এবং যুক্তিযুক্ত। যাহোক, ফর্মূলাতে দুই অথবা তার অধিক COUNTIF ফাংশন এর সমন্বয়ে কিছু কাজ সমাধা করা করা যেতে পারে।
এক্সেল COUNTIF এর সর্বাধিক ব্যবহৃত কাজ হলো একটি নির্দিষ্ট রেঞ্জের মধ্যে ২টি শর্ত সাপেক্ষে সেল গণনা করা। যেমন ধরুন, AQ2:AQ12 রেঞ্জের মধ্যে ৫ এর বড় এবং ১৫ এর সমান কিংবা ছোট সেলগুলো গণনা করতে চাই। এজন্য নিচের পদক্ষেপ গ্রহণ করুন।
- AS2 সেলে সেল পয়েন্টার রাখুন।
- কোটেশন চিহ্ন ছাড়া হুবুহু “=COUNTIF($AQ$2:$AQ$13,”>5″)-COUNTIF($AQ$2:$AQ$13,”>=15″)” টাইপ করে এন্টার চাপুন।
ফলাফল হিসেবে AS2 সেলে 9 প্রদর্শিত হবে। কারণ হলো, AQ2:AQ12 রেঞ্জের মধ্যে ৫ এর বড় এবং ১৫ এর সমান কিংবা ছোট মোট ৬টি সেল আছে।
একাধিক COUNTIF ফাংশন ব্যবহার করে একাধিক শর্ত সাপেক্ষে সেল গণনা করা
মাইক্রোসফট এক্সেল এর COUNTIF ফাংশনটি একটি রেঞ্জের ভেতর থেকে বিভিন্ন আইটেম গণনা করার জন্য দুই বা ততোধিক COUNTIF ফাংশন ব্যবহার করা হয়।
ধরুন, AU2:AU12 রেঞ্জের ভেতর হতে Orange, Lemon এবং যে সকল আইটেমের শেষে Fruit আছে সেই সেলগুলো গণনা করতে চান। এজন্য নিচের পদক্ষেপ গ্রহণ করুন।
- AX2 সেলে সেল পয়েন্টার রাখুন।
- কোটেশন চিহ্ন ছাড়া হুবুহু “=COUNTIF(AU2:AU12,”Orange”)+COUNTIF(AU2:AU12,”*Fruit”) + COUNTIF(AU2:AU12, “lemon”)” টাইপ করে এন্টার চাপুন।
ফলাফল হিসেবে AX2 সেলে 5 প্রদর্শিত হবে। কারণ হলো, AU2:AU12 রেঞ্জের মধ্যে Orange রয়েছে ১টি, Lemon রয়েছে ১টি এবং ৩টি আইটেমের শেষে Fruit রয়েছে। অর্থাৎ আমাদের দেয় শর্ত সাপেক্ষে ৫টি আইটেম রয়েছে।
নোট: এক্ষেত্রে ফর্মূলাটিতে আইটেম হিসেবে বিভিন্ন টেক্সট লিখেছি। কিন্তু আপনি ইচ্ছে করলে এক্ষেত্রে সেল রেফারেন্সও ব্যবহার করতে পারেন।
COUNTIF ফাংশন এর সাথে SUM ফাংশন ব্যবহার করে গণনা করা
SUM ফাংশনের সাথে COUNTIF ফাংশনটি ব্যবহার করেও গণনা কাজ সম্পাদন করা যায়। উদাহরণ হিসেবে ধরুন, AU2:AU12 রেঞ্জের ভেতর হতে Orange, Lemon এবং যে সকল আইটেমের শেষে Fruit আছে সেই সেলগুলো গণনা করতে চান। এজন্য নিচের পদক্ষেপ গ্রহণ করুন।
- AX3 সেলে সেল পয়েন্টার রাখুন।
- কোটেশন চিহ্ন ছাড়া হুবুহু “=SUM(COUNTIF(AU2:AU12,{“Orange”,”Grape”,”*Fruit”}))” টাইপ করে এন্টার চাপুন।
ফলাফল হিসেবে AX3 সেলে 5 প্রদর্শিত হবে। কারণ হলো, AU2:AU12 রেঞ্জের মধ্যে Orange রয়েছে ১টি, Grape রয়েছে ১টি এবং ৩টি আইটেমের শেষে Fruit রয়েছে। অর্থাৎ ৫টি আইটেম রয়েছে।
নোট: শর্তসমূহের মধ্যে যদি সেল রেফারেন্স ব্যবহার করেন তবে ফর্মূলাটি টাইপ করে Ctrl+Shift+Enter চাপুন।
নিচের উদাহরণটি লক্ষ্য করুন:
AY2:AY4 রেঞ্জের ভেতর যথাক্রমে Orange, Kismis এবং Lemon রয়েছে। এই রেঞ্জের সাপেক্ষে AU2:AU12 রেঞ্জের ভেতর থেকে আইটেমসমূহ গণনা করতে চাই। এজন্য নিচের মত পদক্ষেপ গ্রহণ করুন।
- AX4 সেলে সেল পয়েন্টার রাখুন।
- কোটেশন চিহ্ন ছাড়া হুবুহু “=SUM(COUNTIF(AU2:AU12,{“Orange”,”Grape”,”*Fruit”}))” টাইপ করুন এবং কীবোর্ডের Ctrl+Shift চেপে ধরে Enter চাপুন। কারণ হলো এটি একটি এ্যারে ফর্মূলা।
ফলাফল হিসেবে AX3 সেলে 3 প্রদর্শিত হবে। কারণ হলো, AU2:AU12 রেঞ্জের মধ্যে Orange রয়েছে ১টি, Kismis রয়েছে ১টি এবং Lemon রয়েছে ১টি। অর্থাৎ দেয় শর্ত সাপেক্ষে মোট ৩টি আইটেম রয়েছে।
লম্বা সময় আমাদের টিউনটি দেখার জন্য ধন্যবাদ। টিউনে ভুল বা অসামঞ্জস্য কিছু পেলে দয়া করে জানাবেন। আপনাদের সহযোগিতায়ই এ টিউনটি হতে এক্সেল এর সেরা টিউন। টিউনটি তথ্যসমৃদ্ধ হলে অনুগ্রহ পূর্বক পরিচিতমহলে শেয়ার করুন।