ইমেজ সাইজ পরিবর্তন করা, কাটা (Crop) এবং সোজা (Straighten) করা নিয়ে আজকের পর্বে বিস্তারিত আলোচিত হয়েছে। এডোবি ফটোশপে প্রায়শই এ কাজগুলো করতে হয়।
ইমেজ সাইজ [Size] পরিবর্তন করা
কোন ইমেজের সাইজ পরিবর্তন করার জন্য নিম্নের পদক্ষেপ গ্রহণ করুন:
- যে ইমেজটির সাইজ পরিবর্তন করতে চান তা ওপেন করুন।
- মেন্যুবার হতে Image > Image Size নির্বাচন করুন।
- অথবা, কিবোর্ড দ্বারা Alt+Ctrl+I চাপুন।
![ইমেজ সাইজ [Size] পরিবর্তন করা](https://tutorial.hamimit.com/wp-content/uploads/2020/09/1-Resize-an-image-in-Adobe-Photoshop-CC.jpg.webp)
- প্রদর্শিত Image Size ডায়ালগ বক্স হতে মেজারমেন্ট পিক্সেল (Pixel) করে নিন।
- সাধারণত অনলাইনে কাজের জন্য ইমেজের মাপ পিক্সেলে হয়ে থাকে। আর প্রিন্টিং এর জন্য ইঞ্চি কিংবা সেন্টিমিটার করে নিতে পারেন।
![ইমেজ সাইজ [Size] পরিবর্তন করা](https://tutorial.hamimit.com/wp-content/uploads/2020/09/2-Resize-an-image-in-Adobe-Photoshop-CC.jpg.webp)
- ইমেজের প্রোপোরশন ঠিক থাকার জন্য লিংক আইকনটি হাইলাইট অবস্থায় রাখুন। এটি ইমেজের উচ্চতা এবং প্রশস্ততা স্বয়ংক্রিয়ভাবে ঠিক করে থাকে।
- অতপর Width এবং Height এর ঘরে প্রয়োজনীয় মাপ নির্ধারণ করুন। (যে কোন একটি করলেই স্বয়ংক্রিয়ভাবে অন্যটি প্রোপোরশন অনুযায়ী পরিবর্তিত হবে)
- Resample অপশনটি Automatic সিলেক্ট করা না থাকলে নির্ধারণ করুন।
- অবশেষে Ok বাটন ক্লিক করুন।
ইমেজের রেজুলেশন [Resolution] নির্ধারণ করা
সাধারণত কোন প্রিন্টিং এর ক্ষেত্রে রেজুলেশন পরিবর্তন করতে হয়। যেমন- আপনি যদি ইঙ্কজেট প্রিন্টার ব্যবহার করেন তবে রেজুলেশন হিসেবে ৩০০ নির্ধারণ করুন।
অনলাইন কিংবা কোন ডিভাইসে প্রদর্শনের জন্য রেজুলেশন পরিবর্তন করার প্রয়োজন নেই।
ইমেজের রেজুলেশন পরিবর্তন করতে নিম্নের পদক্ষেপ গ্রহণ করুন:
- মেন্যুবার হতে Image > Image Size নির্বাচন করুন।
- অথবা, কিবোর্ড দ্বারা Alt+Ctrl+I চাপুন।
![ইমেজের রেজুলেশন [Resolution] নির্ধারণ করা](https://tutorial.hamimit.com/wp-content/uploads/2020/09/3-Change-image-resolution.jpg.webp)
- প্রদর্শিত ডায়ালগ বক্সে মেজারমেন্ট পিক্সেল পরিবর্তন করে ইঞ্চি করুন।
- এবং Resample এর বায়ের টিক তুলে দিন।
- অতপর Resolution বক্সের ডানে 300 টাইপ করুন।
- প্রয়োজনে ইমেজের সাইজ পরিবর্তন করুন।
- অবশেষে Ok ক্লিক করুন।
ইমেজ কাটা [Crop] এবং সোজা [Straighten] করা
কাজের প্রয়োজনে অনেক সময় ইমেজ কাটা এবং সোজা করার প্রয়োজন হয়ে থাকে। ইমেজ কাটা (Crop) ও সোজা (Straighten) করার জন্য নিম্নের পদক্ষেপ গ্রহণ করুন:
- যে ইমেজ ক্রোপ বা সোজা করতে চান তা ওপেন করুন।
- টুলস প্যানেল হতে Crop টুল সিলেক্ট করুন। লক্ষ্য করুন, ইমেজের চারিদিকে ক্রোপ বর্ডার প্রদর্শিত হচ্ছে।
![ইমেজের ক্রোপ [Crop] করা](https://tutorial.hamimit.com/wp-content/uploads/2020/09/4-Crop-Image-in-Adobe-Photohop.jpg.webp)
- ইমেজটি ক্রোপ করার জন্য ক্রোপ বর্ডারের যে কোন কর্ণার (চিত্রের লাল চিহ্নিত স্থান) ড্রাগ করে প্রয়োজনীয় অংশ নির্ধারণ করুন।
![ইমেজ সোজা [Straighten] করা](https://tutorial.hamimit.com/wp-content/uploads/2020/09/5-Straighten-Image-in-Adobe-Photoshop-CC.jpg.webp)
- অতপর ইমেজটি সোজা করতে হলে ক্রোপ বর্ডারের বাইরে ড্রাগ করে প্রয়োজন মত ঘুরান (Rotate)।
- অবশেষে অপশন বারের চেক মার্ক ক্লিক করুন কিংবা কিবোর্ডের এন্টার (Enter) চাপুন।
ডকুমেন্ট ক্যানভাস এক্সপাণ্ড [Expand] করা
ইমেজের চারিদিকে কিংবা নির্দিষ্ট দিকে স্পেস যুক্ত করার জন্য নিম্নের পদক্ষেপ গ্রহণ করুন:
- যে ইমেজের ক্যানভাস এক্সপাণ্ড করতে চান তা ওপেন করুন।
- মেন্যুবার হতে Image > Canvas Size সিলেক্ট করুন।
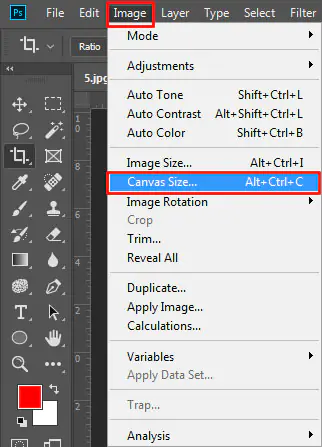
- এবারে নিচের মত New Size অপশন হতে Width এবং Height এর মান নির্ধারণ করুন।
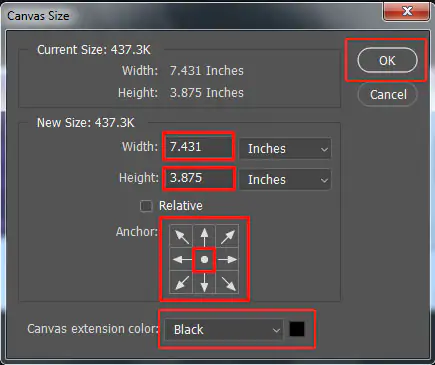
- অতপর Anchor পয়েন্ট এবং Canvas extension color নির্ধারণ করে Ok ক্লিক করুন।
লক্ষ্য করুন, ডকুমেন্টে আপনার নির্ধারিত পরিমাণ স্পেস যুক্ত হয়েছে।
ইমেজ সাইজ পরিবর্তন করা নিয়ে টিউটোরিয়াল এখানেই শেষ করছি। কোন সমস্যা মনে হলে অবশ্যই কমেন্ট করুন। ইনশাআল্লাহ্ সমাধানের চেষ্টা করবো। টিউনটি ইনফরমেটিক হলে বন্ধু মহলে শেয়ার করুন।