
পাওয়ারপয়েন্ট দিয়ে প্রেজেন্টেশন তৈরি করার সময় টেক্সট ফরমেট করার প্রয়োজন হয়। সেজন্য টেক্সট ফরমেট করার প্রয়োজনীয় বেসিক কমান্ডসমূহ জানা অবশ্যই জরুরী। এ অধ্যায়ে টেক্সট ফরমেট করার বেসিক কমান্ডসমূহ, টেক্সট ইনসার্ট, ডিলিট, নির্বাচন, এবং সরানো সহ কি করে টেক্সট বক্স নিয়ে কাজ করতে হয় তা জানতে পারবেন।
টেক্সট সংযোজন করা
- স্লাইডে টেক্সট সংযোজন করার জন্য Placeholder অথবা Text Box এর ভেতর ক্লিক করুন।
- Insertion Point প্রদর্শিত হলে কীবোর্ড দ্বারা টেক্সট সংযোজন করুন।
নোট: আপনি যদি প্লেসহোল্ডার এর ভেতর ক্লিক করেন তবে প্লেসহোল্ডারের লেখা প্রদর্শিত থাকবে না।
টেক্সট মুছে ফেলা
স্লাইডের টেক্সট দু‘ভাবে মুছা যায়। যথা:-
- কার্সর এর ডানের কোন টেক্সট মুছতে কীবোর্ডের Delete কী ব্যবহার করুন।
- কার্সর এর বায়ের কোন টেক্সট মুছতে কীবোর্ডের Backspace কী ব্যবহার করুন।
টেক্সট নির্বাচন করা
স্লাইডের টেক্সটসমূহ কীবোর্ড দ্দুবারা দু‘ভাবে সিলেক্ট বা নির্বাচন করা যায়। যথা:-
- যে লেখাটুকু নির্বাচন করতে চান কার্সর তার বায়ে রেখে কীবোর্ডের Shift কী চেপে ধরে কীবোর্ডের রাইট এ্যারো কী চাপুন।
- যে লেখাটুকু নির্বাচন করতে চান কার্সর তার ডানে রেখে কীবোর্ডের Shift কী চেপে ধরে কীবোর্ডের লেফ্ট এ্যারো কী চাপুন।
- প্রয়োজনীয় অংশ নির্বাচন হলে প্রথমে এ্যারো কী পরে সিফট কী ছাড়ুন।
লক্ষ্য করুন নির্বাচিত টেক্সটসমূহ হাইলাইট অবস্থায় প্রদর্শিত হচ্ছে।
মাউস দ্বারা ড্রাগ করেও টেক্সটসমূহ নির্বাচন করতে পারবেন।
নোট: আপনি যখন পাওয়ারপয়েন্টে টেক্সট কিংবা ইমেজ নির্বাচন করবেন তখন একটি ফরমেটিং অপশন সম্বলিত Hover টুলবার প্রদর্শিত হবে। যা আপনার ফর্মেটিং কাজে সহায়ক হবে এবং সময় বাঁচাবে।
ফন্ট সাইজ পরিবর্তন করা
- যে টেক্সটসমূহের সাইজ পরিবর্তন করতে চান তা নির্বাচন করুন।
- Home ট্যাবের Fonts গ্রুপের Font Size Box এর ড্রপ ডাউন এ্যারো কী ক্লিক করুন। ফন্ট সাইজের ড্রপ ডাউন মেন্যু প্রদর্শিত হবে।
- ফন্ট সাইজের ওপর মাউস পয়েন্টার মুভ করিয়ে লাইভ সাইজ দেখতে পারবেন।

- প্রয়োজনীয় ফন্ট সাইজের ওপর ক্লিক করুন। ডকুমেন্টে ফন্ট সাইজ পরিবর্তন হবে।
নোট: প্রয়োজনীয় লেখা নির্বাচন করে কীবোর্ডের Ctrl+] চেপে লেখা বড় এবং কীবোর্ডের Ctrl+[ চেপে লেখা ছোট করতে পারবেন।
ফন্ট স্টাইল পরিবর্তন করা
- যে টেক্সট এর স্টাইল পরিবর্তন করতে তা নির্বাচন করুন।
- Home ট্যাবের Fonts গ্রুপের Font style box এর ড্রপ ডাউন এ্যারো কী ক্লিক করুন। ফন্ট স্টাইলের ড্রপ ডাউন মেন্যু প্রদর্শিত হবে।
- ফন্ট সাইজের ওপর মাউস পয়েন্টার মুভ করিয়ে লাইভ স্টাইল দেখতে পারবেন।

- প্রয়োজনীয় ফন্ট স্টাইলের ওপর ক্লিক করুন। ডকুমেন্টে ফন্ট স্টাইল পরিবর্তন হবে।
ফন্ট কালার পরিবর্তন করা
- যে টেক্সট এর কালার পরিবর্তন করতে তা নির্বাচন করুন।
- Home ট্যাবের Fonts গ্রুপের Font color box এর ড্রপ ডাউন এ্যারো কী ক্লিক করুন। ফন্ট কালারের ড্রপ ডাউন মেন্যু প্রদর্শিত হবে।
- ফন্ট কালারের ওপর মাউস পয়েন্টার মুভ করিয়ে লাইভ কালার দেখতে পারবেন।

- প্রয়োজনীয় ফন্ট কালারের ওপর ক্লিক করুন। ডকুমেন্টে ফন্ট কালার পরিবর্তন হবে।
নোট: ড্রপ ডাউন মেন্যুতে প্রদর্শিত কালার এর পরিবর্তে More Color কমান্ড ক্লিক করে ইচ্ছেমত কালার পরিবর্তন করতে পারবেন।
বোল্ড, ইটালিক, এবং আন্ডারলাইন কমান্ডের ব্যবহার
- যে টেক্সট বা টেক্সটসমূহে বোল্ড, ইটালিক বা আন্ডারলাইন দিতে চান তা নির্বাচন করুন।
- Home ট্যাবের Fonts গ্রুপের Bold, Italic অথবা Underline কমান্ড ক্লিক করুন।

- টেক্সট বা টেক্সটসমূহ বোল্ড, ইটালিক বা আন্ডারলাইন বাদ দিতে চান তবে নির্বাচিত অবস্থায় Bold, Italic অথবা Underline কমান্ড ক্লিক করুন।
নোট: কীবোর্ড দ্বারা সহজেই বোল্ড, ইটালিক এবং আন্ডারলাইন কমান্ডসমূহ প্রয়োগ করা যায়।
- বোল্ড: প্রয়োজনীয় লেখা নির্বাচন করে কীবোর্ডের Ctrl+B চাপুন। বোল্ড বাতিল করতে সিলেক্ট করে পুনরায় Ctrl+B চাপুন।
- ইটালিক: প্রয়োজনীয় লেখা নির্বাচন করে কীবোর্ডের Ctrl+I চাপুন। ইটালিক বাতিল করতে সিলেক্ট করে পুনরায় Ctrl+I চাপুন।
- আন্ডারলাইন: প্রয়োজনীয় লেখা নির্বাচন করে কীবোর্ডের Ctrl+U চাপুন। আন্ডারলাইন বাতিল করতে সিলেক্ট করে পুনরায় Ctrl+U চাপুন।
ফন্ট গ্রুপ বা প্যানেলের অন্যান্য কমান্ডসমূহ

- Increase Font Size: নির্বাচিত টেক্সটসমূহের ফন্ট সাইজ বৃদ্ধি করা।
- Decrease Font Size: নির্বাচিত টেক্সটসমূহের ফন্ট সাইজ হ্রাস করা।
- Clear All Formatting: নির্বাচিত টেক্সটসমূহের সকল প্রয়োগকৃত ফরমেট বাতিল করা।
- Strikethrough: নির্বাচিত টেক্সটসমূহের মাঝে লাইন টানা।
- Text Shadow: নির্বাচিত টেক্সটসমূহে ছায়া দেয়া।
- Change Case: নির্বাচিত টেক্সটসমূহের কেস (নির্বাচিত টেক্সট ছোট হাতের, বড় হাতের ইত্যাদি ফরমেটে) পরিবর্তন করা।
টেক্সট এলাইনমেন্ট পরিবর্তন করা
যে টেক্সট বা টেক্সটসমূহের এলাইমেন্ট বা অবস্থান পরিবর্তন করতে চান তা নির্বাচন করুন।
- Home ট্যাবের Paragraph গ্রুপের Alignment অপশনের ৪টি কমান্ডের যে কোন একটি কমান্ড ক্লিক করুন।

- Align Text Left: নির্বাচিত টেক্সট বা টেক্সটসমূহ বাম মার্জিন বরাবর অবস্থান করবে।
- Center: নির্বাচিত টেক্সট বা টেক্সটসমূহ ডান এবং বাম মার্জিনের মাঝে অবস্থান করবে।
- Align Text Right: নির্বাচিত টেক্সট বা টেক্সটসমূহ ডান মার্জিন বরাবর অবস্থান করবে।
- Justify: নির্বাচিত টেক্সট বা টেক্সটসমূহ ডান এবং বাম মার্জিন বরাবর লাইনের অবস্থান সমান করবে। প্যারাগ্রাফের ক্ষেত্রে প্রযোজ্য।
টেক্সট বক্স সংযোজন করা
প্রেজেনটেশনের লেখাকে বক্সের মধ্যে নিয়ন্ত্রণ করার জন্য টেক্সট বক্স সংযোজন করা হয়। স্লাইডের যে কোন স্থানে টেক্সট বক্স স্থাপন করা যায়।

- রিবন হতে Insert ট্যাব ক্লিক করুন।
- Text গ্রুপ হতে Text Box কমান্ড সিলেক্ট করুন।
- স্লাইডের যে স্থানে টেক্সট বক্স সংযোজন করতে চান সেখানে মাউসের বাম বোতাম চেপে ড্রাগ করে প্রয়োজনীয় টেক্সট বক্স সংযোজন করে মাউসের বাটন ছেড়ে দিন।
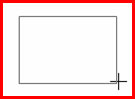
টেক্সট বক্স সরানো
মাউস পয়েন্টার যখন টেক্সট বক্সের বর্ডারের ওপর রাখবেন তখন মাউস পয়েন্টার চার এ্যারো কী`র সমন্বয়ে ক্রস আকৃতি ধারণ করবে তখন ক্লিক করুন এবং মাউস দ্বারা ড্রাগ করে প্রয়োজনীয় স্থানে স্থানান্তর করুন। ইচ্ছে করলে টেক্সট বক্সটি সিলেক্ট করে কীবোর্ডের এ্যারো কী দ্বারাও প্রয়োজনীয় স্থানে সরানো যাবে।
টেক্সট বক্সের সাইজ পরিবর্তন করা
- প্রয়োজনীয় টেক্সট বক্সটি সিলেক্ট করুন।
- লক্ষ্য করুন চারটি গোল এবং চারটি চর্তুভূজ আকৃতি পয়েন্ট প্রদর্শিত হয়েছে। এবারে এসব চিহ্নিত স্থানে ধরে টেক্সট বক্সের আকার পরিবর্তন করুন।

নোট: টেক্সট বক্সটিকে ঘুরানোর জন্য সবুজ গোল চিহ্নিত স্থানে মাউস পয়েন্টার ক্লিক করে ড্রাগ করুন।
কপি এবং পেস্ট কমান্ডের ব্যবহার
একই লেখা পুনরায় ডকুমেন্টের অন্য কোথায় সংযোজন করার প্রয়োজন হলে কপি এবং পেস্ট কমান্ড ব্যবহার করা হয়।

- যে লেখাটুকু কপি করে অন্যত্র বসাতে চান তা নির্বাচন করুন।
- Home ট্যাবের Clipboard গ্রুপের Copy কমান্ড ক্লিক করুন।
- এবারে যেখানে টেক্সটটুকু সংযোজন করতে চান কার্সর বা ইনসার্সন পয়েন্ট সেখানে রাখুন।
- Home ট্যাবের Clipboard গ্রুপের Paste কমান্ড ক্লিক করুন।
কাট এবং পেস্ট কমান্ডের ব্যবহার
ডকুমেন্টের স্লাইডের টেক্সট অন্যত্র সরাতে চাইলে কাট এবং পেস্ট কমান্ড ব্যবহার করতে হয়।

- যে লেখাটুকু অন্যত্র সরাতে চান তা সিলেক্ট করুন।
- Home ট্যাবের Clipboard গ্রুপের Cut কমান্ড ক্লিক করুন।
- এবারে যেখানে টেক্সটটুকু সরাতে চান কার্সর বা ইনসার্সন পয়েন্ট সেখানে রাখুন।
- Home ট্যাবের Clipboard গ্রুপের Paste কমান্ড ক্লিক করুন।
টেক্সটসমূহ ড্রাগ এবং ড্রপ ব্যবহার করে কপি কিংবা সরানো
কাজের প্রয়োজনে স্লাইডের কোন টেক্সটকে মাউস দ্বারা ড্রাগ এবং ড্রপ করে অন্যত্র কপি বা মুভ করতে পারবেন।
- মুভ করার জন্য: প্রয়োজনীয় অংশ নির্বাচন করুন এবং মাউস পয়েন্টার দ্বারা ড্রাগ করে অন্যত্র সরান।
- কপি করার জন্য: প্রয়োজনীয় অংশ নির্বাচন করুন এবং কীবোর্ডের Control কী চেপে ধরে মাউস দ্বারা ড্রাগ করুন।
টেক্সট ফরমেট নিয়ে বিস্তারিত আলোচনা এখানেই শেষ করছি। ইনশাআল্লাহ্ পরবর্তী টিউনে ভিন্ন তথ্য নিয়ে উপস্থিত হবো। টিউনে ভুল পেলে অবশ্যই কমেন্ট করে জানাবেন। টিউনটি ভালো লাগলে বন্ধু এবং পরিচিত মহলে শেয়ার করতে ভুলবেন না।