Format Painter কমাণ্ড মাইক্রোসফট এক্সেল এর গুরুত্বপূর্ণ কমাণ্ড। এটি একটি ম্যাজিক টুলের মত কাজ করে থাকে। এই টিউটোরিয়ালে এক্সেল এর এই কমাণ্ডটির ব্যবহার নিয়ে বিস্তারিত আলোচনা করা হয়েছে ।
এক্সেল প্রোগ্রামের সকল ভার্সনে এই কমাণ্ডের প্রয়োগ-বিধি একই রকম। আপনি যে কোন ভার্সনের এই কমাণ্ডের সাথে পরিচিত হলে সকল ভার্সনেই কাজ করতে পারবেন।
যদিও এটির ব্যবহার বিধিও খুবই সহজ। কিন্তু সচরাচর আমরা এ কমাণ্ডটি ব্যবহার করি না।
কেন ব্যবহার করবেন Format Painter?
কোন সেলের প্রয়োগকৃত ফরমেট অন্য কোন সেলে প্রয়োগ করার করার জন্য মূলত Format Painter কমাণ্ডটি ব্যবহার করা হয়ে থাকে।
এই কমাণ্ডের ব্যবহার সম্পর্কে অবগত থাকলে খুব সহজেই কোন সেল এর ফরমেট অন্য সেল/সেলসমূহে প্রয়োগ করা যায়। ফলে মূল্যবান সময় অপচয় রোধ হয়।
কাজের গতি বাড়াতে এ কমাণ্ডটি সত্যিই চমকপ্রদ। এক্সেল ২০১৬ ছাড়াও বিভিন্ন ভার্সনে এবং মাইক্রোসফ্ট অফিসের বিভিন্ন প্রোগ্রামেও এটির বহুল ব্যবহার রয়েছে।
কিভাবে Format Painter ব্যবহার করবেন?
আসুন একটি উদাহরণ দ্বারা বিষয়টি ব্যবহারিক করা যাক। নিচের ওয়ার্কশিটটি লক্ষ্য করুন।
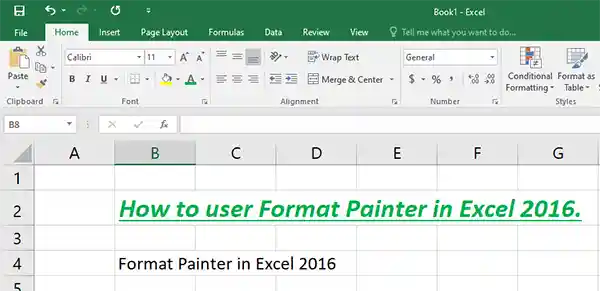
- B2 সেলের টেক্সটির ফন্ট সাইজ ১৬, গাঢ়, ইটালিক, আন্ডারলাইন এবং সবুজ রঙ করা হয়েছে।
এমতাবস্থায়, B4 সেলের টেক্সটিকেও যদি ওপরের মত ফরমেট করতে চাই তবে পূর্বের সবগুলো কমাণ্ড ব্যবহার করতে হবে। কিন্তু ফরমেট পেইন্টার কমাণ্ড ব্যবহার করে যাদুর মতো কয়েক সেকেণ্ডেই কাজটি সম্পাদন করা সম্ভব।
এজন্য নিচের পদ্ধতিগুলো অনুসরণ করুন।
- B2 সেলে সেল পয়েন্টার রাখুন।
- Home ট্যাবের Clipboard প্যানেল/গ্রুপের Format Painter আইকনের ওপর ক্লিক করুন।
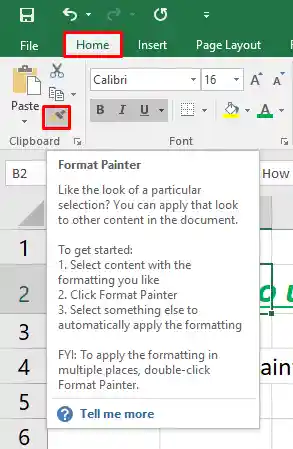
- লক্ষ্য করুন, মাউস পয়েন্টার পরিবর্তন হয়েছে।

- এবারে মাউস পয়েন্টার দ্বারা B4 সেলের ওপর ক্লিক করুন।
- লক্ষ্য করুন, ক্লিক করার সাথে সাথে B2 সেলের টেক্সটির ওপর প্রয়োগকৃত সকল কমাণ্ডসমূহ B4 সেলের ওপর প্রয়োগ হয়েছে।

অসংলগ্ন (Non-adjacent) সেলে কিভাবে Format Painter কমাণ্ড ব্যবহার করবেন?
নিচের ওয়ার্কশিটটি লক্ষ্য করুন।
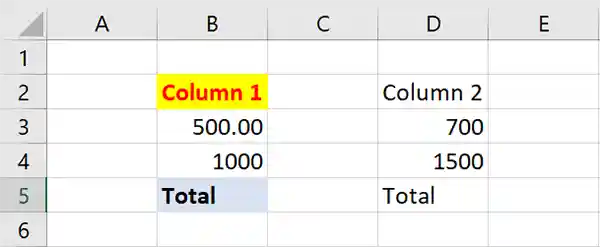
ওপরের ওয়ার্কশিটের B2 সেলে প্রয়োগকৃত কমাণ্ডসমূহ Format Painter দ্বারা D2, D4, F2, F4 সেলে প্রয়োগ করতে নিচের মত পদ্ধতি অনুসরণ করুন।
- B2 সেলে সেল পয়েন্টার রাখুন।
- Home ট্যাবের Clipboard প্যানেল/গ্রুপের Format Painter আইকনের ওপর ডাবল-ক্লিক (Double-Click) করুন।
- এবারে পর্যায়ক্রমে D2, D4, F2, F4 সেলে মাউস দ্বারা ক্লিক করুন।

- অবশেষে কীবোর্ডের Esc (Escape) কী চাপুন।
কিভাবে এক কলামের ফরম্যাটিং অন্য কলামে সারি-বাই-সারি কপি করবেন?
নিচের ওয়ার্কশিটটি লক্ষ্য করুন।
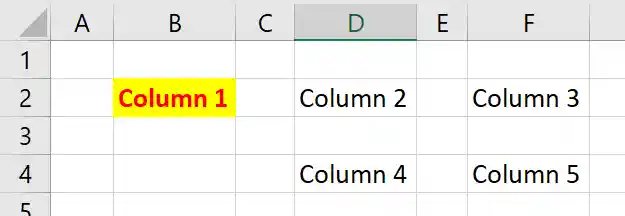
ওপরের ওয়ার্কশীটের B2 থেকে B5 সেলের টেক্সট ও নম্বরের ফরমেটসমূহ D2 থেকে D5 সেলে অবস্থিত টেক্সট ও নম্বরের ওপর প্রয়োগ করবেন। এ জন্য নিচের পদ্ধতি অনুসরণ করুন।
- B2 থেকে B5 সেল পর্যন্ত সিলেক্ট করুন।
- এবারে Home ট্যাবের Clipboard প্যানেল/গ্রুপের Format Painter আইকনের ওপর ক্লিক করুন।
- অতপর মাউস পয়েন্টার দ্বারা D2 থেকে D5 সেলের ডেটা ড্রাগ করুন।
- লক্ষ্য করুন, B2 থেকে B5 সেলের টেক্সট ও নম্বর এর ফরমেটসমূহ পর্যায়ক্রমে D2 থেকে D5 সেলে প্রয়োগ হয়েছে।
Format Painter কমাণ্ডের ব্যবহার নিয়ে আজকের টিউটোরিয়াল এখানেই শেষ করছি। ইনশাআল্লাহ্, আগামীতে ভিন্ন টিউটোরিয়াল নিয়ে উপস্থাপন হবো।
পূর্ববর্তী টিউটোরিয়াল: কিভাবে নম্বর ফরমেট করবেন? এক্সেল ২০১৬ বাংলা টিউটোরিয়াল – পর্ব ২১
পরবর্তী টিউটোরিয়াল: কিভাবে সেল এলাইমেন্ট পরিবর্তন করবেন? এক্সেল ২০১৬ বাংলা টিউটোরিয়াল – পর্ব ২৩
টিউটোরিয়ালটি ইনফরমেটিক হলে বন্ধু ও পরিচিত মহলে শেয়ার করতে ভুলবেন না। আপনি একটি শেয়ার আমাদের নতুন টিউটোরিয়াল দেয়ার অনুপ্রেরণা যোগাবে।