Symbol সংযোজন করা নিয়ে আজকের টিউটোরিয়াল। এ অধ্যায়ে কিভাবে ওয়ার্ড ২০১৬ ডকুমেন্টে Symbol সংযোজন করা যায় সে বিষয়ে বিস্তারিত আলোচনা করা হয়েছে।
ওয়ার্ড ডকুমেন্টে কাজের সময় এমন কিছু Symbol (প্রতীক) টাইপ করার প্রয়োজন হয়ে পড়ে যা কীবোর্ড দ্বারা টাইপ করা যায় না।
সে সকল ক্ষেত্রে ওয়ার্ড প্রোগ্রামে ডিফল্ট অবস্থায় থাকা Symbol ডকুমেন্টে সংযোজন করা যায়।
ওয়ার্ড ডকুমেন্টে Symbol সংযোজন করার পদ্ধতি নিম্নে বর্ণিত হলো:-
ডকুমেন্টে Symbol সংযোজন করা
ডকুমেন্টের যেখানে সিম্বল সংযোজন করতে চান কার্সর সেখানে রাখুন।
- Insert ট্যাব ক্লিক করুন।
- সবার ডানে অবস্থিত Symbol প্যানেল/গ্রুপ/সেকশন হতে Symbol এর ওপর ক্লিক করুন।
- প্রদর্শিত অপশন হতে প্রয়োজনীয় সিম্বলের ওপর মাউস দ্বারা ক্লিক করুন।
লক্ষ্য করুন, কার্সর অবস্থিত স্থানে সিম্বলটি যুক্ত হয়েছে।
প্রদর্শিত সিম্বল অপশনে যদি আপনার প্রয়োজনীয় সিম্বল প্রদর্শন না করে তবে নিম্নের মত পদক্ষেপ অনুসরণ করুন।
- Insert ট্যাব ক্লিক করুন।
- Symbol সেকশন হতে More Symbol এর ওপর ক্লিক করুন।
- প্রয়োজনীয় প্রতীক সংযোজন করে Insert বাটন ক্লিক করুন।
- অবশেষে প্রদর্শিত ডায়ালগ বক্স বাতিল করতে Ok বাটন ক্লিক করুন।
আর এখানেও যদি আপনার কাঙ্খিত প্রতীকটি না থাকে তবে নিম্নের পদক্ষেপ গ্রহণ করুন।
- Insert ট্যাব ক্লিক করুন।
- Symbol সেকশন হতে More Symbol এর ওপর ক্লিক করুন।
- Font ডানে অবস্থিত ড্রপ-ডাউন ক্লিক করুন এবং Windings সিলেক্ট করুন।
- এবারে প্রয়োজনীয় সিম্বল বা প্রতীক সিলেক্ট করে Insert বাটন ক্লিক করুন।
- অবশেষে Ok বাটন ক্লিক করুন।
নোট: Windings, Windings1 ও Windings2 ইত্যাদি অপশন ছাড়াও ভিন্ন Font অপশন থেকে ভিন্ন ভিন্ন প্রতীক সংযোজন করা যাবে।
প্রয়োজনীয় Symbol এর জন্য কীবোর্ড সর্টকাট তৈরি করা
ডকুমেন্টের যেখানে সিম্বল সংযোজন করতে চান কার্সর সেখানে রাখুন।
- Insert ট্যাব ক্লিক করুন।
- Symbol সেকশন হতে More Symbol এর ওপর ক্লিক করুন।
- Font ডানে অবস্থিত ড্রপ-ডাউন ক্লিক করুন এবং Windings সিলেক্ট করুন।
- যে সিম্বলটির জন্য কীবোর্ড সর্টকাট তৈরি করতে চান তা সিলেক্ট করুন।
- ডায়ালগ বক্সের নিচে অবস্থিত Shortcut Key বাটনে ক্লিক করুন।
- এবারে Press New Shortcut key এর ডানের ঘরে প্রয়োজনীয় সর্টকাট চাপুন।
- যদি সর্টকাটটি কোন কমাণ্ডের জন্য নির্ধারণ করা না থাকে তবে Unassign প্রদর্শিত হবে।
- সর্টকাটটি নির্ধারণ করতে Assign ক্লিক করুন।
- সবশেষে Close বাটন ক্লিক করে বেরিয়ে আসুন।
নোট: প্রয়োজনীয় সর্টকাট ব্যবহার করা থেকে বিরত থাকুন। অর্থাৎ Assign করা থাকলে তা ব্যবহার করবেন না।
Find ও Replace করা – এম এস ওয়ার্ড ২০১৬ বাংলা টিউটোরিয়াল | পর্ব ১৮
কীবোর্ড শর্টকাট ব্যবহার – এম এস ওয়ার্ড ২০১৬ বাংলা টিউটোরিয়াল | পর্ব ২০
আজ এখানেই শেষ করছি। ইনশাআল্লাহ্ পরবর্তীতে এম এস ওয়ার্ড ২০১৬ ভার্সনে কিভাবে কীবোর্ড সর্টকাট [Keyboard Shortcut] ব্যবহার করবেন সে বিষয়ে বিস্তারিত টিউন নিয়ে উপস্থিত হবো। সে পর্যন্ত আমাদের সাথেই থাকুন।
টিউনে যদি কোন ভুল কিংবা অসামঞ্জস্য দেখুন তবে দয়া করে কমেন্ট করুন। আর যদি টিউটোরিয়াটি তথ্যবহুল হয় তবে পরিচিত মহলে শেয়ার করুন।

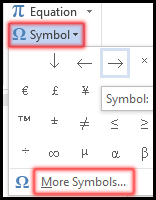

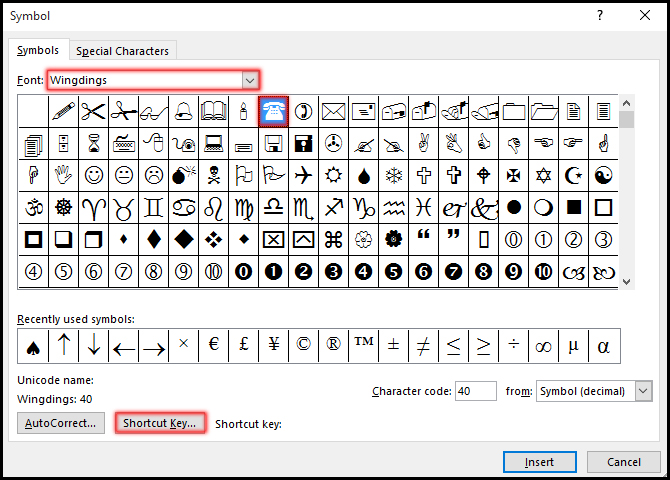

আমি অনেক দিন যাবত একটি টউটোরিয়াল বানাব বানাব মতে করছি কিন্তু কিভাবে বানানো কিভাবে কথগুলো সেট করবো তা পাচ্ছিলাম না । সত্যি এই লিখিত টিউটোরিয়ালগুলো আমার অনেক কাজে লাগবে। আজকে সিমবল টিউটোরিয়ালটি দেখলাম এখন থেকে আমি নিয়মিত ফলোআপ করবো। আপনাকে অনেক ধন্যবাদ
আপনাকেও অনেক ধন্যবাদ আমাদের টিউটোরিয়াল ফলো করার জন্য।