
মাইক্রোসফট এক্সেল ২০০৭ শুরু করার প্রস্তুতিকল্পে ওয়ার্কশিটের সেলে কিভাবে টেক্সট ও নাম্বার যুক্ত করে ক্যালকুলেট, এনালাইজ এবং ডেটা অর্গানাইজ করা যায় তা জানা জরুরী।
এ টিউটোরিয়ালে নতুন ওয়ার্কবুক তৈরি, টেক্সট ও নাম্বার ইনসার্ট ও ডিলিট, ওয়ার্কশিট নেভিগেট এবং ওয়ার্কবুক সংরক্ষণ করা যায় সে বিষয়ে বিস্তারিত আলোচনা করা হয়েছে।
নতুন (New) ওয়ার্কবুক তৈরি করা
- মাইক্রোসফট অফিস বাটনে ক্লিক করুন।
- প্রদর্শিত মেন্যু হতে New ক্লিক করুন। লক্ষ্য করুন, New Workbook এর ডায়ালগ বক্স প্রদর্শিত হয়েছে।

- Blank Workbook সিলেক্ট করুন। অবশ্য ডিফল্ট অবস্থায় সিলেক্ট করাই থাকে।

- Create বাটন ক্লিক করুন।
লক্ষ্য করুন, ৩টি ওয়ার্কশিটসহ একটি খালি ওয়ার্কবুক প্রদর্শিত হচ্ছে।
টেক্সট সংযোজন (Insert) করা
- যে সেলে টেক্সট ইনসার্ট করতে চান মাউসের বাম-বোতাম ক্লিক করুন। অথবা, কীবোর্ডের শিফট বা এ্যারো কী ব্যবহার করে প্রয়োজনীয় সেলে সেল পয়েন্টার রাখুন।
- আপনার সিলেক্টকৃত সেলটির এড্রেস Name Box এ প্রদর্শিত হচ্ছে।
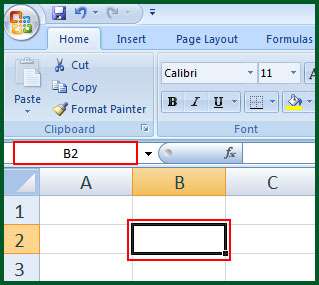
- এবারে কীবোর্ড দ্বারা প্রয়োজনীয় টেক্সট টাইপ করুন এবং Enter চাপুন।
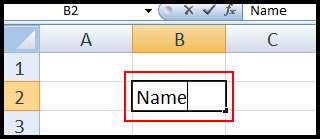
সেল এড্রেস সম্পর্কে ধারণা
মাইক্রোসফট এক্সেল ২০০৭ ভার্সনে প্রতিটি ওয়ার্কশিটে ১৬,৩৮৪টি কলাম এবং ১০,৪৮,৫৭৬টি রো রয়েছে। অর্থাৎ ১৭,১৭,৯৮,৬৯,১৮৪টি সেল রয়েছে। এবং এই প্রত্যেকটি সেলের একটি ইউনিক সেল এড্রেস কিংবা নাম রয়েছে। যা নির্ধারণ করা হয় সেলটি কোন কলামে এবং কোন রোতে রয়েছে।
উদাহরণ হিসেবে ধরুন, Name Box এ সেল এড্রেস C4 প্রদর্শিত হয়েছে। অর্থাৎ সেলটি বর্তমানে C কলামে এবং 4নং রোতে রয়েছে।
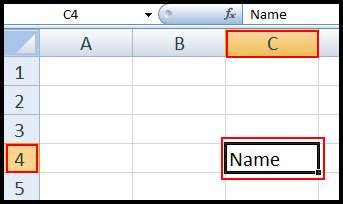
নোট: এক্সেল ওয়ার্কশিটের সেলগুলোকে একাধিক সিলেক্ট যায়। একাধিক সেলের সমন্বয়কে সেল রেঞ্জ বলে। এই সেলকে প্রথম ও শেষ সেলের এড্রেস দ্বারা সনাক্ত করা যায়।
উদাহরণ হিসেবে ধরুন, C1, C2, C3, C4, C5 এবং C6 সেলসমূহের রেঞ্জকে C1:C6 দ্বারা সনাক্ত করা যায়। এমনকি এই রেঞ্জসমূহকে নাম দ্বারা সনাক্ত করা যায়।
টেক্সট শুদ্ধ (Edit) ও মুছে ফেলা (Delete)
- যে সেলের লেখা শুদ্ধ করতে চান তা সিলেক্ট করুন।
- কীবোর্ডের Backspace চাপুন এবং নতুন টেক্সট টাইপ করুন। অথবা, কীবোর্ডের F2 কী চাপুন এবং প্রয়োজনীয় শুদ্ধ সম্পাদন করে Enter চাপুন।
- যে সেল বা সেলসমূহের টেক্সট মুছে ফেলতে চান তা সিলেক্ট করুন এবং কীবোর্ডের Delete কী চাপুন।
নোট: ফর্মূলা বারেও প্রয়োজনীয় টেক্সট শুদ্ধ করা যায়। এজন্য প্রয়োজনীয় সেলে সেল পয়েন্টার রেখে মাউস দ্বারা ফর্মূলা বারে প্রদর্শিত টেক্সট এ ক্লিক করুন এবং শুদ্ধ করে Enter চাপুন।
কীবোর্ড দ্বারা ওয়ার্কশিটে সেল পয়েন্টার মুভ করা
ওয়ার্কশিটে সেল পয়েন্টার মুভ করার প্রয়োজনীয় কীবোর্ড কমান্ডসমূহ:
- Tab: সেল পয়েন্টার সিলেক্টেড সেল হতে ডানে নেয়ার জন্য।
- Shift+Tab: সেল পয়েন্টার সিলেক্টেড সেল হতে বায়ে নেয়ার জন্য।
- Page Up: সেল পয়েন্টার সিলেক্টেড সেল হতে এক উইন্ডো উপরে যাবার জন্য।
- Page Down: সেল পয়েন্টার সিলেক্টেড সেল হতে এক উইন্ডো নিচে যাবার জন্য।
- Ctrl+Home: সেল পয়েন্টার প্রথম সেলে নেয়ার জন্য।
- Ctrl+End: সেল পয়েন্টার কাজের শেষ সেলে নেয়ার জন্য।
- Ctrl+Right Arrow Key: সেল পয়েন্টার সবার শেষ কলামে নেয়ার জন্য।
- Ctrl+Left Arrow Key: সেল পয়েন্টার সবার প্রথম কলামে নেয়ার জন্য।
- Ctrl+Down Arrow Key: সেল পয়েন্টার সবার শেষ রোতে নেয়ার জন্য।
- Ctrl+Up Arrow Key: সেল পয়েন্টার সবার প্রথম রোতে নেয়ার জন্য।
সম্পাদিত ওয়ার্কশিট সংরক্ষণ (Save) করা
- প্রয়োজনীয় তথ্য ইনপুট করুন।
- মাইক্রোসফট অফিস বাটন ক্লিক করুন।
- প্রদর্শিত মেন্যু হতে Save ক্লিক করুন।
- অথবা, কীবোর্ডের Ctrl+S চাপুন।
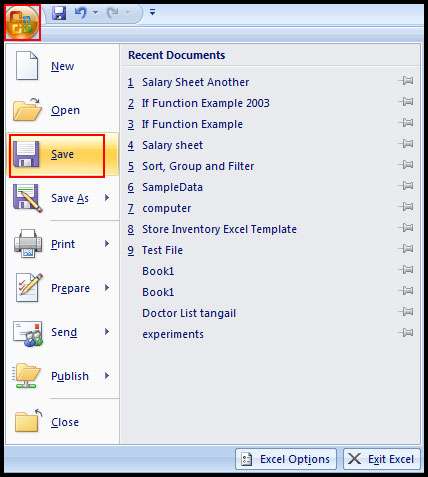
- এবারে ফাইল সংরক্ষণের লোকেশন এবং ফাইলের নাম টাইপ করে Save ক্লিক করুন কিংবা Enter চাপুন।

নোট: পূর্বের সেভ করা ফাইল অন্য নামে সংরক্ষণ করার জন্য Save As কমান্ড ব্যবহার করুন।
কম্পাটিবিলিটি মোড সম্পর্কে ধারণা
মাইক্রোসফট এক্সেল ২০০৭ এ পূর্বের ভার্সনে তৈরি করা ফাইল ওপেন করলে Compatibility Mode এ ওপেন হয়। মূলত: এই মোডে ফাইল ওপেন হলে ফাইলের কিছু বৈশিষ্ট্য ডিজেবেল (বন্ধ) থাকে। অর্থাৎ যে ভার্সনে ফাইলটি তৈরি করা হয়েছে সেই ভার্সনের কমান্ডসমূহ এ্যাকটিভ থাকবে। ধরুন, এক্সেল ২০০৩ ভার্সনে তৈরিকৃত ফাইল এক্সেল ২০০৭ এ ওপেন করেছেন; এমতাবস্থায় শুধুমাত্র এক্সেল ২০০৩ এ বিদ্যমান কমান্ডসমূহ প্রদর্শিত হবে।

নোট: পূর্বের ভার্সনের ফাইলে এক্সেল ২০০৭ সকল ভার্সন পাওয়ার জন্য ফাইলটি এক্সেল ২০০৭ ফাইল ফরমেটে সংরক্ষণ করুন।
কম্পাটিবিলিটি মোড বন্ধ করা
- পূর্বের ভার্সনের ফাইলটি এক্সেল ২০০৭ এ ওপেন করুন।
- মাইক্রোসফট অফিস বাটনে ক্লিক করুন।
- প্রদর্শিত মেন্যু হতে Save As ক্লিক করে Excel Workbook ক্লিক করুন।

- প্রদর্শিত ডায়ালগ বক্সে ফাইলের লোকেশন এবং নাম নির্ধারণ করে Save ক্লিক করুন।
লক্ষ্য করুন, আপনার দেয়া নামটি টাইটেল বারে প্রদর্শিত হচ্ছে।