Microsoft Excel 2007 এর স্প্রেডশিটে কাজ করতে চাইলে এক্সেলের কিছু ফিচার সম্পর্কে ধারণা থাকা জরুরী। যেমন: কুইক একসেস টুলবার কনফিগার করা, বিভিন্নভাবে পেজ ভিউ করা, রিবন মিনিমাইজ ও ম্যাক্সিমাইজ করা এবং এক্সেল অপশন কনফিগার করা ইত্যাদি।
এক্সেল ২০০৭ উইন্ডো পরিচিতি
এক্সেল প্রোগ্রাম নেভিগেট করার জন্য কমান্ডসমূহকে রিবনের ভেতর রাখা হয়েছে। পূর্বের এক্সেল ভার্সনগুলোতে কমান্ডসমূহ রিবনের পরিবর্তে মেন্যুতে রাখা হয়েছে।
মাইক্রোসফট এক্সেল ২০০৭ এর রিবনের উপর-বায়ের কোনায় মাইক্রোসফট অফিস বাটন রয়েছে। এখান থেকে প্রয়োজনীয় অপশনসমূহ (New, Save, Save As, Print, Publish, Close ইত্যাদি) একসেস করা যায়।
কুইক একসেস টুলবারটি অফিস বাটনের ডানে অবস্থান করে; যার মধ্যে ডিফল্ট অবস্থায় Save, Undo, Redo কমান্ডসমূহ রয়েছে।
স্প্রেডশিটের নিচের-বাম কোনায় ওয়ার্কশিট ট্যাব রয়েছে। সাধারণত ডিফল্ট অবস্থায় ৩টি ওয়ার্কশিট থাকে।
স্প্রেডশিটের নিচের-ডান কোনায় ওয়ার্কশিটের পেজকে বিভিন্নভাবে প্রদর্শনের জন্য কমান্ডসমূহ, জুম টুল এবং হরিজোন্টাল স্ক্রোলবার রয়েছে।
জুম ইন এবং আউট
উইন্ডোর নিচের-ডান কোনায় অবস্থিত Zoom Bar ড্রাগ করে কিংবা ধনাত্মক (+) ও ঋনাত্মক (-) সাইন মাউসের রাইট-ক্লিক করেও জুম ইন এবং আউট করা যায়।
ওয়ার্কশিট হরিজোন্টাল স্ক্রোল করা
উইন্ডোর নিচের-ডান কোনায় অবস্থিত স্ক্রোলবার বা ডান-বাম এ্যারো ক্লিক করে ওয়ার্কশিট হরিজোন্টালি স্ক্রোল করা যায়।
পেইজ ভিউ পরিবর্তন করা
এক্সেল উইন্ডোর নিচের-ডান কোনায় Page View অপশনটি লক্ষ্য করুন। এর অপশনগুলো হলো: Normal, Page Layout এবং Page Break। সাধারণত ডিফল্ট অবস্থায় Normal ভিউ অবস্থায় থাকে। কাজের প্রয়োজনে ভিউ পরিবর্তন করা যায়। নিচে বিভিন্ন অপশনের বর্ণনা করা হলো:
- Normal: ডিফল্ট অবস্থায় এই অপশন সিলেক্ট করা থাকে।
- Page Layout: পেজ লেআউট ভিউ প্রদর্শনের জন্য এই অপশন সিলেক্ট করতে হয়।
- Page Break: পেজ ব্রেক ভিউ প্রদর্শনের জন্য এই অপশন সিলেক্ট করতে হয়।
ওয়ার্কশিট যে ভিউয়ে প্রদর্শন করতে চান মাউস দ্বারা সেই অপশনের উপর ক্লিক করুন।
কুইক একসেস টুলবারে কমান্ড যুক্ত করা
- কুইক একসেস টুলবারের ডানের এ্যারো কী ক্লিক করুন।
- প্রয়োজনীয় কমান্ডের উপর ক্লিক করুন। লক্ষ্য করুন কুইক একসেস টুলবারে ক্লিক করা কমান্ডটি যুক্ত হয়েছে।
কুইক একসেস টুলবারে এক্সেলের যে কোন কমান্ড যুক্ত করা
- কুইক একসেস টুলবারের ডানের এ্যারো কী ক্লিক করুন।
- প্রদর্শিত মেন্যু হতে More কমান্ড ক্লিক করুন।
- এবারে প্রদর্শিত ডায়ালগ বক্স হতে প্রয়োজনীয় কমান্ড সিলেক্ট করুন।
- অতপর Add বাটন ক্লিক করে Ok বাটন ক্লিক করুন।
নোট: প্রয়োজনে Remove বাটন ক্লিক করে কুইক একসেস টুলবার হতে কমান্ড বাদ দেয়া যাবে এবং Reset বাটন ক্লিক করে কুইক একসেস টুলবার ডিফল্ট অবস্থায় ফিরিয়ে আনা যাবে।
রিবন মিনিমাইজ এবং ম্যাক্সিমাইজ করা
- কুইক একসেস টুলবারের ডানের এ্যারো কী ক্লিক করুন।
- প্রদর্শিত মেন্যু হতে Minimize the Ribbon ক্লিক করুন।
লক্ষ্য করুন, রিবনটি মিনিমাইজ হয়ে গেছে।
নোট: পুনরায় কুইক একসেস টুলবারের ডানের এ্যারো কী ক্লিক করে Minimize the Ribbon ক্লিক করলে ম্যাক্সিমাইজ হবে।
নোট: ট্যাববারের যে কোন ট্যাবের উপর মাউসের রাইট-ক্লিক করে Minimize the Ribbon ক্লিক করেও রিবন মিনিমাইজ এবং ম্যাক্সিমাইজ করা যাবে।
মাইক্রোসফট অফিস বাটন
Microsoft Office বাটন এক্সেল ২০০৭ উইন্ডোর উপরে-বাম কোনায় প্রদর্শিত থাকে। এ বাটনে ক্লিক করলে একটি মেন্যু প্রদর্শিত হবে। এ মেন্যু হতে নতুন ওয়ার্কবুক তৈরি, তৈরিকৃত ওয়ার্কবুক ওপেন করা, বিভিন্ন উপায়ে ফাইল সেভ করা, ফাইল বন্ধ করা, পাবলিশ করা এবং প্রিন্ট করা যায়।
ডিফল্ট এক্সেল অপশন পরিবর্তন করা
- Microsoft Office বাটন ক্লিক করুন।
- প্রদর্শিত মেন্যু হতে Excel Option ক্লিক করুন।
- ডায়ালগ বক্সের বাম দিক হতে প্রয়োজনীয় ক্যাটাগরী ক্লিক করুন।
- এবারে ডিফল্ট সেটিং পরিবর্তন করুন এবং Ok ক্লিক করুন।
নোট: বিগেনার ইউজার হিসেবে এক্সেল অপশন পরিবর্তন না করে ডিফল্ট রাখাই ভাল।
আজকের টিউটোরিয়াল এক্সেলে কাজের পরিবেশ তৈরি করা এখানেই শেষ করছি। ইনশাআল্লাহ্, আগামীতে ভিন্ন টিউটোরিয়াল উপস্থাপন করবো। টিউটোরিয়ালে কোন ভুল পেলে অনুগ্রহ করে কমেন্টস করুন। আর টিউনটি যদি ইনফরমেটিক হয়ে থাকে তাহলে পরিচিত মহলে শেয়ার করুন।

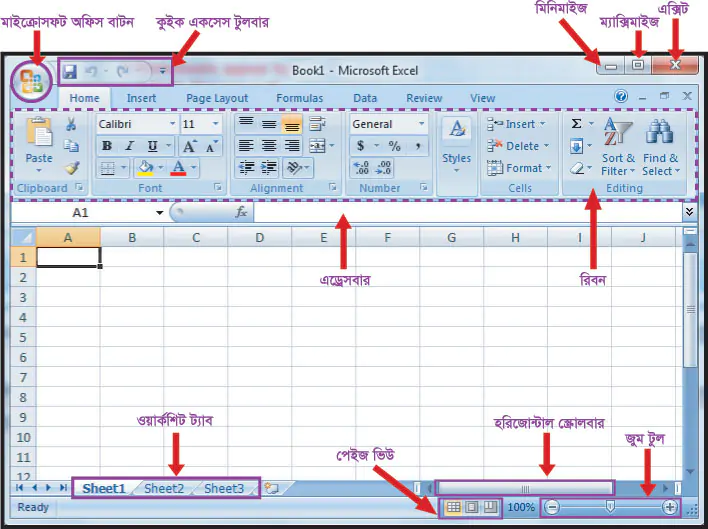
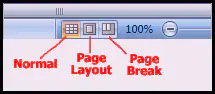
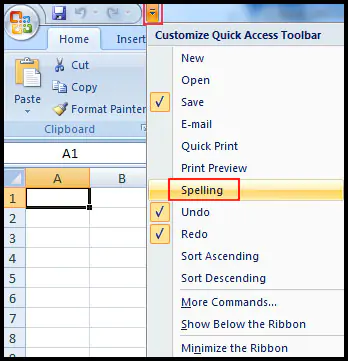
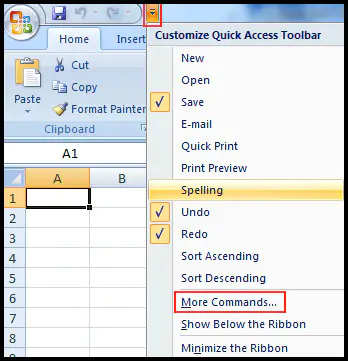
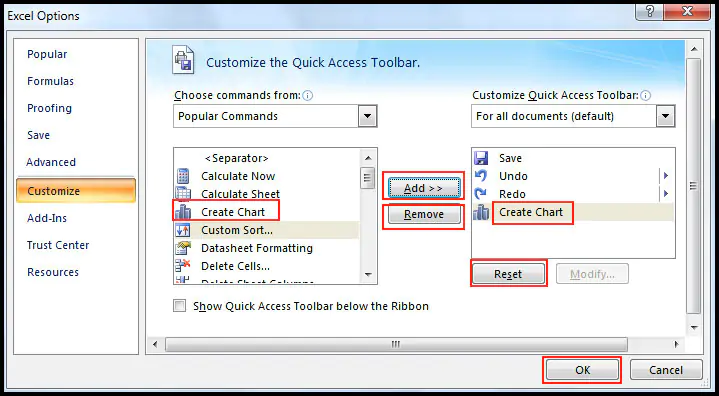
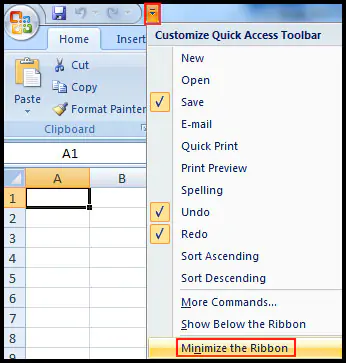
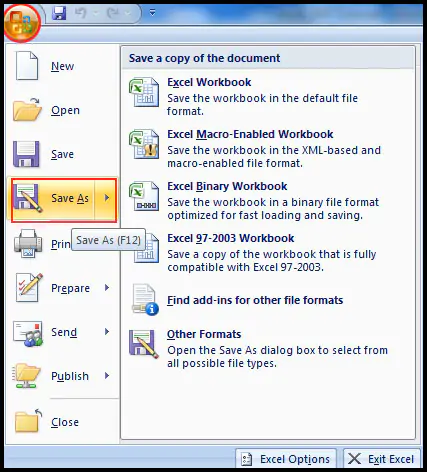
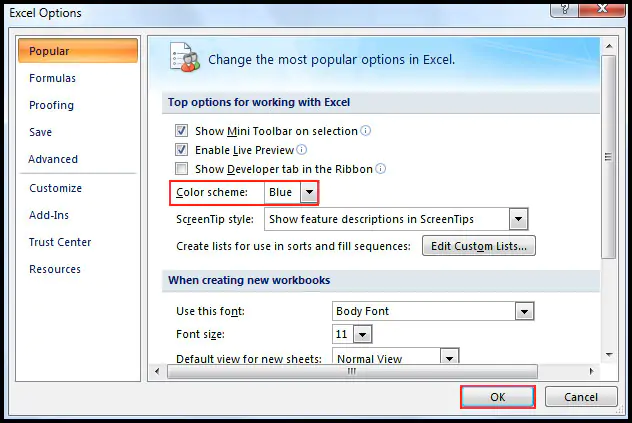
good
কমেন্ট করার জন্য আপনাকে ধন্যবাদ।
Thanks