Select Table Component নিয়ে এ পর্বে বিস্তারিত আলোচনা করা হয়েছে। ডকুমেন্টে টেবিল নিয়ে কাজ করতে হলে টেবিলের বিভিন্ন কম্পনেন্ট চিনতে হবে এবং সিলেক্ট করা জানতে হবে। এম এস ওয়ার্ড ২০১৬ ডকুমেন্টে খুব সহজেই টেবিলের বিভিন্ন কম্পনেন্ট সিলেক্ট করা যায়।
টেবিলের বিভিন্ন কম্পনেন্টের পরিচিতি (Identify Table Component)
টেবিল কম্পনেন্ট সমূহ নিম্নে চিত্রে কালালের সাহায্যে দেখানো হলো:
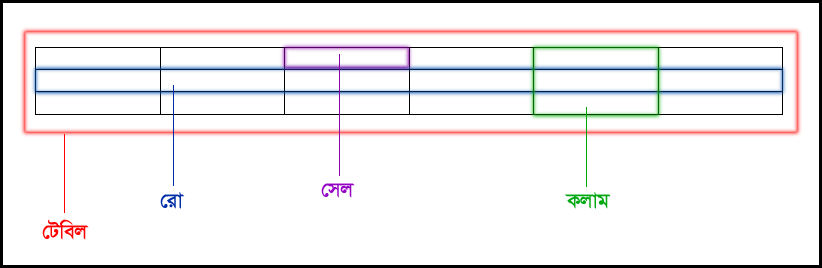
Select Table Component নিয়ে বিভিন্ন কমাণ্ডসমূহ নিম্নে বর্ণিতে হলো:
সেল সিলেক্ট করা (Select Cell)
ট্যাব ব্যবহার করে:
- টেবিলের যে সেলটি সিলেক্ট করতে চান সেই সেলে কার্সর রাখুন। (এক্ষেত্রে আমরা ২য় রো’র ১ম সেলে কার্সর রেখেছি কারণ আমরা ২য় রো’র ১ম সেলটি সিলেক্ট করতে চাই।)
- লক্ষ্য করুন, Table Tools নামে Design এবং Layout নামে দুটি নতুন ট্যাব প্রদর্শিত হয়েছে।
- Layout ট্যাব সিলেক্ট করা না থাকলে সিলেক্ট করুন।
- এবারে Table গ্রুপ বা প্যানেল এর Select অপশনের ড্রপ-ডাউন ক্লিক করুন।
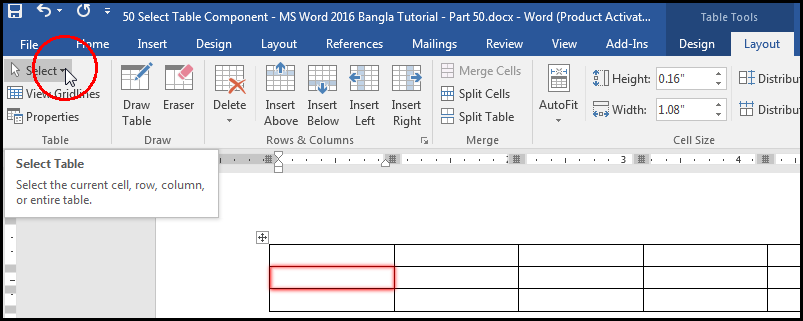
- অতপর প্রদর্শিত মেন্যু হতে Select Cell ক্লিক করুন।
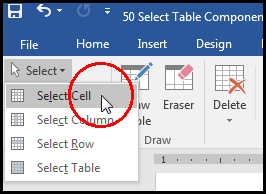
লক্ষ্য করুন, টেবিলের ২য় রো’র প্রথম সেলটি সিলেক্ট হয়েছে।
কীবোর্ড ব্যবহার করে:
- টেবিলের যে সেলটি সিলেক্ট করতে চান কার্সর সে সেলে রেখে কীবোর্ডের Shift কী চেপে ধরে Right Arrow কী চাপুন।
- প্রয়োজনে এভাবে একাধিক সেল সিলেক্ট করা যাবে।
সর্টকাট ব্যবহার করে:
- টেবিলের যে সেলটি সিলেক্ট করতে চান কার্সর সে সেলের বায়ের নিচের কর্ণারে মাউস রাখলে এ্যারো কী প্রদর্শিত হলে ক্লিক করুন।
- লক্ষ্য করুন, সেলটি সিলেক্ট হয়ে গেছে।
- এভাবেও একাধিক সেল সিলেক্ট করতে পারবেন।
রো সিলেক্ট করা (Select Row)
ট্যাব ব্যবহার করে:
- টেবিলের যে রোটি সিলেক্ট করতে চান সেই রো’র যে কোন সেলে কার্সর রাখুন। (এক্ষেত্রে যেহেতু আমরা ২য় রোটি সিলেক্ট করতে চাই তাই ২য় রো’র প্রথম সেলে কার্সর স্থাপন করেছি। আপনি ইচ্ছে করলে ২য় রো’র যে কোন সেলে কার্সর রাখতে পারেন।)
- লক্ষ্য করুন, Table Tools নামে Design এবং Layout নামে দুটি নতুন ট্যাব প্রদর্শিত হয়েছে।
- Layout ট্যাব সিলেক্ট করা না থাকলে সিলেক্ট করুন।
- এবারে Table গ্রুপ বা প্যানেল এর Select অপশনের ড্রপ-ডাউন ক্লিক করুন।
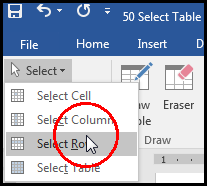
- অতপর প্রদর্শিত মেন্যু হতে Select Row ক্লিক করুন।
লক্ষ্য করুন, টেবিলের ২য় রোটি সিলেক্ট হয়েছে।
কীবোর্ড ব্যবহার করে:
- টেবিলের যে রোটি সিলেক্ট করতে চান কার্সর সে রো’র বায়ের প্রথম সেলে কার্সর রেখে কীবোর্ডের Shift কী চেপে ধরে Down Arrow কী চাপুন যতক্ষণ না পুরো রো সিলেক্ট না হয়।
- প্রয়োজনে এভাবে একাধিক রোও সিলেক্ট করা যাবে।
সর্টকাট ব্যবহার করে:
- টেবিলের যে কলামটি সিলেক্ট করতে চান মাউস পয়েন্টার সে রো’র বায়ে রাখলে যখন মাউস পয়েন্টার ডান দিকে থাকবে তখন ক্লিক করুন। দেখুন পুরো রোটি সিলেক্ট হয়ে গেছে।
- এভাবেও একাধিক রোও সিলেক্ট করতে পারবেন।
কলাম সিলেক্ট করা (Select Column)
ট্যাব ব্যবহার করে:
- টেবিলের যে কলামটি সিলেক্ট করতে চান সেই কলাম এর যে কোন সেলে কার্সর রাখুন। (এক্ষেত্রে যেহেতু আমরা ২য় কলামটি সিলেক্ট করতে চাই তাই ২য় কলাম এর প্রথম সেলে কার্সর স্থাপন করেছি। আপনি ইচ্ছে করলে ২য় কলামের যে কোন সেলে কার্সর রাখতে পারেন।)
- লক্ষ্য করুন, Table Tools নামে Design এবং Layout নামে দুটি নতুন ট্যাব প্রদর্শিত হয়েছে।
- Layout ট্যাব সিলেক্ট করা না থাকলে সিলেক্ট করুন।
- এবারে Table গ্রুপ বা প্যানেল এর Select অপশনের ড্রপ-ডাউন ক্লিক করুন।
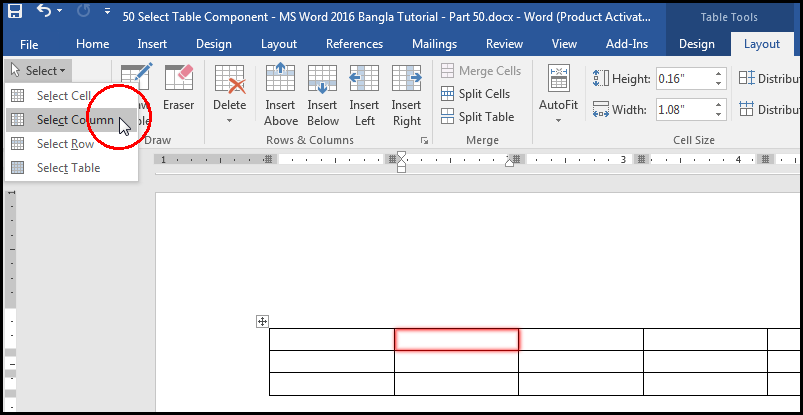
- অতপর প্রদর্শিত মেন্যু হতে Select Column ক্লিক করুন।
লক্ষ্য করুন, টেবিলের ২য় কলামটি সিলেক্ট হয়েছে।
কীবোর্ড ব্যবহার করে:
- টেবিলের যে কলামটি সিলেক্ট করতে চান কার্সর সে কলামের প্রথম সেলে কার্সর রেখে কীবোর্ডের Shift কী চেপে ধরে Down Arrow কী চাপুন যতক্ষণ না পুরো রো সিলেক্ট না হয়।
- প্রয়োজনে এভাবে একাধিক রোও সিলেক্ট করা যাবে।
সর্টকাট ব্যবহার করে:
- টেবিলের যে কলামটি সিলেক্ট করতে চান মাউস পয়েন্টার সে রো’র বায়ে রাখলে যখন মাউস পয়েন্টার ডান দিকে থাকবে তখন ক্লিক করুন। দেখুন পুরো রোটি সিলেক্ট হয়ে গেছে।
- এভাবেও একাধিক রোও সিলেক্ট করতে পারবেন।
টেবিল সিলেক্ট করা (Select Table)
ট্যাব ব্যবহার করে:
টেবিল সিলেক্ট করার জন্য নিম্নের পদ্ধতি অনুসরণ করুন:
- টেবিলের যে সেলে কার্সর রাখুন।
- লক্ষ্য করুন, Table Tools নামে Design এবং Layout নামে দুটি নতুন ট্যাব প্রদর্শিত হয়েছে।
- Layout ট্যাব সিলেক্ট করা না থাকলে সিলেক্ট করুন।
- এবারে Table গ্রুপ বা প্যানেল এর Select অপশনের ড্রপ-ডাউন ক্লিক করুন।
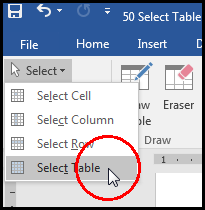
- অতপর প্রদর্শিত মেন্যু হতে Select Table ক্লিক করুন।
- নিচের চিত্রটি লক্ষ্য করুন, পুরো টেবিলটি সিলেক্ট হয়েছে।

কীবোর্ড ব্যবহার করে:
- টেবিলের প্রথম সেলে কার্সর রেখে কীবোর্ডের Shift কী চেপে ধরে Down Arrow কী চাপুন যতক্ষণ না সবগুলো রো সিলেক্ট না হয়।
- অতপর Right Arrow চাপুন যতক্ষণ না পুরো কলাম সিলেক্ট না হয়। যদিও এভাবে টেবিল সিলেক্ট করা সময় সাপেক্ষ।
সর্টকাট ব্যবহার করে:
- টেবিলের ওপর মাউস হোভার করলে টেবিলের বাম-উপরের কর্ণারে একটি প্লাস সাইন প্রদর্শিত হবে। মাউস দ্বারা সেই প্লাস সাইনের ওপর ক্লিক করুন। টেবিলটি সিলেক্ট হয়ে যাবে।
- এটিই টেবিল সিলেক্ট করার সহজ ও দ্রুততম পন্থা।
Draw & Insert Table – এম এস ওয়ার্ড ২০১৬ বাংলা টিউটোরিয়াল | পর্ব ৪৯ দেখতে এখানে ক্লিক করুন।
Move & Resize Table – এম এস ওয়ার্ড ২০১৬ বাংলা টিউটোরিয়াল | পর্ব ৫১ দেখতে এখানে ক্লিক করুন।
Select Table Component নিয়ে তৈরি টিউন আজ এখানেই শেষ করছি। ইনশাআল্লাহ্ পরবর্তীতে এম এস ওয়ার্ড ২০১৬ ভার্সনে কিভাবে টেবিল মুভ ও রিসাইজ (Move & Resize) করা যায় সে বিষয়ে বিস্তারিত টিউন নিয়ে উপস্থিত হবো। সে পর্যন্ত আমাদের সাথেই থাকুন।
টিউনে যদি কোন ভুল কিংবা অসামঞ্জস্য দেখুন তবে দয়া করে কমেন্ট করুন। আর যদি টিউটোরিয়াটি তথ্যবহুল হয় তবে বন্ধুমহলে শেয়ার করুন।