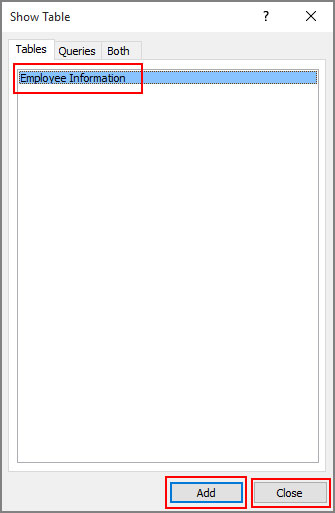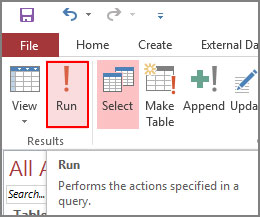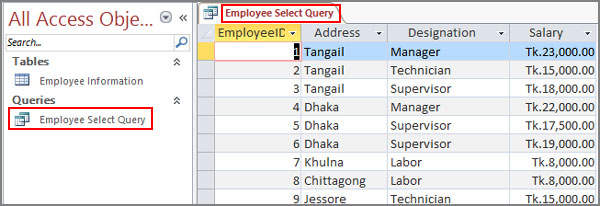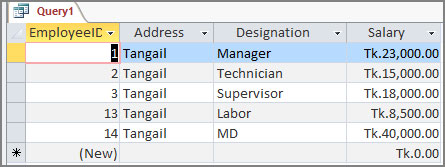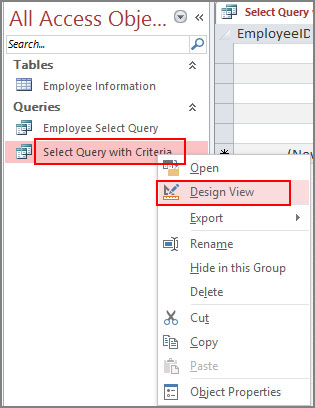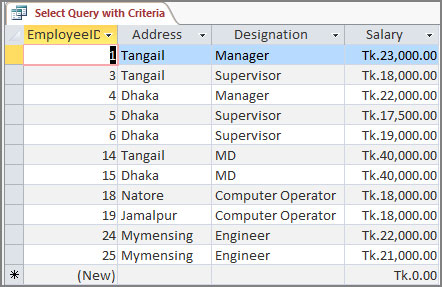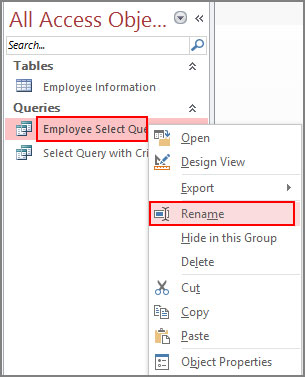মাইক্রোসফট এক্সেস Query (কুয়েরি) এর বর্ণনা
Query শব্দের আভিধানিক অর্থ ‘খুঁজা’। ডেটাবেজের এক বা একাধিক টেবিলে সংরক্ষিত ব্যাপক তথ্য ভাণ্ডার থেকে কোন বিশেষ ধরণের তথ্য/রেকর্ড/ রেকর্ডসমূহ দ্রুত ও সহজে খুঁজে বের করাকে Query (কুয়েরি) বলে।
কুয়েরি তৈরি করার জন্য বিভিন্ন যুক্তিমূলক এক্সপ্রেসশন (Logical Expression) বা ক্রাইটেরিয়া (Criteria) নির্ধারণ করে দেয়া হয়। যে সকল তথ্য/রেকর্ড/ রেকর্ডসমূহ শর্ত পূরণ করে সে সকল তথ্য/রেকর্ড/রেকর্ডসমূহ কুয়েরির ফলাফল হিসেবে প্রদর্শিত হয়।
মাইক্রোসফট এক্সেস ২০১৬ রিলেশনাল ডেটাবেজ ম্যানেজমেন্ট সিস্টেম সমর্থিত হওয়ায় এখানে একাধিক টেবিল থেকে ফিল্ড বা তথ্যাদি নিয়ে একটি স্বতন্ত্র কুয়েরি টেবিল তৈরি করা যায়। মাইক্রোসফট এক্সেস ২০১৬ তে Query Wizard এবং Query Design পদ্ধতিতে কুয়েরি তৈরি করা যায়।
ধরুন, কোন ডেটাবেজের কোন টেবিলে District নামক ফিল্ডে বিভিন্ন ডিস্ট্রিক এর নাম লিপিবদ্ধ করা আছে। এক্ষেত্রে যে সকল রেকর্ডের District ফিল্ডের মান Tangail আছে তাদের রেকর্ডসমূহ খুঁজে বের করতে চান। এক্ষেত্রে উপরের শর্তানুসারে কুয়েরি করার জন্য District = “Tangail” এক্সপ্রেশন তৈরি করা যায়। এছাড়াও কুয়েরি তৈরি করার সময় বিভিন্ন অপারেটর ব্যবহার করেও কুয়েরি এক্সপ্রেশন তৈরি করা যায়।
কুয়েরির সাহায্যে ডেটাবেজের বিভিন্ন টেবিলে ডেটা এন্ট্রি করা, ডিলিট করা, ডেটা মডিফাই করা, ডেটা প্রদর্শন করা ইত্যাদি কাজ খুব সহজে ও দ্রুত সম্পাদন করা যায়। মূল কথা রিলেশনাল ডেটাবেজ ব্যবস্থাপনার কাজ কুয়েরির সাহায্যে খুব সহজেই করা যায়।
এম এস এক্সেস ২০১৬ বিভিন্ন ধরণের কুয়েরি সম্পাদন করার ব্যবস্থা রয়েছে। যেমন:- Select Query, Parameter Query, Crosstab Query, Union Query, Action Query [Update Query, Append Query, Make Table Query, Delete Query] ইত্যাদি।
কুয়েরি ডিজাইন [Query Design] ব্যবহার করে কুয়েরি তৈরি করা
কুয়েরি হলো ডেটাবেজের মেইন ফাংশনগুলোর মধ্যে একটি; যা ডেটাবেজ থেকে তথ্য দ্রুত ও সহজে খুঁজে বের করার কাজে ব্যবহৃত হয়। টেবিল থেকে কুয়েরি সম্পাদন করার পূর্বে টেবিলে অবশ্যই ডেটা ইনপুট করা থাকতে হবে।
টিউটোরিয়ালে আমরা Employee Information টেবিল হতে কুয়েরি ডিজাইন ব্যবহার করে কিভাবে সিলেক্ট কুয়েরি তৈরি করা যায় তা দেখবো। ইচ্ছে করলে আপনি Employee Information টেবিলটি ডাউনলোড করে নিতে পারেন।
এক্ষেত্রে আমরা প্রথমে একটি টেবিলের প্রয়োজনীয় ফিল্ড নিয়ে কুয়েরি করবো। পরবর্তীতে শর্ত ব্যবহার করে কুয়েরি তৈরি করবো।
- প্রয়োজনীয় ডেটাবেজটি ওপেন করুন।
- এক্ষেত্রে আমরা AccessTutorial.accdb ডেটাবেজটি ওপেন করেছি।
- নেভিগেশন প্যানের Employee Information ডাবল ক্লিক করে রেকর্ডসমূহ অবলোকন করুন।
লক্ষ্য করুন, টেবিলটিতে EmployeeID, FullName, Address, Designation, CellNumber, Salary ফিল্ডসমূহ রয়েছে। এখান থেকে শুধুমাত্র EmployeeID, Address, Designation, Salary ফিল্ডসমূহ নিয়ে সিলেক্ট কুয়েরি তৈরি করবো।
- ট্যাববার হতে Create ট্যাব ক্লিক করুন।
- Query গ্রুপ বা প্যানেল হতে Query Design ক্লিক করুন।
নিম্নরূপ Show Table এর ডায়ালগ বক্স প্রদর্শিত হবে।
যেহেতু আমাদের ডেটাবেজে একটি টেবিল রয়েছে তাই স্বয়ংক্রিয়ভাবে টেবিলটি সিলেক্ট হয়ে আছে।
- একাধিক টেবিল থাকলে প্রয়োজনীয় টেবিলটি সিলেক্ট করে Add বাটন ক্লিক করে Close বাটন ক্লিক করুন।
- এবারে শুধুমাত্র EmployeeID, Address, Designation, Salary ফিল্ডসমূহ ডাবল ক্লিক করে কুয়েরি উইন্ডোতে আনুন।
- এবারে কুয়েরির ফলাফল প্রদর্শন করার জন্য Results গ্রুপ বা প্যানেল হতে Run ক্লিক করুন।
নিম্নরূপ প্রদর্শিত হবে।
এবারে এইমাত্র তৈরিকৃত কুয়েরিটি সংরক্ষণ করতে চাইলে-
- কুইক এক্সেস টুলবারের সেভ আইকন ক্লিক করুন কিংবা কীবোর্ডের Ctrl+S চাপুন।
- প্রয়োজনীয় কুয়েরির নাম দিয়ে Ok ক্লিক করুন।
এক্ষেত্রে আমরা কুয়েরির নাম হিসেবে Employee Select Query ব্যবহার করেছি। লক্ষ্য করুন নেভিগেশন প্যানে এইমাত্র তৈরিকৃত সিলেক্ট কুয়েরিটির নাম এবং ডানে কুয়েরির ফলাফল প্রদর্শিত হচ্ছে।
শর্ত সাপেক্ষে সিলেক্ট কুয়েরি তৈরি করা
এইমাত্র আমরা সিলেক্ট কুয়েরি তৈরি করেছি। এবারে নির্দিষ্ট ফিল্ড এবং শর্ত ব্যবহার করে কুয়েরি তৈরি করবো।
ধরুন, আমরা চাচ্ছি Address ফিল্ডে যে সকল তথ্য শুধুমাত্র Tangail আছে তাদের রেকর্ডসমূহ কুয়েরি করবো। অর্থাৎ যাদের বাড়ি Tangail শুধুমাত্র তাদের রেকর্ডসমূহ বের করতে চাই।
- উপরের নিয়মে Employee Information টেবিলটি কুয়েরি ডিজাইন উইন্ডোতে Add করুন।
- প্রয়োজনীয় ফিল্ডসমূহ ডাবল ক্লিক করে কুয়েরি উইন্ডোতে আনুন।
- অতপর Criteria রো এর ঘরে Address ফিল্ড বরাবর “Tangail” টাইপ করুন।
- এবারে কুয়েরির ফলাফল প্রদর্শন করার জন্য Results গ্রুপ বা প্যানেল হতে Run ক্লিক করুন।
নিম্নরূপ ডেটাভিউ উইন্ডোতে কুয়েরিটির ফলাফল প্রদর্শিত হবে। লক্ষ্য করুন, সিলেক্টকৃত ৪টি ফিল্ড এবং Address ফিল্ডে যাদের তথ্য Tangail রয়েছে তাদের রেকর্ডসমূহ প্রদর্শিত হয়েছে।
- কুয়েরিটি সংরক্ষণ করার জন্য কুইক এক্সেস টুলবারের সেভ আইকন ক্লিক করুন কিংবা কীবোর্ডের Ctrl+S চাপুন।
- প্রয়োজনীয় কুয়েরির নাম দিয়ে Ok ক্লিক করুন। এক্ষেত্রে আমরা কুয়েরির নাম হিসেবে Select Query with Criteria ব্যবহার করেছি।
এভাবে খুব সহজে ও দ্রুত টেবিলে সংরক্ষিত বিশাল ডেটা ভাণ্ডার হতে প্রয়োজনীয় রেকর্ডসমূহ কুয়েরি দ্বারা বের করা যাবে।
সিলেক্ট কুয়েরি পরিবর্তন করা
এইমাত্র তৈরিকৃত Select Query with Criteria কুয়েরিটি সহজেই পরিবর্তন করা যায়। ধরুন, যাদের বেতন ১৫০০০ টাকার বেশি শুধুমাত্র তাদের রেকর্ডসমূহ প্রদর্শন করাতে চাই।
এজন্য আমরা Select Query with Criteria কুয়েরিটি এডিট করতে পারি নতুবা নতুন কুয়েরি তৈরি করতে পারি। এক্ষেত্রে আমরা এডিট করা শিখবো।
- নেভিগেশন প্যান হতে Select Query with Criteria কুয়েরিটি উপর মাউসের রাইট-ক্লিক করুন।
- অতপর Design View ক্লিক করুন।
অথবা,
- ওপেনকৃত Select Query with Criteria কুয়েরিটি উপর মাউসের রাইট-ক্লিক করুন
- এবং Design View ক্লিক করুন।
- এবারে Criteria রো এর “Tangail” লেখাটি মুছে দিন এবং Salary ফিল্ডে >15000 লিখুন।
- কুয়েরির ফলাফল প্রদর্শন করার জন্য Results গ্রুপ বা প্যানেল হতে Run ক্লিক করুন।
লক্ষ্য করুন, যাদের বেতন ১৫০০০ টাকার বেশি তাদের রেকর্ডসমূহ প্রদর্শিত হচ্ছে।
- কুয়েরি সংরক্ষণ করার জন্য কীবোর্ডের Ctrl+S চাপুন।
নোট: আপনি ইচ্ছে করলে একাধিক ফিল্ডের উপর শর্ত আরোপ করেও কুয়েরি করতে পারবেন। যেমন: যাদের বেতন ১৫০০০ টাকার বেশি এবং এড্রেস Dhaka তাদের কুয়েরি করার জন্য Salary ফিল্ডে >15000 এবং Address ফিল্ডে “Dhaka” লিখে রান করুন।
নোট: বানানের প্রতি লক্ষ্য রাখুন। নতুবা সঠিক কুয়েরি রেজাল্ট পাওয়া যাবে না।
কুয়েরির নাম পরিবর্তন [Rename] করা
তৈরিকৃত কুয়েরি খুব সহজে রিনেম বা নাম পরিবর্তন করা যায়। তবে রিনেম করার পূর্বে কুয়েরিটি যদি ওপেন অবস্থায় থাকে তবে তা বন্ধ [Close] করে নিন।
- যে কুয়েরিটি রিনেম করতে চান নেভিগেশন প্যানে সেই কুয়েরির উপর মাউসের রাইট-ক্লিক করুন এবং Rename ক্লিক করুন।
এবারে কুয়েরির নতুন নাম টাইপ করে কীবোর্ডের এন্টার [Enter] চাপুন।
কুয়েরি কপি ও পেস্ট [Copy & Paste] করা
কুয়েরি কপি করে পেস্ট করার জন্য নিচের পদক্ষেপ গ্রহণ করুন:
- নেভিগেশন প্যানের যে কুয়েরিটি কপি করতে চান তা সিলেক্ট করুন।
- অতপর: কপি করার জন্য কীবোর্ডের Ctrl+C চাপুন এবং পেস্ট করার জন্য Ctrl+V চাপুন।
- লক্ষ্য করুন Paste As এর ডায়ালগ বক্স প্রদর্শিত হচ্ছে।
- এবারে যে নামে কুয়েরিটি রাখতে চাই তা টাইপ করে Ok ক্লিক করুন।
নতুন কপি ও পেস্টকৃত কুয়েরিটি নেভিগেশন প্যানে প্রদর্শিত হবে।
কুয়েরি ডিলিট [Delete] করা
তৈরিকৃত কুয়েরি খুব সহজে মুছে ফেলা যায়।
- মুছে ফেলার পূর্বে কুয়েরিটি যদি ওপেন অবস্থায় থাকে তবে তা বন্ধ [Close] করে নিন।
- যে কুয়েরিটি মুছে ফেলতে চান নেভিগেশন প্যানে সেই কুয়েরির উপর মাউসের রাইট-ক্লিক করুন এবং Delete ক্লিক করুন।
কুয়েরিটি ডিলিট হওয়ার জন্য কনফরমেশন উইন্ডো প্রদর্শিত হবে।
- কুয়েরিটি মুছে ফেলার জন্য Yes বাটন ক্লিক করুন।
নোট: একবার কুয়েরি মুছে ফেললে তা পুনরায় ফিরিয়ে আনা সম্ভব নয়। এজন্য বুঝে ডিলিট কার্য সম্পাদন করুন।