নাম্বারের পূর্বে ০ বসানো কাজটি খুবই সহজ এবং সময়-সাপেক্ষে অনেক গুরুত্বপূর্ণ। আপনি যদি এ কাজটি জেনে না থাকেন, তবে নাম্বারের পূর্বে বিশেষ করে টেলিফোন নাম্বারের পূর্বে 0 কোনভাবেই লিখতে পারবেন না।
এক্সেল ২০১৬ ভার্সনের ধারাবাহিক বাংলায় ধারাবাহিক টিউটোরিয়ালের এ পর্বে কিভাবে বিভিন্ন পদ্ধতিতে সহজে এ কাজটি সমাধা করা যায় সে বিষয়ে বর্ণনা করা হয়েছে।
ডেটা এন্ট্রি করার সময় কোন নাম্বারের পূর্বে কিভাবে 0 বসাবেন?
পদ্ধতি ১: Apostrophe কী ব্যবহার করে
কোন নাম্বার কিংবা ভেল্যুর পূর্বে Apostrophe কী ব্যবহার করে এন্ট্রি করলে নাম্বারের পূর্বে 0 দেখাবে। কারণ এক্সেল সেলটিকে টেক্সট হিসেবে কনভার্ট করে।
ধরুন, B3 সেলে 01925165373 নাম্বারটি লিখতে চান।
- B3 সেলে সেল পয়েন্টার রাখুন।
- কীবোর্ডর Apostrophe দিন এবং 01925165373 নাম্বারটি লিখুন।
- অতপর কীবোর্ডের Enter চাপুন।

লক্ষ্য করুন, এইমাত্র যে সেলটিতে মোবাইল নাম্বারটি লিখেছি সেই সেলটি বাম-উপরের কোণায় একটি সবুজ রঙের ছোট ত্রিভুজ আকৃতি আইকন প্রদর্শিত হচ্ছে। এবং ঐ সেলে সেল পয়েন্টার রাখলে ঐ সেলের বায়ে একটি হলুদ আইকন প্রদর্শিত হচ্ছে।
- এই আইকনের ড্রপ-ডাউন ক্লিক করলে Number Stored as Text অপশনটি সিলেক্টকৃতসহ আরও ৫টি অপশন প্রদর্শিত হবে।
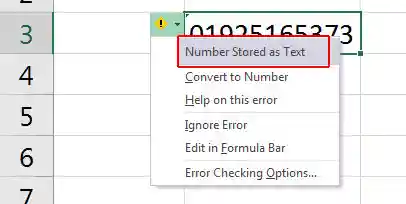
- এখান থেকে Convert to Number ক্লিক করে নাম্বারটি টেক্সট থেকে নাম্বারে কনভার্ট হবে। অর্থাৎ নাম্বারের শুরুতে এখন আর 0 দেখাবে না।

পদ্ধতি ২: নাম্বার ফরমেট পরিবর্তন করে
ওপরের পদ্ধতিতে একটি নাম্বার পূর্বে 0 বসানোর জন্য যথোপযুক্ত। কিন্তু যখন কোন রেঞ্জের ভেতর সকল নাম্বার এর পূর্বে 0 দিতে চাইলে অনেক সময়ের প্রয়োজন হবে। সেজন্য নাম্বার ফরমেট পরিবর্তন করে সহজেই কাজটি সমাধা করা যায়।
ধরুন, D3:G5 রেঞ্জের সকল সেলেই নাম্বার টাইপ করতে চাই যার সকলের পূর্বে 0 থাকবে।
- D3:G5 রেঞ্জটি সিলেক্ট করুন।
- Home ট্যাবের Number গ্রুপ/প্যানেলের General এর ডানের ড্রপ-ডাউন ক্লিক করুন।

- এবারে প্রদর্শিত মেন্যু হতে Text অপশন ক্লিক করুন।

- অতপর, D3:G5 রেঞ্জের মধ্যে নাম্বারের পূর্বে 0 দিয়ে ইনপুট করুন।
অর্থাৎ Apostrophe ছাড়াই এ পদ্ধতিতে একাধিক সেলের (রেঞ্জ) নাম্বারকে টেক্সট হিসেবে কনভার্ট করা যাবে।
পদ্ধতি ৩: বিভিন্ন ফর্মূলা ব্যবহার করে
TEXT ফাংশন ব্যবহার করে
এক্সেল শীটে পূর্বে ইনপুট করা নাম্বারের পূর্বে 0 বসাতে চাইলে Text ফাংশন ব্যবহার করে কাজটি করা যায়।
নিচের উদাহরণটি লক্ষ্য করুন:
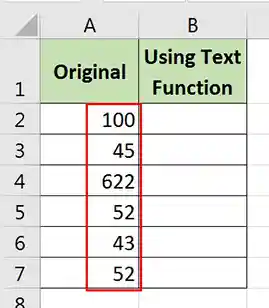
ধরুন, A2 থেকে A7 পর্যন্ত সেলের নাম্বারসমূহ Text ফাংশন ব্যবহার করে টেক্সট হিসেবে পরিবর্তন করে B2 থেকে B7 সেলে পর্যায়ক্রমে বসাতে চাই।
- B2 সেলে সেল পয়েন্টার রাখুন। এবং নিচের চিত্রের মত Text ফাংশন টাইপ করুন এবং কীবোর্ডের Enter চাপুন।

লক্ষ্য করুন, 100 এর পূর্বে 0 যোগ হয়েছে।
- এবারে B2 সেলে সেল পয়েন্টার রাখুন।
- এবং মাউস পয়েন্টার দ্বারা সেল পয়েন্টারের ডান-নিচ কোণার পয়েন্ট (ফিল হ্যাণ্ডেল) এর উপর রাখলে + চিহ্ন প্রদর্শিত হলে ডাবল-ক্লিক করুন।
অথবা, B7 পর্যন্ত ড্রাগ করুন। নিচের চিত্রে ফলাফল লক্ষ্য করুন।
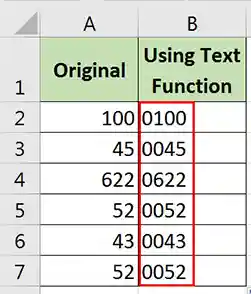
নোট: এক্ষেত্রে ফাংশন লেখার সময় ৪টি শূন্য ব্যবহার করা হয়েছে। কারণ এক্ষেত্রে A2 থেকে A7 পর্যন্ত সেলের নাম্বারসমূহ ৩ ক্যারেক্টারের।
CONCATENATE ফাংশন ব্যবহার করে
এক্সেল এর CONCATENATE ফাংশন ব্যবহার করে বিভিন্ন সেলের লেখাকে একত্রিত করা যায়।
এক্ষেত্রে এই ফাংশনটি ব্যবহার করেও কোন নাম্বারকে টেক্সট হিসেবে রূপান্তর করা যায়।
- C2 সেলে সেল পয়েন্টার রাখুন।
- অতপর নিচের চিত্রের মত ফাংশন টাইপ করুন। এবং কীবোর্ডের Enter কী চাপুন।

- এবারে C2 সেলের ফিল হ্যান্ডেল মাউস দ্বারা ডাবল-ক্লিক করুন কিংবা C7 পর্যন্ত ড্রাগ করুন।
লক্ষ্য করুন, A2 সেল থেকে A7 সেল পর্যন্ত নাম্বারের পূর্বে 0 যোগ হয়েছে।

Ampersand সিম্বল (&) ব্যবহার করে
এক্সেল সেলে Ampersand সিম্বল (&) ব্যবহার করে বিভিন্ন সেলের লেখাকে একত্রিত করা যায়।
- D3 সেলে সেল পয়েন্টার রাখুন।
নিচের চিত্রের মত ফর্মূলা টাইপ করুন এবং চাপুন।

- এবারে D2 সেলের ফিল হ্যান্ডেল মাউস দ্বারা ডাবল-ক্লিক করুন কিংবা D7 পর্যন্ত ড্রাগ করুন।

নাম্বার ফর্মেটিং করে
এক্সেলে কোন সিলেক্টকৃত নাম্বারকে নাম্বার ফর্মেটিং দ্বারা টেক্সট হিসেবে রূপান্তর করা যায়।
- A2 থেকে A7 সেল এর টেক্সট কপি করে E2 থেকে E7 সেলে বসান।
- E2 থেকে E7 সেল সিলেক্ট করুন।
- Home ট্যাবের Number গ্রুপ/প্যানেল এর General এর ডানের ড্রপ-ডাউন ক্লিক করুন।
- এবং প্রদর্শিত মেন্যু হতে More Number Format ক্লিক করুন।

- অথবা, Number গ্রুপ/প্যানেল এর ডানে অবস্থিত আইকনে ক্লিক করুন।
- এবারে প্রদর্শিত Format Cells এর ডায়ালগ বক্সের Category হতে Custom ক্লিক করুন।

- অতপর ডান দিকে Type এর নিচে 0000 টাইপ করুন এবং Ok ক্লিক করুন।

লক্ষ্য করুন, সিলেক্টকৃত নাম্বারের পূর্বে প্রয়োজন অনুসারে 0 যোগ হয়েছে।
নোট: এ পদ্ধতিতে নাম্বারের পূর্বে 0 বসালেও নাম্বারের এলাইনমেন্ট ঠিক থাকবে অর্থাৎ নাম্বারসমূহ সেলের ডান এলাইনমেন্টে থাকবে।
পূর্ববর্তী টিউটোরিয়াল: কিভাবে ওয়ার্কশীটে সেল পয়েন্টার মুভ বা স্ক্রোল করবেন? এক্সেল ২০১৬ – পর্ব ১৪
পরবর্তী টিউটোরিয়াল: Select Cell Range Column Row in Excel | এক্সেল ২০১৬ – পর্ব ১৬
নাম্বারের পূর্বে ০ বসানো শীর্ষক ব্লগ এখানেই শেষ করছি। ইনশাআল্লাহ্, আগামীতে নতুন টিউটোরিয়াল নিয়ে উপস্থিত হবো। টিউনটি ইনফরমেটিক ও ভাল লাগলে পরিচিত ও বন্ধু মহলে শেয়ার করুন। আপনার একটি শেয়ার আমার কাছে অনেক মূল্যবান।