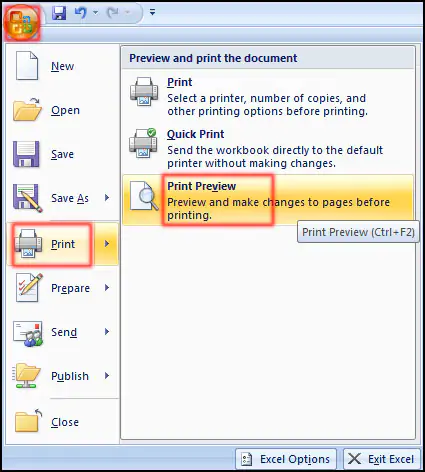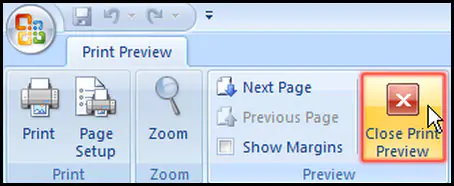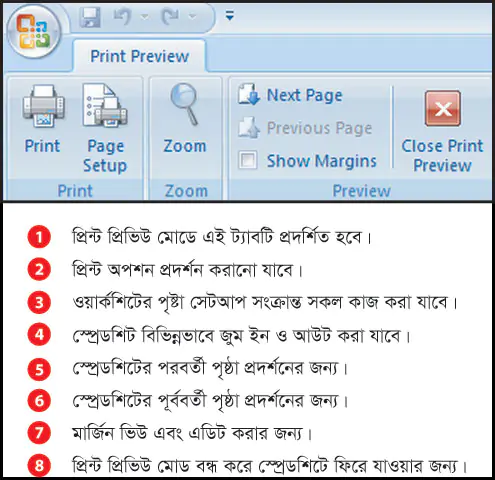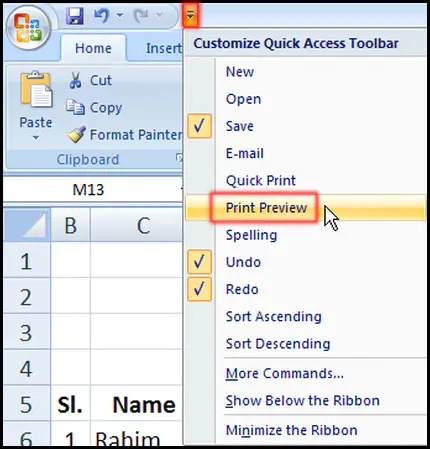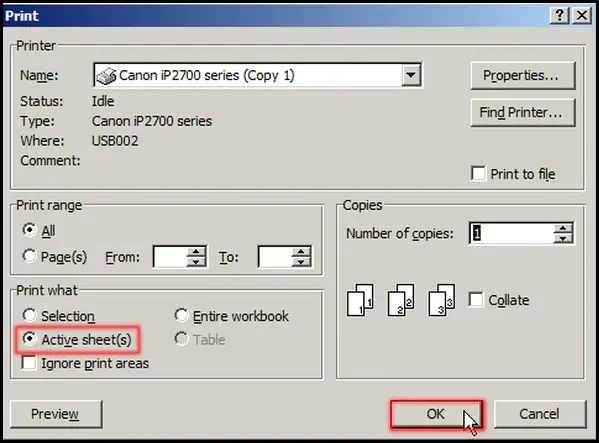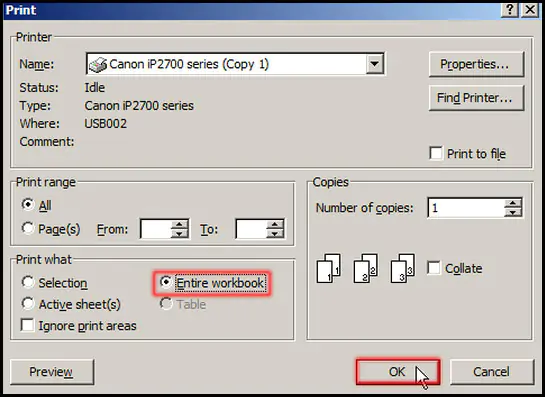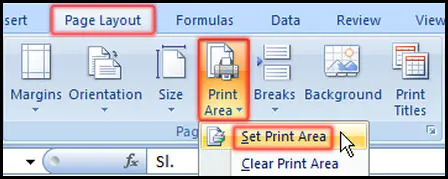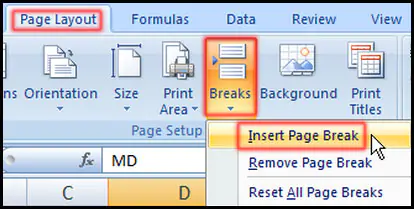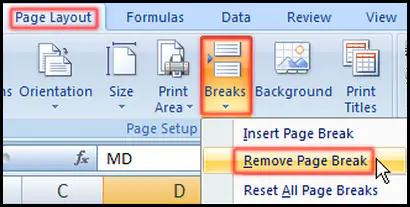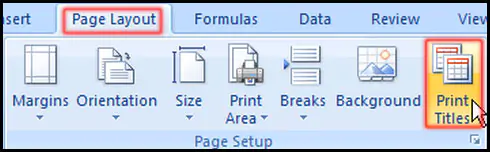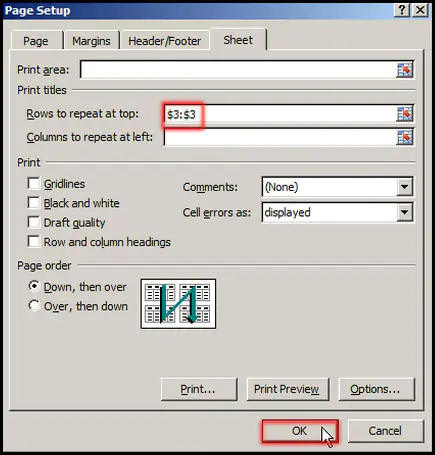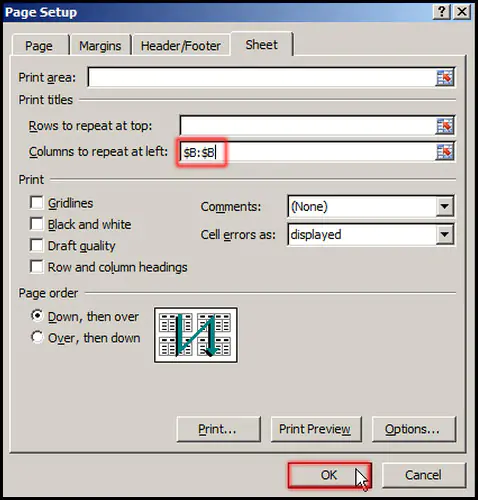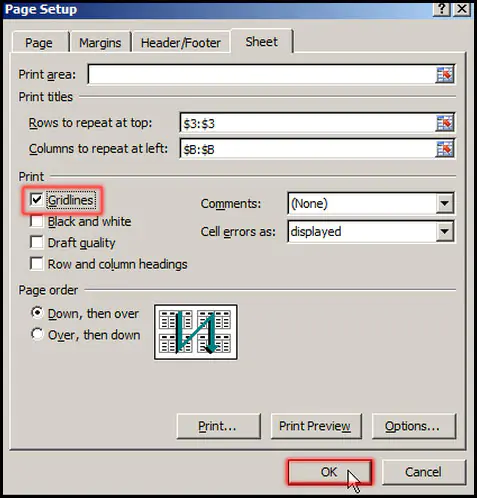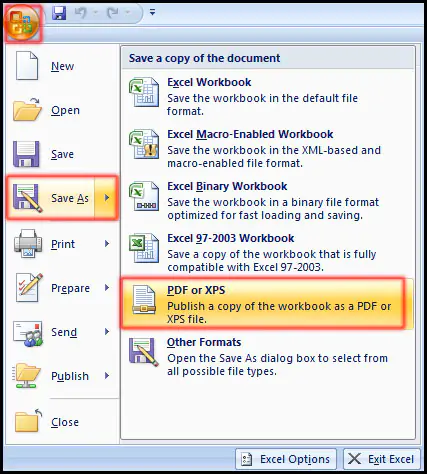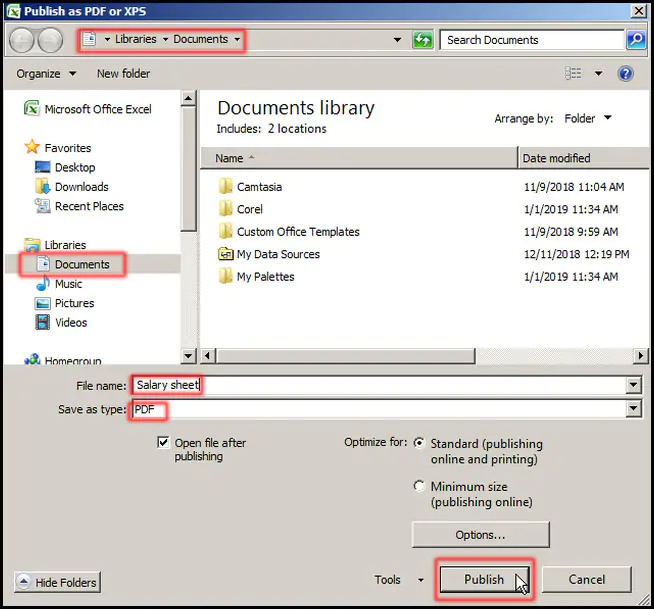বিভিন্ন Print Options ব্যবহার করে এক্সেল ২০০৭ প্রোগ্রামে তৈরিকৃত ডেটাসমূহ প্রিন্টের পূর্বে প্রদর্শন করানোসহ প্রিন্ট করা যায়। এ অধ্যায়ে ওয়ার্কশিট প্রিন্ট প্রিভিউ, মার্জিন মডিফাই, পৃষ্ঠার অরিয়েন্টেসন, স্কেলিং এবং প্রিন্ট টাইটেল যুক্ত করাসহ বিভিন্ন কমান্ডসমূহ ব্যবহার বিধি সম্পর্কে অবগত করানো হয়েছে।
Print Preview কমান্ডের ব্যবহার
- Microsoft Office বাটন মাউসের লেফ্ট বাটন দ্বারা ক্লিক করুন।
- প্রদর্শিত মেন্যু হতে Print ক্লিক করুন।
- অতপর Print Preview কমান্ড ক্লিক করুন।
- Print Preview হতে বের হয়ে আসার জন্য Close Print Preview বাটন ক্লিক করুন।
- অথবা, কীবোর্ডের ESC কী চাপুন।
নোট: কীবোর্ডের Ctrl+F2 চেপেও Print Preview করা যাবে।
Explore Print Preview ট্যাবের ধারণা
প্রিন্ট প্রিভিউ মোডে অবস্থান কালে রিবন থেকে করা যায় এমন অনেক ফিচার ব্যবহার করা যাবে। মূলত প্রিন্ট প্রিভিউ মোড স্প্রেডশিট প্রিন্টেড ফরমেটে প্রদর্শন করবে।
কুইক একসেস টুলবারে Print Preview কমান্ড যুক্ত করা
- কুইক একসেস টুলবারের ডানে অবস্থিত ড্রপ-ডাউন ক্লিক করুন।
- প্রদর্শিত মেন্যু হতে Print Preview ক্লিক করুন।
লক্ষ্য করুন, কুইক একসেস টুলবারে Print Preview কমান্ডটি প্রদর্শিত হচ্ছে।
সিলেক্টটেড বা এ্যাকটিভ ওয়ার্কশিট প্রিন্ট করা
- প্রয়োজনীয় ওয়ার্কশিটটি সিলেক্ট করে একটিভ করুন।
- কীবোর্ডের Ctrl+P চাপুন।
- প্রদর্শিত ডায়ালগ বক্স হতে Print what সেকশন হতে Active Sheet(s) সিলেক্ট করে Ok ক্লিক করুন।
একাধিক ওয়ার্কশিট প্রিন্ট করা
- প্রয়োজনীয় ওয়ার্কশিটসমূহ কীবোর্ডের Control (Ctrl) কী চেপে ধরে সিলেক্ট করুন।
- অফিস বাটন ক্লিক করে Print ক্লিক করুন। অথবা, কীবোর্ডের Ctrl+P চাপুন।
- প্রদর্শিত ডায়ালগ বক্স হতে Ok ক্লিক করুন।
সম্পূর্ণ ওয়ার্কবুক প্রিন্ট করা
- প্রয়োজনীয় ওয়ার্কবুকটি ওপেন করুন।
- অফিস বাটন ক্লিক করে Print ক্লিক করুন। অথবা, কীবোর্ডের Ctrl+P চাপুন।
- প্রদর্শিত ডায়ালগ বক্স হতে Print what সেকশন হতে Active Sheet(s) সিলেক্ট করে Ok ক্লিক করুন।
প্রিন্টের জন্য নির্দিষ্ট অংশ নির্বাচন করা
- স্প্রেডশিটের প্রয়োজনীয় অংশ সিলেক্ট করুন।
- Page Layout ট্যাবের Page Setup গ্রুপের Print Area ড্রপ-ডাউন ক্লিক করুন।
- প্রদর্শিত অপশন হতে Set Print Area ক্লিক করুন।
নোট: সেটকৃত প্রিন্ট এরিয়া বাতিল করার জন্য Page Layout ট্যাবের Print Area ড্রপ-ডাউন ক্লিক করুন। প্রদর্শিত অপশন হতে Clear Print Area ক্লিক করুন।
নির্দিষ্ট স্থানে পৃষ্ঠা বিভাজন (Page Break) করা
- স্প্রেডশিটের নির্দিষ্ট স্থানে সেল পয়েন্টার স্থাপন করুন।
- Page Layout ট্যাবের Page Setup গ্রুপের Breaks ড্রপ-ডাউন ক্লিক করুন।
- প্রদর্শিত অপশন হতে Insert Page Break ক্লিক করুন।
পৃষ্ঠা বিভাজন (Page Break) বাতিল করা
- স্প্রেডশিটের যেকোন স্থানে সেল পয়েন্টার স্থাপন করুন।
- Page Layout ট্যাবের Page Setup গ্রুপের Breaks ড্রপ-ডাউন ক্লিক করুন।
- প্রদর্শিত অপশন হতে Remove Page Break ক্লিক করুন।
প্রতি পৃষ্ঠায় নির্দিষ্ট রো প্রিন্ট করা
এ কমান্ডটি খুবই প্রয়োজনীয়। ওয়ার্কশিটের প্রত্যেক পৃ্ষ্ঠায় একই রো হেডিং হিসেবে প্রিন্ট করতে চাইলে এ কমান্ডটি ব্যবহৃত হয়ে থাকে।
- স্প্রেডশিটের যেকোন স্থানে সেল পয়েন্টার স্থাপন করুন।
- Page Layout ট্যাবের Page Setup গ্রুপের Print Titles কমান্ড ক্লিক করুন।
- এবারে প্রদর্শিত Page Setup ডায়ালগ বক্সের Print Titles সেকশনের Rows to repeat at top: এর ডানের ঘরে মাউস পয়েন্টার/কার্সর রেখে প্রয়োজনীয় রো সিলেক্ট করুন। (এক্ষেত্রে স্প্রেডশিটের ৩নং রো সিলেক্ট করা হয়েছে।)
- Ok ক্লিক করুন।
প্রতি পৃষ্ঠায় নির্দিষ্ট কলাম প্রিন্ট করা
এ কমান্ডটি খুবই প্রয়োজনীয়। ওয়ার্কশিটের প্রত্যেক পৃ্ষ্ঠায় একই কলাম প্রিন্ট করতে চাইলে এ কমান্ডটি ব্যবহৃত হয়ে থাকে।
- স্প্রেডশিটের যেকোন স্থানে সেল পয়েন্টার স্থাপন করুন।
- Page Layout ট্যাবের Page Setup গ্রুপের Print Titles কমান্ড ক্লিক করুন।
- এবারে প্রদর্শিত Page Setup ডায়ালগ বক্সের Print Titles সেকশনের Columns to repeat at top: এর ডানের ঘরে মাউস পয়েন্টার/কার্সর রেখে প্রয়োজনীয় কলাম সিলেক্ট করুন। (এক্ষেত্রে স্প্রেডশিটের D কলাম সিলেক্ট করা হয়েছে।)
- Ok ক্লিক করুন।
গ্রীডলাইন প্রিন্ট করা
ডিফল্ট অবস্থায় এক্সেল স্প্রেডশিটে গ্রীডলাইন প্রিন্ট প্রিভিউ ও প্রিন্ট কমান্ড দ্বারা প্রদর্শিত হয় না। কিন্তু আপনি যদি গ্রীডলাইন প্রিন্ট করতে চান তবে নিচের পদক্ষেপ গ্রহণ করুন।
- Page Layout ট্যাবের Page Setup গ্রুপের Print Titles কমান্ড ক্লিক করুন।
- এবারে প্রদর্শিত Page Setup ডায়ালগ বক্সের Sheet ট্যাবের Print সেকশনের Gridlines এর চেকবক্স সিলেক্ট করুন।
- Ok ক্লিক করুন।
পিডিএফ [PDF] ফরমেটে এক্সেল ফাইল সংরক্ষণ করা
- প্রয়োজনীয় ওয়ার্কবুক ওপেন করে প্রয়োজনীয় শিট একটিভ করুন।
- অফিস বাটন ক্লিক করুন।
- প্রদর্শিত মেন্যু হতে Save As ক্লিক করে PDF or XPS ক্লিক করুন।
- প্রদর্শিত Save As ডায়ালগ বক্সে সেভ লোকেশন ও ফাইলের নাম টাইপ করুন।
- Publish বাটন ক্লিক করুন।
Printing Options নিয়ে আলোচনা আজকের মত এখানেই শেষ করছি। এতক্ষণ আমাদের সাথে ধৈর্য ধরে থাকার জন্য অনেক ধন্যবাদ। পরবর্তীতে ভিন্ন টিউটোরিয়াল নিয়ে উপস্থিত হবো, ইনশাআল্লাহ্। টিউনটি ইনফরমেটিক হলে বন্ধু ও পরিচিত মহলে শেয়ার করুন। ভুল পেলে অনুগ্রহ করে কমেন্টস করে জানাবেন।