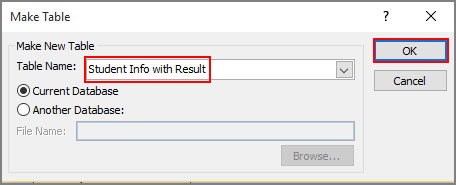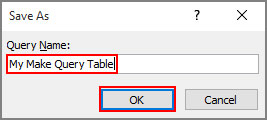Make Query Table তৈরি করা
এক বা একাধিক টেবিলের মধ্যে কুয়েরি সম্পাদন করে প্রাপ্ত ফলাফল টেবিলে রূপান্তর করাকেই Make Query Table বলে। সহজভাবে বলতে উদাহরণ দিয়ে বলতে হয়।
ধরুন, আপনার ডেটাবেজের দুটি টেবিলের মধ্যে থেকে কিছু ফিল্ড নিয়ে আরেকটি ভিন্ন টেবিল তৈরি করতে চান। সেক্ষেত্রে Make Query Table দ্বারা খুস সহজেই কাজটি সমাধা করা যাবে। আসুন দেখা যাক কিভাবে কাজটি করা যায়।
আরেকটি বিষয় অবশ্যই অবগত আছেন যে, দুটি টেবিল থেকে কুয়েরি, ফর্ম বা রিপোর্ট যে কোন কিছু তৈরি করার জন্য টেবিল দুটোর মধ্যে অবশ্যই রিলেশন থাকতে হবে।
উদাহরণে আমরা যে দুটি টেবিল ব্যবহার করেছি। পূর্ব থেকেই টেবিল দুটির মধ্যে রিলেশন তৈরি করে রেখেছি। রিলেশন সম্পর্কে পূর্বের টিউনে বেসিক ধারণা দেয়া হয়েছে। ইচ্ছে করলে দেখে আসতে পারেন।
ধাপ ১:
সুবিধার জন্য টেবিল দুটির ফিল্ড নেম ও ডেটা টাইপ নিচের চিত্রে দেয়া হলো:
দুটি টেবিল হতে StudentID, StudentName, FName, Address, CellPhone ও Result ফিল্ডের সমন্বয়ে নতুন একটি টেবিল তৈরি করতে চাই।
- ট্যাববারের Create ট্যাব ক্লিক করে Queries গ্রুপ বা প্যানেল হতে Query Design ক্লিক করুন।
- প্রদর্শিত Show Table এর ডায়ালগ বক্স প্রদর্শিত হবে।
- Student Information ও Student Marksheet টেবিল দুটি সিলেক্ট করে Add ক্লিক করে Close ক্লিক করুন। নিচের চিত্রের মত কুয়েরি উইন্ডোতে টেবিল দুটি রিলেশন অবস্থায় প্রদর্শিত হবে।
- উপরের চিত্রে লাল চিহ্নিত ফিল্ডসমূহ ডাবল-ক্লিক করে কুয়েরি গ্রীডে স্থাপন করুন। নিচের চিত্রের মত দেখাবে।
- এবারে Query Type গ্রুপ বা প্যানেল হতে Make Table ক্লিক করুন।
- Make Table এর প্রদর্শিত উইন্ডোর Table Name এর পাশে নতুন টেবিলের নাম হিসেবে Student Info with Result টাইপ করুন।
- অতপর Ok ক্লিক করুন।
দেখুন নেভিগেশন প্যানে Tables অবজেক্টের ভেতর আমাদের নতুন তৈরি করা টেবিলটি নেই। তার কারণ হলো এখনো আমরা কুয়েরিটি রান করিনি।
- আপনি ইচ্ছে করলে কুয়েরি এখনও রান করতে পারেন কিংবা সংরক্ষণ করে পরেও তা রান করাতে পারবেন।
- এখনই রান করানোর জন্য Result গ্রুপ বা প্যানেলের Run ক্লিক করুন।
- প্রদর্শিত উইন্ডো হতে নতুন টেবিলটি তৈরি হওয়ার জন্য Yes বাটন ক্লিক করুন।
- টেবিল না তৈরি করে পূর্বের অবস্থায় ফিরে যেতে No বাটন ক্লিক করুন।
ধাপ ২:
নেভিগেশন প্যানে লক্ষ্য করুন, Student Info with Result টেবিলটি প্রদর্শিত হচ্ছে।
- পরবর্তীতে ব্যবহারের জন্য কুয়েরিটি সংরক্ষণ করতে কীবোর্ডের Ctrl+S চাপুন কিংবা কুইক একসেস টুলবারের Save ক্লিক করুন।
- প্রদর্শিত ডায়ালগ বক্সে কুয়েরি নাম হিসেবে My Make Query Table টাইপ করুন।
- অতপর Ok ক্লিক করুন।
- কীবোর্ডের Ctrl+W চেপে কুয়েরি উইন্ডোটি বন্ধ করুন।
- নেভিগেশন প্যান থেকে এইমাত্র তৈরিকৃত Student Info with Result টেবিলটি ডাবল-ক্লিক করে ওপেন করুন।
দেখুন নিচের চিত্রের মত টেবিলটি প্রদর্শিত হচ্ছে।
Delete Query নিয়ে বিস্তারিত দেখুন এবং আমাদের সাথেই থাকুন।
টিউনটির কোথাও অনিচ্ছাকৃত ভুলে হয়ে থাকলে অনুগ্রহ পূর্বক কমেন্ট করে জানাবেন। আর টিউনটি ভালো ও কার্যকরী মনে হলে আপনার বন্ধু মহলে শেয়ার করতে ভুলবেন না।