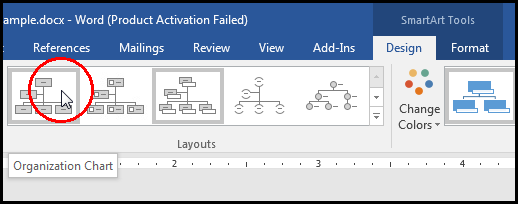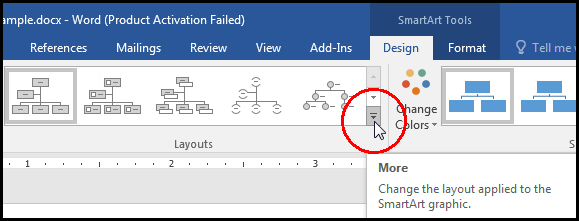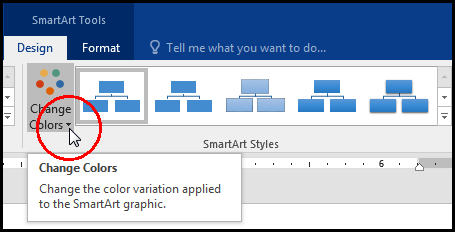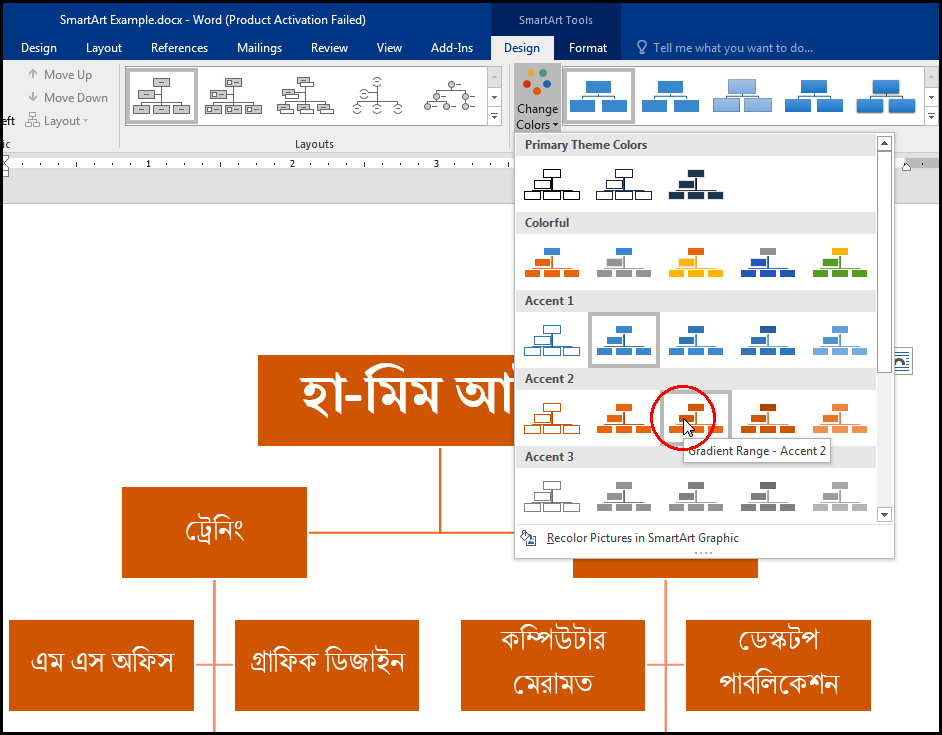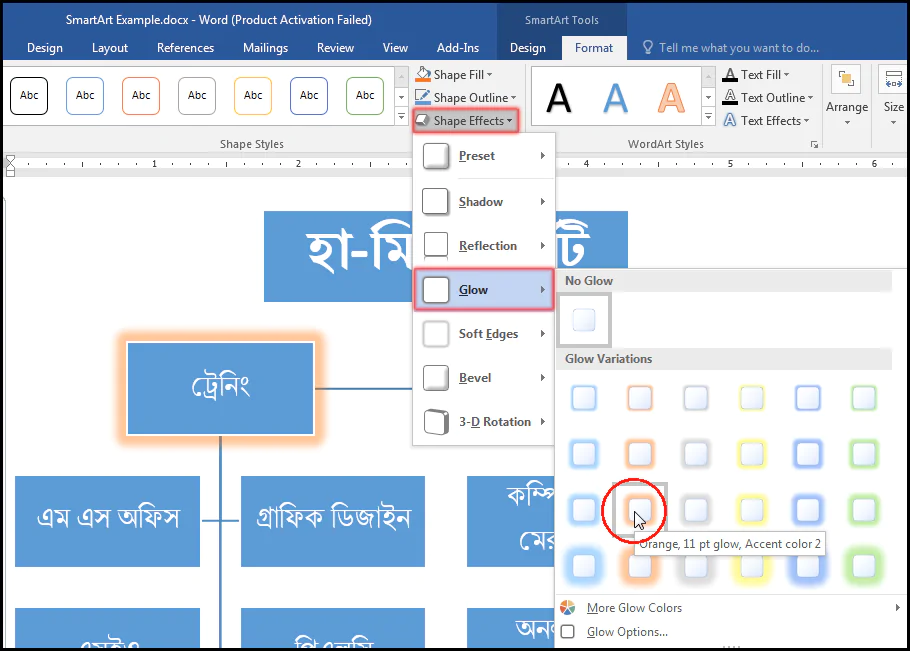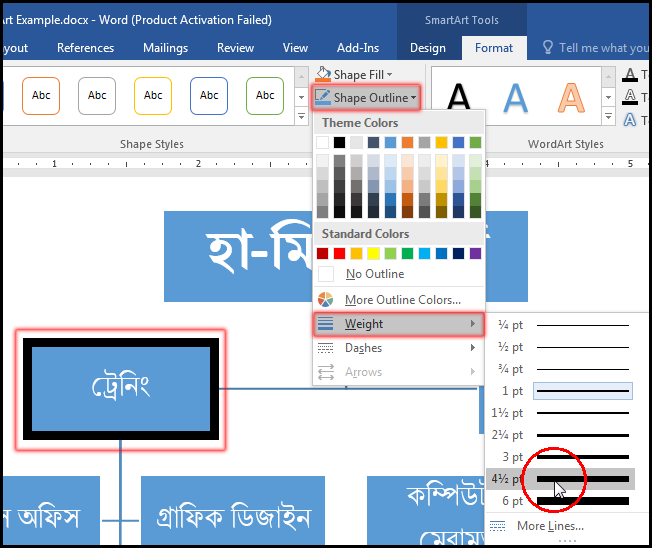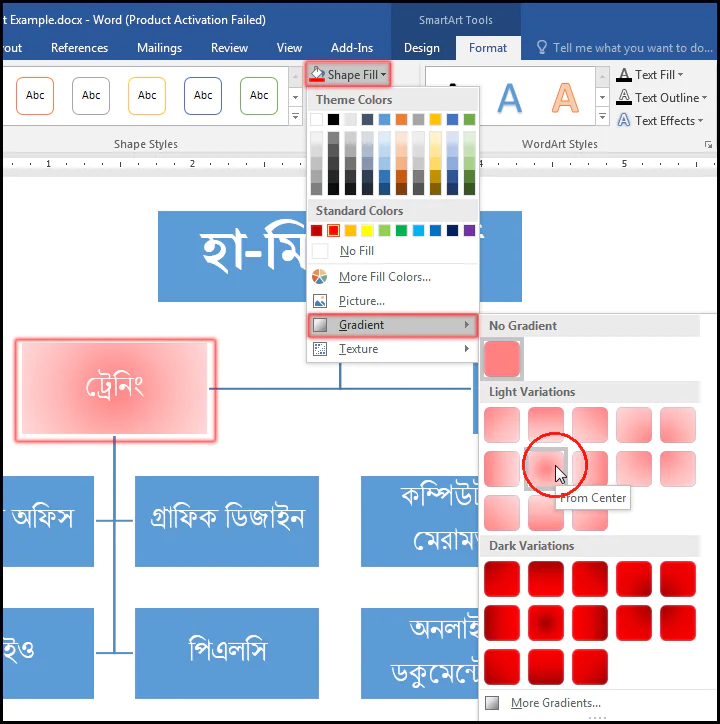Insert & Use SmartArt এ অধ্যায়ের আলোচনার বিষয়বস্তু। এম এস ওয়ার্ড ২০১৬ প্রোগ্রামের SmartArt এর কাজ হলো ডকুমেন্টের বিভিন্ন ইনফরমেশন ভিজুয়ালি রিপ্রেজেনেটেশন করানো।
এস এস ওয়ার্ড ২০১৬ ভার্সনে বিভিন্ন ধরণর ইফেক্টিভ স্মার্টআর্ট বিল্ট-ইন রয়েছে। আপনার কাজের প্রয়োজনে ঐ সকল স্মার্টআর্ট যুক্ত ও ব্যবহারসহ বিভিন্নভাবে ফরমেট করতে পারবেন।
এ টিউনে আমরা দেখবো কিভাবে ওয়ার্ড ২০১৬ ডকুমেন্টে SmartArt যুক্ত ও ব্যবহার করা যায়।
কিভাবে স্মার্টআর্ট গ্রাফিক যুক্ত করবেন? (How to insert a SmartArt Graphic?)
এম এস ওয়ার্ড ২০১৬ ডকুমেন্টে স্মার্টআর্ট গ্রাফিক যুক্ত করার জন্য নিম্নের পদক্ষেপ গ্রহণ করুন:
- ডকুমেন্টের যে স্থানে স্মার্টআর্ট গ্রাফিক যুক্ত করতে চান ইনসার্সন বা কার্সর সেখানে রাখুন।
- Insert ট্যাবের Illustration গ্রুপ বা প্যানেল হতে SmartArt সিলেক্ট করুন।
- ফলে Choose a SmartArt Graphic ডায়ালগ প্রদর্শিত হবে।
- এবারে প্রদর্শিত ডায়ালগ বক্সের বায়ে অবস্থিত ক্যাটাগরী হতে আপনার পছন্দের ক্যাটাগরী সিলেক্ট করুন।
- অতপর মাঝের প্যানেল হতে প্রয়োজনীয় স্মার্টআর্ট সিলেক্ট করুন।
- অবশেষে Ok বাটন ক্লিক করুন।
ডকুমেন্টে স্মার্টআর্টটি নিচের মত প্রদর্শিত হবে।
এবারে ইনসার্টকৃত স্মার্টআর্টটি আপনার প্রয়োজনীয় অনুসারে কাস্টমাইজ করুন।
কিভাবে স্মার্টআর্ট গ্রাফিকে টেক্সট যুক্ত করবেন? (How to add Text in a SmartArt Graphic?)
ডকুমেন্টে স্মার্টআর্ট যুক্ত করার পর তার মধ্যে টেক্সট যুক্ত করার জন্য নিম্নের পদক্ষেপ গ্রহণ করুন:
- ইনসার্টকৃত বা প্রয়োজনীয় স্মার্টআর্টটি সিলেক্ট করুন।
- লক্ষ্য করুন, বাম দিকে একটি Text Pane প্রদর্শিত হচ্ছে। (যদি কোন কারণে তা প্রদর্শিত না হয়, তবে স্মার্টআর্ট গ্রাফিক এর বাম কোণায় অবস্থিত ছোট এ্যারো কী ক্লিক করুন।)
- এবারে Text Pane এ প্রদর্শিত প্রত্যেক বুলেট নাম্বারে টেক্সট সংযোগ করুন। সংযুক্ত টেক্সটসমূহ স্মার্টআর্ট গ্রাফিকে প্রদর্শিত হবে। লেখাসমূহ স্বয়ংক্রিয়ভাবে স্মার্টআর্ট গ্রাফিকে রিসাইজ হবে।
নোট: আপনি ইচ্ছে করলে, স্মার্টআর্ট গ্রাফিকেও সরাসরি টেক্সট এন্ট্রি করতে পারবেন। এজন্য স্মার্টআর্ট গ্রাফিকে প্রয়োজনীয় টেক্সট এ কার্সর রাখুন এবং টাইপ করুন। তবে কিছু কিছু স্মার্টআর্টে সরাসরি টেক্সট এন্ট্রি করা নাও যেতে পারে। তবে Text Pane ব্যবহার করে খুব সহজে সকল স্মার্টআর্টেই টেক্সট সংযোজন করতে পারবেন।
কিভাবে সেইপ রিঅর্ডার, এ্যাড, এবং ডিলিট করবেন? (How to Reorder, Add & Delete Shapes?)
এম এস ওয়ার্ড ডকুমেন্টে স্মার্টআর্ট গ্রাফিক যুক্ত করার পর খুব সহজেই এর ভেতর নতুন সেইপ যুক্ত করা, তাদের অর্ডার পরিবর্তন করা এবং সেইপ ডিলিট করতে পারবেন। একাজ গুলো Text Pane থেকে খুব সহজেই সম্পাদন করতে পারবেন।
যেমন ধরুন, গ্রাফিক ডিজাইন কোর্সটি এম এস অফিস এর অধীনে রাখতে চান। এজন্য নিচের পদক্ষেপ গ্রহণ করুন:
Reorder করা:
- বায়ে অবস্থিত Text Pane এর গ্রাফিক ডিজাইনে কার্সর রাখুন।
- অতপর কীবোর্ডের Tab কী চাপুন।
এবারে লক্ষ্য করুন, গ্রাফিক ডিজাইন কোর্সটি এম এস অফিস এর অধীনে চলে গেছে।
Promote সেইপ:
ধরুন, রি-অর্ডারকৃত গ্রাফিক ডিজাইন কোর্সটি পূর্বের মত করতে চান। এজন্য নিচের পদক্ষেপ গ্রহণ করুন।
- বায়ে অবস্থিত Text Pane এর গ্রাফিক ডিজাইনে কার্সর রাখুন।
- অতপর কীবোর্ডের Shift+Tab কী চাপুন।
এবারে লক্ষ্য করুন, গ্রাফিক ডিজাইন কোর্সটি পূর্বের মত ট্রেনিং এর অধীনে চলে গেছে।
নতুন সেইপ যুক্ত করা:
ধরুন, হা-মিম আইটি’র অধীনে ট্রেনিং রয়েছে। এমতাবস্থায় আপনি সেবাসমূহ যুক্ত করতে চান। এজন্য নিম্নের পদক্ষেপ গ্রহণ করুন:
- Text Pane এর ট্রেনিং এ কার্সর রাখুন।
- অতপর কীবোর্ডের এন্টার (Enter) কী চাপুন।
লক্ষ্য করুন, নতুন সেইপ যুক্ত হয়েছে। এবারে নতুন টেক্সট হিসেবে প্রয়োজনীয় টেক্সট সম্পাদন করুন। এক্ষেত্রে আমরা সেবাসমূহ যুক্ত করে দেখিয়েছি।
সেইপ মুছে ফেলা:
ধরুন, হা-মিম আইটি’র অধীনে তৈরিকৃত নতুন সেইপ এর ভেতর সেবাসমূহ যুক্তকৃত সেইপটি মুছে ফেলতে চান। এজন্য নিম্নের পদক্ষেপ গ্রহণ করুন:
- Text Pane এর সেবাসমূহ টেক্সট এর ডানে কার্সর রাখুন।
- অতপর কীবোর্ডের ব্যাকস্পেস (Backspace) কী চেপে বায়ের বুলেট চিহ্নসহ মুছে ফেলুন।
লক্ষ্য করুন, যুক্তকৃত সেবাসমূহ সেইপটি মুছে গেছে।
কিভাবে ডিজাইন ট্যাব হতে স্মার্টআর্ট অর্গানাইজ করবেন? (How to Organizing SmartArt from Design Tab?)
SmartArt যুক্ত করার পর তা অর্গানাইজ করার জন্য Text Pane ব্যবহার না করে Design ট্যাব ব্যবহার করতে পারেন। Design ট্যাবের অধীনে Create Graphic গ্রুপ বা প্যানেল হতে প্রয়োজনীয় কাস্টমাইজ সম্পাদন করতে পারবেন।
Promote এবং Demote:
এ কমাণ্ড দ্বারা সেইপ লেবেল এর মধ্যে ওপরে ওঠানো ও নিচে নামানো যায়।
Move Up এবং Move Down:
এ কমাণ্ড দুটো দ্বারা একই লেবেল এর মধ্যে অর্ডার পরিবর্তন করা যায়।
Add Shape:
এ কমাণ্ড দ্বারা ডকুমেন্টে যুক্ত স্মার্টআর্ট এর ভেতর নতুন সেইপ যুক্ত করতে পারবেন।
নোট: আমাদের ওপরেল্লেখিত অনুশীলনে Hierarchical লেআউট ব্যবহার করে কাস্টমাইজ করেছি। কিন্তু সকল স্মার্টআর্ট গ্রাফিক এই লেআউট থাকে না। এজন্য ওপরের দেখানে কমাণ্ডসমূহ বিভিন্ন গ্রাফিকের লেআউটের ওপর নির্ভর করে থাকে।
কিভাবে স্মার্টআর্ট কাস্টমাইজ করবেন? (How to Customize SmartArt?)
এম এস ওয়ার্ড ২০১৬ ডকুমেন্টে স্মার্টআর্ট যুক্ত করার পর এর আকৃতিগত বিভিন্ন পরিবর্তন ঘটাতে পারবেন।
কোন স্মার্টআর্ট সিলেক্ট করলে রিবনে এর ডান দিকে Design এবং Format নামে দুটি নতুন ট্যাব প্রদর্শিত হবে।
এখান হতে সহজে বিভিন্ন Style এবং Layout পরিবর্তন করতে পারবেন।
স্মার্টআর্ট এর স্টাইল পরিবর্তন করা (Change SmartArt Style)
ডিফল্ট অবস্থায় একাধিক SmartArt স্টাইল রয়েছে। এর দ্বারা সহজে সিলেক্টকৃত স্মার্টআর্ট এর স্টাইল পরিবর্তন করা যায়।
- প্রয়োজনীয় স্মার্টআর্ট সিলেক্ট করুন।
- অতপর SmartArt Tools হতে Design ট্যাব এর SmartArt Styles গ্রুপ বা প্যানেল হতে প্রয়োজনীয় স্টাইল সিলেক্ট করুন।
লক্ষ্য করুন, সিলেক্টকৃত স্মার্টআর্টটির স্টাইল পরিবর্তিত হয়েছে।
- প্রয়োজনে More আইকনে ক্লিক করে ভিন্ন স্টাইল প্রদর্শন ও প্রয়োগ করা যাবে।
স্মার্টআর্ট এর লেআউট পরিবর্তন করা (Change SmartArt Layout)
ডিফল্ট অবস্থায় একাধিক SmartArt লেআউট রয়েছে। এর দ্বারা সহজে সিলেক্টকৃত স্মার্টআর্ট এর লেআউট পরিবর্তন করা যায়।
- প্রয়োজনীয় স্মার্টআর্ট সিলেক্ট করুন।
- অতপর SmartArt Tools হতে Design ট্যাব এর Layout গ্রুপ বা প্যানেল হতে প্রয়োজনীয় লেআউট সিলেক্ট করুন।
লক্ষ্য করুন, সিলেক্টকৃত স্মার্টআর্টটির লেআউট পরিবর্তিত হয়েছে।
- প্রয়োজনে More আইকনে ক্লিক করে ভিন্ন লেআউট প্রদর্শন ও প্রয়োগ করা যাবে।
স্মার্টআর্ট এর কালার স্কিম পরিবর্তন করা (Change SmartArt Color Scheme)
কালার স্কিম দ্বারা SmartArt এর কালার পরিবর্তন করা যায়। স্মার্টআর্টের কালার পরিবর্তন করতে নিম্নের পদক্ষেপ গ্রহণ করুন।
- প্রয়োজনীয় স্মার্টআর্ট সিলেক্ট করুন।
- অতপর SmartArt Tools হতে Design ট্যাব এর SmartArt Styles গ্রুপ বা প্যানেল হতে Change Color এর ড্রপ ডাউন ক্লিক করুন।
- এবারে প্রদর্শিত অপশন হতে প্রয়োজনীয় কালার এর ওপর ক্লিক করুন।
স্মার্টআর্ট এর সেইপ ইফেক্ট পরিবর্তন করা (Change SmartArt Shape Effect)
সেইপ ইফেক্ট দ্বারা SmartArt এর যে কোন সেইপ আলাদাভাবে ইফেক্ট প্রদান করা যায়। সেইপ ইফেক্ট পরিবর্তন করতে নিম্নের পদক্ষেপ গ্রহণ করুন।
- প্রয়োজনীয় স্মার্টআর্ট কিংবা যে কোন একটি সেইপ সিলেক্ট করুন।
- অতপর SmartArt Tools হতে Design ট্যাব এর Shape Styles গ্রুপ বা প্যানেল হতে Shape Effects এর ড্রপ ডাউন ক্লিক করুন।
- অতপর প্রদর্শিত মেন্যু হতে প্রয়োজনীয় অপশন সিলেক্ট করলে ডানে আরেকটি অপশন প্রদর্শিত হবে। এখানে থেকে প্রয়োজনীয় সেইপ ইফেক্ট সিলেক্ট করুন।
লক্ষ্য করুন, সিলেক্টকৃত স্মার্টআর্ট কিংবা সেইপটির ইফেক্ট পরিবর্তন হয়েছে।
স্মার্টআর্ট এর সেইপ আউটলাইন পরিবর্তন করা (Change SmartArt Shape Outline)
Shape Outline দ্বারা SmartArt কিংবা যে কোন সেইপ আলাদাভাবে আউটলাইন প্রদান করা যায়। সেইপ আউটলাইন পরিবর্তন করতে নিম্নের পদক্ষেপ গ্রহণ করুন।
- প্রয়োজনীয় স্মার্টআর্ট কিংবা যে কোন একটি সেইপ সিলেক্ট করুন।
- অতপর SmartArt Tools হতে Design ট্যাব এর Shape Styles গ্রুপ বা প্যানেল হতে Shape Outline এর ড্রপ ডাউন ক্লিক করুন।
- অতপর প্রদর্শিত মেন্যু হতে প্রদর্শিত বিভিন্ন অপশন সিলেক্ট করলে ডানে আরেকটি অপশন প্রদর্শিত হবে। এখানে থেকে প্রয়োজনীয় সেইপ আউটলাইন সিলেক্ট করুন।
লক্ষ্য করুন, সিলেক্টকৃত স্মার্টআর্ট কিংবা সেইপটির আউটলাইন পরিবর্তন হয়েছে।
নোট: ওপরের উদাহরণে একটি সেইপের আউটলাইন মোটা করে দেখানো হয়েছে। প্রয়োজনে বিভিন্ন অপশন ব্যবহার করে দেখুন।
স্মার্টআর্ট এর সেইপের ফিল পরিবর্তন করা (Change SmartArt Shape Fill)
Shape Fill কমাণ্ড দ্বারা SmartArt কিংবা যে কোন সেইপ আলাদাভাবে ফিল কালার প্রদান করা যায়। সেইপ এর ফিল পরিবর্তন করতে নিম্নের পদক্ষেপ গ্রহণ করুন।
- প্রয়োজনীয় স্মার্টআর্ট কিংবা যে কোন একটি সেইপ সিলেক্ট করুন।
- অতপর SmartArt Tools হতে Design ট্যাব এর Shape Styles গ্রুপ বা প্যানেল হতে Shape Fill এর ড্রপ ডাউন ক্লিক করুন।
- অতপর প্রদর্শিত মেন্যু হতে প্রদর্শিত বিভিন্ন অপশন সিলেক্ট করলে ডানে আরেকটি অপশন প্রদর্শিত হবে। এখানে থেকে প্রয়োজনীয় সেইপ আউটলাইন সিলেক্ট করুন।
লক্ষ্য করুন, সিলেক্টকৃত স্মার্টআর্ট কিংবা সেইপটির ফিল পরিবর্তন হয়েছে।
নোট: ওপরের উদাহরণে একটি সেইপের গ্র্যাডিয়েন্ট ফিল কালার পরিবর্তন করে দেখানো হয়েছে। প্রয়োজনে বিভিন্ন অপশন ব্যবহার করে দেখুন।
Insert an Excel Sheet – এম এস ওয়ার্ড ২০১৬ বাংলা টিউটোরিয়াল | পর্ব ৪৭ দেখতে এখানে ক্লিক করুন।
Create & Insert Table – এম এস ওয়ার্ড ২০১৬ বাংলা টিউটোরিয়াল | পর্ব ৪৯ দেখতে এখানে ক্লিক করুন।
Insert & Use SmartArt নিয়ে তৈরি টিউন আজ এখানেই শেষ করছি। ইনশাআল্লাহ্ পরবর্তীতে এম এস ওয়ার্ড ২০১৬ ভার্সনে কিভাবে টেবিল (Table) তৈরি ও যুক্ত করা যায় সে বিষয়ে বিস্তারিত টিউন নিয়ে উপস্থিত হবো। সে পর্যন্ত আমাদের সাথেই থাকুন।
টিউনে যদি কোন ভুল কিংবা অসামঞ্জস্য দেখুন তবে দয়া করে কমেন্ট করুন। আর যদি টিউটোরিয়াটি তথ্যবহুল হয় তবে বন্ধুমহলে শেয়ার করুন।
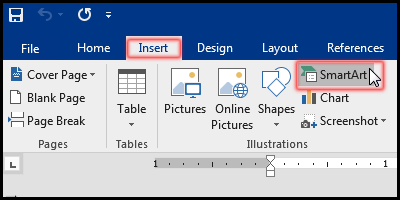
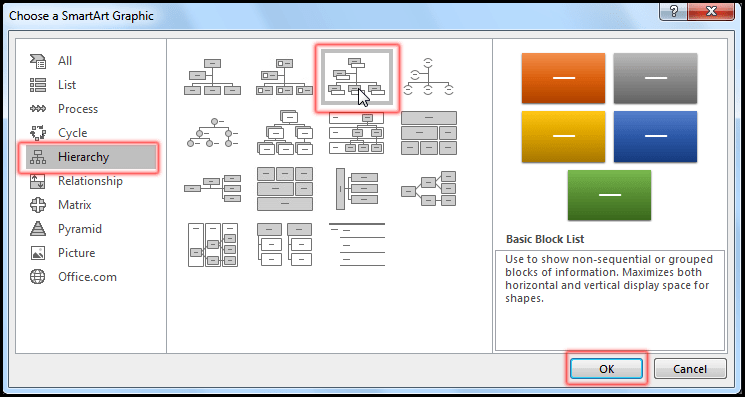
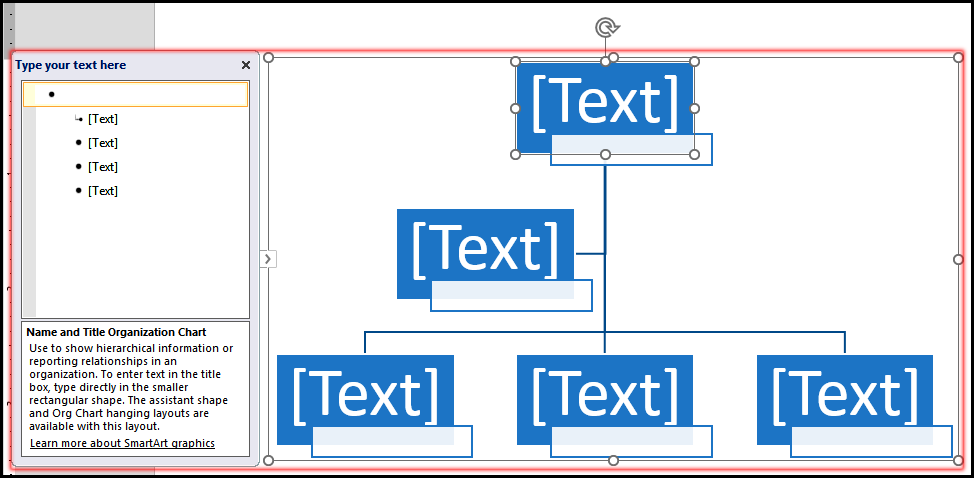
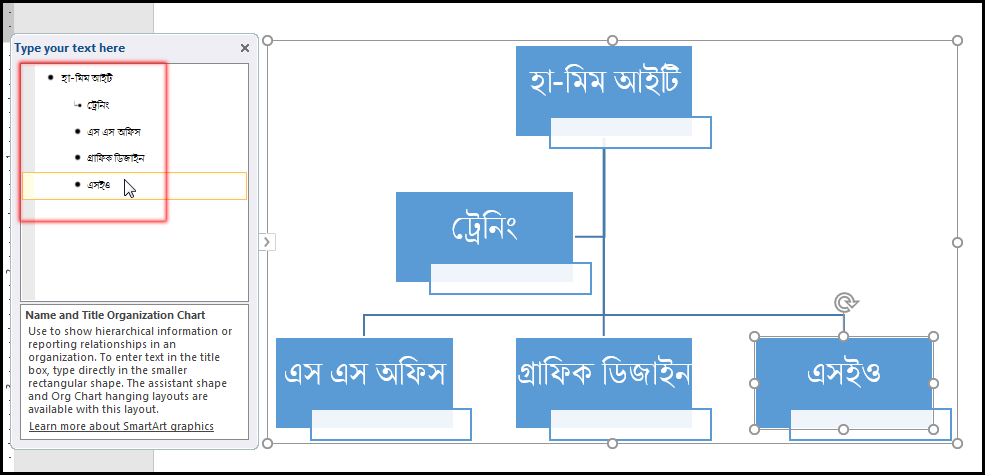
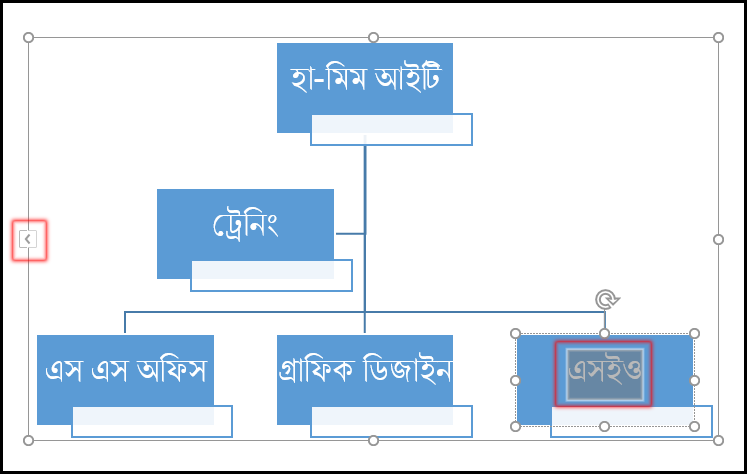
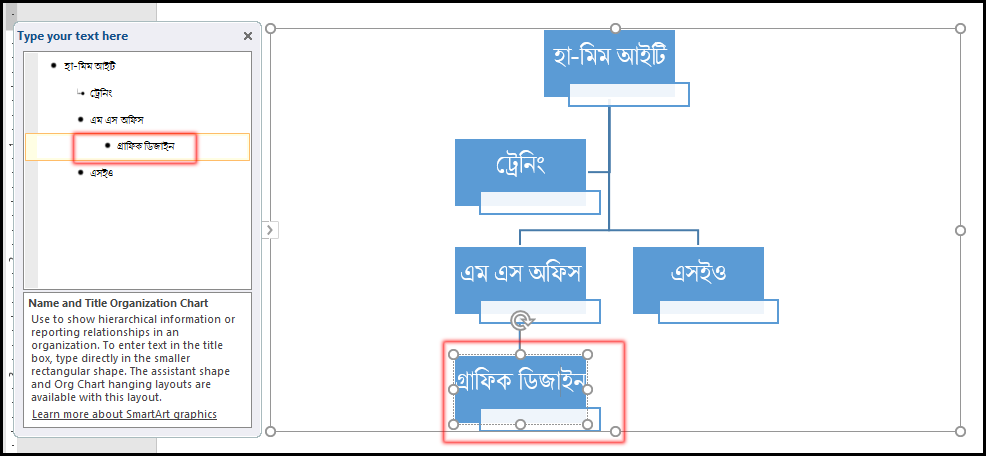
![Insert & Use SmartArt [Add New Shape in SmartArt in MS Word 2016 Bangla Tutorial]](https://tutorial.hamimit.com/wp-content/uploads/2019/12/7-Add-New-Shape-in-SmartArt-in-MS-Word-2016-Bangla-Tutorial.png.webp)
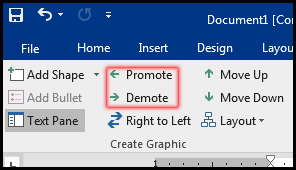
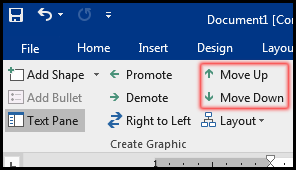
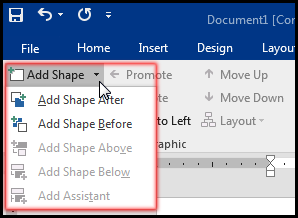
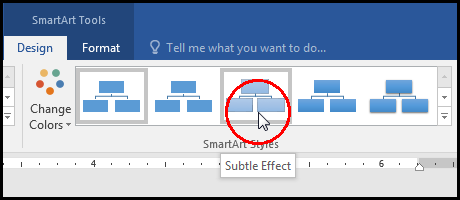
![Insert & Use SmartArt [Change SmartArt Style More in MS Word 2016 Bangla Tutorial]](https://tutorial.hamimit.com/wp-content/uploads/2019/12/12-Change-SmartArt-Style-More-in-MS-Word-2016-Bangla-Tutorial.png.webp)