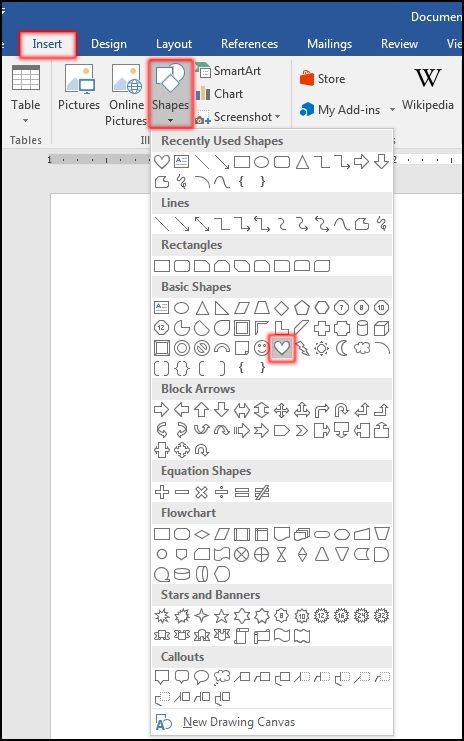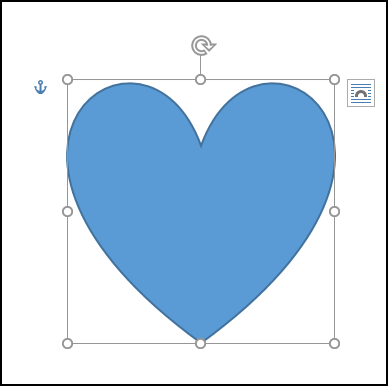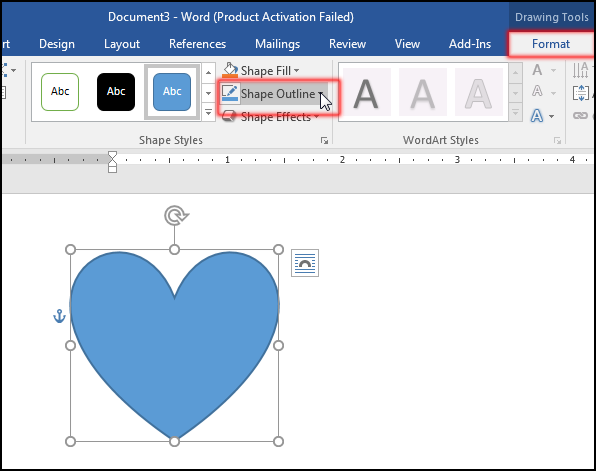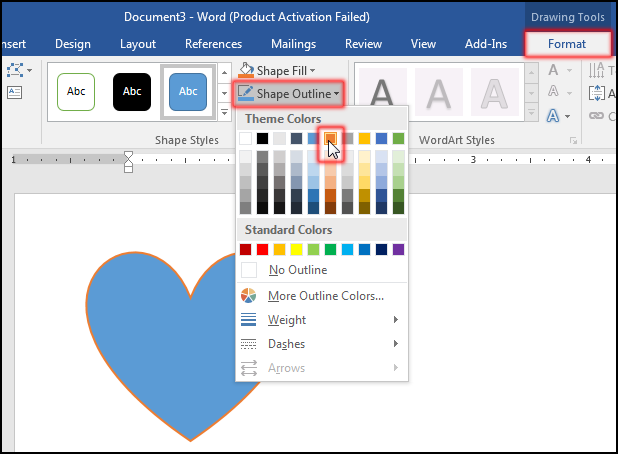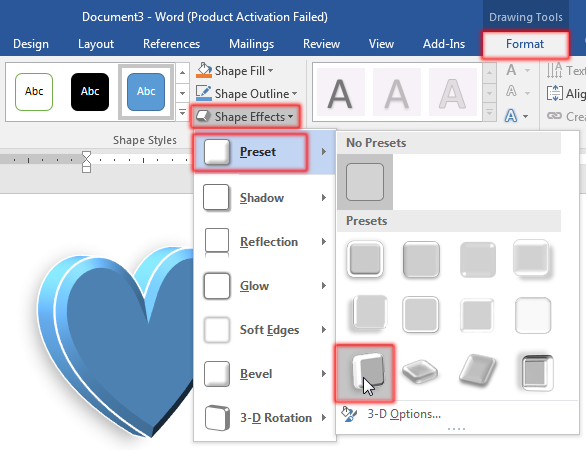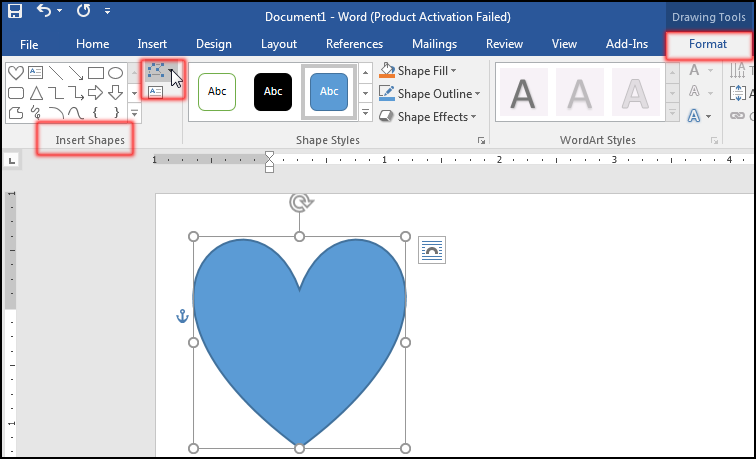Insert & Format Shapes এ অধ্যায়ের আলোচনার বিষয়বস্তু। এম এস ওয়ার্ড ডকুমেন্টে Shapes কমাণ্ড ব্যবহার করে খুব সহজেই বিভিন্ন সেইপস যেমন- Line, Oval, Arrow, Callouts, Rectangle, Stars এবং Flowchart ইত্যাদি যুক্ত করা যায়।
এ টিউনে আমরা দেখবো ওয়ার্ড ২০১৬ ডকুমেন্টে কিভাবে বিভিন্ন সেইপ ইনসার্ট ও বিভিন্ন ফরমেট সম্পাদন করা যায়।
সেইপ যুক্ত করা (Insert a Shape)
ডকুমেন্টে Shape যুক্ত করতে চাইলে নিম্নরূপ পদক্ষেপ গ্রহণ করুন।
- Insert ট্যাবের Illustrations প্যানেল কিংবা গ্রুপ হতে Shapes এর ড্রপ-ডাউন এ্যারো ক্লিক করুন। লক্ষ্য করুন, বিভিন্ন সেইপ সম্বলিত একটি মেন্যু প্রদর্শিত হয়েছে।
- এখান থেকে আপনার প্রয়োজনীয় সেইপটি সিলেক্ট করুন।
- লক্ষ্য করুন, আপনার মাউস পয়েন্টার ধনাত্মক আকার ধারণ করেছে। এবারে ডকুমেন্টে প্রয়োজনীয় স্থানে মাউস দ্বারা ড্রাগ করে সেইপটি আঁকুন।
- সেইপটি ডিসিলেক্ট করার জন্য সেইপের বাইরে মাউস ক্লিক করুন।
নোট: কিছু কিছু সেইপ সিলেক্ট করলে হলুদ হ্যন্ডেল প্রদর্শিত হয়। এইসব হ্যান্ডেল ড্রাগ করে সেইপটি বিভিন্ন আকৃতিতে মডিফাই করতে পারবেন।
নোট: সেইপ ড্র করার সময় কীবোর্ডের Shift কী চেপে ধরে সেইপটি আকুন। ফলে সেইপটির রেশিও ঠিক থাকবে।
সেইপ এর সাইজ পরিবর্তন করা (Resize a Shape)
ডকুমেন্টে সেইপ যুক্ত করার পর রিসাইজ করার প্রয়োজন হতে পারে। সেইপ রিসাইজ করার জন্য নিম্নের পদক্ষেপ গ্রহণ করুন।
- প্রয়োজনীয় সেইপটি সিলেক্ট করুন।
নোট: সেইপ এর ওপর মাউস পয়েন্টার রাখলে মাউস পয়েন্টার ৪টি ছোট কালো এ্যারো সম্বলিত আকৃতি ধারণ করলে ক্লিক করুন। সেইপটি সিলেক্ট হয়ে যাবে।
- লক্ষ্য করুন, সেইপটি ৮টি সাইজিং হ্যান্ডেলসহ প্রদর্শিত হচ্ছে।
- এবারে প্রয়োজনীয় হ্যান্ডেল পয়েন্টে মাউস পয়েন্টার রাখলে মাউস পয়েন্টার পরিবর্তিত হলে ড্রাগ করে সেইপ এর সাইজ পরিবর্তন করুন।
সেইপ ঘুরানো (Rotate a Shape)
ডকুমেন্টে সেইপ যুক্ত করার পর ঘুরানোর প্রয়োজন হতে পারে। সেইপ ঘুরানো (Rotate) করার জন্য নিম্নের পদক্ষেপ গ্রহণ করুন।
- প্রয়োজনীয় সেইপটি ওপরের বর্ণিত নিয়মে সিলেক্ট করুন।
- লক্ষ্য করুন, সেইপটি ১টি রোটেটিং হ্যান্ডেলসহ প্রদর্শিত হচ্ছে।
- এবারে রোটেটিং পয়েন্টে মাউস পয়েন্টার রাখলে মাউস পয়েন্টার পরিবর্তিত হলে ড্রাগ করে সেইপটি প্রয়োজন অনুযাযী ঘুরান।
সেইপ এ টেক্সট যুক্ত করা (Insert Text to a Shape)
ডকুমেন্টে Shape যুক্ত করার পর তার ভেতর লেখার জন্য নিম্নরূপ পদক্ষেপ গ্রহণ করুন।
- যে সেইপটির ভেতর টেক্সট যুক্ত করতে চান তা ওপরের বর্ণিত নিয়মে সিলেক্ট করুন।
- এবারে সিলেক্টকৃত সেইপ এর ওপর মাউস পয়েন্টারের রাইট বাটন ক্লিক করুন।
- অতপর প্রদর্শিত কনটেক্সট মেন্যু হতে Add Text অপশন ক্লিক করুন।
- লক্ষ্য করুন, সেইপটির ভেতর কার্সর প্রদর্শিত হয়েছে। এবারে কীবোর্ড দ্বারা প্রয়োজনীয় টেক্সট সম্পাদন করুন।
সেইপ এর অর্ডার পরিবর্তন করা (Change the Order of Shapes)
ডকুমেন্টে Shape যুক্ত করার পর সেইপটি বিভিন্ন পজিশনে নেয়ার জন্য নিম্নরূপ পদক্ষেপ গ্রহণ করুন।
- যে সেইপটির পজিশন পরিবর্তন করতে চান তা ওপরের বর্ণিত নিয়মে সিলেক্ট করুন।
- এবারে সেইপটির ডানে অবস্থিত আইকনে ক্লিক করুন।
- অতপর প্রদর্শিত বিভিন্ন অপশন হতে প্রয়োজনীয় অপশন ক্লিক করুন।
নিম্নে পজিশন এর বিভিন্ন অপশনসমূহ বর্ণিত হলো:
- In Line with Text: সেইপটি কোন লাইনের মধ্যে রাখার জন্য।
- Square: সেইপটি চর্তুদিকে লেখা অবস্থান করানোর জন্য।
- Tight: সেইপটি চর্তুদিকে টাইটভাবে লেখা অবস্থান করানোর জন্য।
- Through: এটি Tight এর মতই কাজ করে থাকে।
- Top and Bottom: সেইপটির ওপরে-নিচে লেখা অবস্থান করানোর জন্য।
- Behind Text: সেইপটি লেখার পিছনে নেয়ার জন্য।
- In Front of Text: সেইপটি লেখার সামনে আনার জন্য।
সেইপস এর স্টাইল পরিবর্তন করা (Change the Shapes Style)
এম এস ওয়ার্ড ২০১৬ ভার্সনে সেইপকে বিভিন্ন স্টাইল করার জন্য বেশ কিছু অপশন রয়েছে।
অর্থাৎ সেইপকে বিভিন্নভাবে স্টাইল করার জন্য প্রিসেট কালার ও ইফেক্ট এর সমন্বয়ে বিভিন্ন এপিয়ারেন্স তৈরি করা আছে।
প্রয়োজনে খুব সহজেই এগুলো আপনার সেইপে ব্যবহার করতে পারেন।
- যে সেইপটি স্টাইল পরিবর্তন করতে চান তা সিলেক্ট করুন।
- এবারে Drawing Tools Format ট্যাব হতে Shape Style এর More এর ড্রপ-ডাউন ক্লিক করুন।
- লক্ষ্য করুন, বিভিন্ন স্টাইল সম্বলিত একটি মেন্যু প্রদর্শিত হয়েছে। এখান থেকে প্রয়োজনীয় স্টাইলের ওপর ক্লিক করুন।
সেইপস এর ফিল কালার পরিবর্তন করা (Change the Shapes Fill Color)
ডকুমেন্টে ইনসার্টকৃত Shape এর ফিল কালার পরিবর্তন করার জন্য নিম্নের পদক্ষেপ গ্রহণ করুন।
- প্রয়োজনীয় সেইপটি সিলেক্ট করুন।
- এবারে Drawing Tools Format ট্যাব হতে Shape Fill এর ড্রপ-ডাউন ক্লিক করুন।
- এবারে প্রদর্শিত বিভিন্ন কালার হতে প্রয়োজনীয় কালারের ওপর ক্লিক করুন।
সেইপ এর আউটলাইন মোটা/চিকন করা (Change the Shapes Outline Weight)
ডকুমেন্টে ইনসার্টকৃত Shape এর আউটলাইন মোটা/চিকন করার জন্য নিম্নের পদক্ষেপ গ্রহণ করুন।
- প্রয়োজনীয় সেইপটি সিলেক্ট করুন।
- এবারে Drawing Tools Format ট্যাব হতে Shape Outline এর ড্রপ-ডাউন ক্লিক করুন।
- প্রদর্শিত মেন্যু হতে Weight সিলেক্ট করুন।
- এবারে প্রদর্শিত বিভিন্ন Weight হতে প্রয়োজনীয় অপশনের ওপর ক্লিক করুন।
সেইপ এর আউটলাইন স্টাইল করা (Change the Shapes Outline Dashes)
ডকুমেন্টে ইনসার্টকৃত Shape এর আউটলাইন মোটা/চিকন করার জন্য নিম্নের পদক্ষেপ গ্রহণ করুন।
- প্রয়োজনীয় সেইপটি সিলেক্ট করুন।
- এবারে Drawing Tools Format ট্যাব হতে Shape Outline এর ড্রপ-ডাউন ক্লিক করুন।
- প্রদর্শিত মেন্যু হতে Dashes সিলেক্ট করুন।
- এবারে প্রদর্শিত বিভিন্ন Dashes হতে প্রয়োজনীয় অপশনের ওপর ক্লিক করুন।
সেইপ এর আউটলাইন কালার পরিবর্তন করা (Change the Shapes Outline Color)
ডকুমেন্টে ইনসার্টকৃত Shape এর আউটলাইনের কালার পরিবর্তন করার জন্য নিম্নের পদক্ষেপ গ্রহণ করুন।
- প্রয়োজনীয় সেইপটি সিলেক্ট করুন।
- এবারে Drawing Tools Format ট্যাব হতে Shape Outline এর ড্রপ-ডাউন ক্লিক করুন।
- এবারে প্রদর্শিত বিভিন্ন কালার হতে প্রয়োজনীয় কালারের ওপর ক্লিক করুন।
সেইপ এ ইফেক্ট যুক্ত করা (Add Shape Effects)
ডকুমেন্টে ইনসার্টকৃত Shape এ ইফেক্ট যুক্ত করার জন্য নিম্নের পদক্ষেপ গ্রহণ করুন।
- প্রয়োজনীয় সেইপটি সিলেক্ট করুন।
- এবারে Drawing Tools Format ট্যাব হতে Shape Effects এর ড্রপ-ডাউন ক্লিক করুন।
- এবারে প্রদর্শিত বিভিন্ন কালার হতে প্রয়োজনীয় কালারের ওপর ক্লিক করুন।
সেইপ বিভিন্ন সেইপে পরিবর্তন করা (Change to a different Shape)
ডকুমেন্টে ইনসার্টকৃত Shapeটির আকৃতি পরিবর্তন করতে নিম্নের পদক্ষেপ গ্রহণ করুন।
- প্রয়োজনীয় সেইপটি সিলেক্ট করুন।
- এবারে Drawing Tools Format ট্যাব হতে Shape Effects এর ড্রপ-ডাউন ক্লিক করুন।
- এবারে প্রদর্শিত বিভিন্ন কালার হতে প্রয়োজনীয় কালারের ওপর ক্লিক করুন।
Insert & Format WordArt – এম এস ওয়ার্ড ২০১৬ বাংলা টিউটোরিয়াল | পর্ব ৪১ দেখতে এখানে ক্লিক করুন।
Insert Equation – এম এস ওয়ার্ড ২০১৬ বাংলা টিউটোরিয়াল | পর্ব ৪৩ দেখতে এখানে ক্লিক করুন।
ইনসার্ট ও ফরমেট সেইপ নিয়ে তৈরি টিউন আজ এখানেই শেষ করছি। ইনশাআল্লাহ্ পরবর্তীতে এম এস ওয়ার্ড ২০১৬ ভার্সনে কিভাবে ইকুয়েশন যুক্ত ও শুদ্ধ (Insert & Edit Equation) করা যায় সে বিষয়ে বিস্তারিত টিউন নিয়ে উপস্থিত হবো। সে পর্যন্ত আমাদের সাথেই থাকুন।
টিউনে যদি কোন ভুল কিংবা অসামঞ্জস্য দেখুন তবে দয়া করে কমেন্ট করুন। আর যদি টিউটোরিয়াটি তথ্যবহুল হয় তবে বন্ধুমহলে শেয়ার করুন।