Insert & Format Chart এ অধ্যায়ের আলোচনার বিষয়বস্তু। এম এস ওয়ার্ড ডকুমেন্টে Chart একটি শক্তিশালী টুলস যা আপনার ডেটাসমূহকে ভিজুয়ালি বিভিন্ন চার্ট ফরমেটে প্রদর্শন করানো যায়। বিভিন্ন ধরণের চার্ট রয়েছে, যেমন- Bar, Column, Pie, Line, Area, Surface ইত্যাদি।
Microsoft Word 2016 ভার্সনে এই চার্ট টুল ব্যবহার করে খুব সহজেই ডকুমেন্টে চাট সংযোজন ও ফরমেট করা যায়।
এ টিউনে আমরা দেখবো কিভাবে ওয়ার্ড ২০১৬ ডকুমেন্টে Chart যুক্ত ও ফরমেট করা যায়।
Insert & Format Chart করার বিভিন্ন অপশনসমূহ নিম্নে বর্ণিত হলো:
চার্ট বা গ্রাফ এর বিভিন্ন অংশসমূহের পরিচিতি (Identifying the various parts of Chart)
নিম্নে চার্ট বা গ্রাফ এর বিভিন্ন অংশের পরিচিতি চিত্রের মাধ্যমে দেখানো হলো:
চার্ট বা গ্রাফ সংযোজন করা (Insert a Chart or Graph)
এম এস ওয়ার্ড চার্ট কিংবা গ্রাফ এর ডাটা এন্ট্রি ও এডিট করার জন্য আলাদা স্প্রেডশিট উইন্ডো ব্যবহার করে থাকে, যা এক্সেল এর স্প্রেডশিটের মতই। ওয়ার্ড ডকুমেন্টে চার্টের জন্য ডাটা এন্ট্রি করা খুবই সহজ।
যেহেতু ওয়ার্ডে চার্ট বা গ্রাফ এর জন্য ডাটা এন্ট্রি করা এক্সেল এ ডাটা এন্ট্রি করার মতই, এজন্য আমাদের এক্সেল চার্ট টিউটোরিয়ালটি দেখে আসতে পারেন।
ডকুমেন্টে চার্ট বা গ্রাফ যুক্ত করার জন্য নিম্নের পদক্ষেপ গ্রহণ করুন:
- ডকুমেন্টের যেখানে চার্ট বা গ্রাফ সংযুক্ত করতে চান কার্সর সেখানে রাখুন।
- Insert ট্যাবের Illustration প্যানেল বা গ্রুপ হতে Chart কমাণ্ড ক্লিক করুন।
- প্রদর্শিত ডায়ালগ বক্স এর বাম প্যান হতে প্রয়োজনীয় চার্ট টাইপ পছন্দ করুন এবং ডানের প্যান হতে প্রয়োজনীয় চার্ট সিলেক্ট করে Ok ক্লিক করুন।
- লক্ষ্য করুন, এক্সেল ওয়ার্কশিটসহ নিচের চিত্রের মত নতুন ডায়ালগ বক্স প্রদর্শিত হচ্ছে।
- এবারে স্প্রেডশিটে চার্ট বা গ্রাফের জন্য প্রয়োজনীয় সোর্স ডাটা ইনপুট করুন।
নোট: স্প্রেডশিটের নীল রঙের বক্সের ভেতরের ডাটাসমূহ দ্বারাই চার্ট তৈরি হবে। প্রয়োজনে ডান-নিচের কর্ণারে মাউস পয়েন্টার রেখে সোর্স ডাটার রেঞ্জ বৃদ্ধি বা বাদ দেয়া যাবে।
- অতপর প্রদর্শিত স্প্রেডশিটের ডান-ওপরের কর্ণারের x বাটনে ক্লিক করুন।
- এবারে লক্ষ্য করুন, কার্সর অবস্থিত স্থানে এইমাত্র তৈরিকৃত চার্ট বা গ্রাফটি সিলেক্টেড অবস্থায় প্রদর্শিত হচ্ছে।
- চার্ট বা গ্রাফ ডিসিলেক্ট করার চার্ট এরিয়ার বাইরে মাউস দ্বারা ক্লিক করুন।
চার্ট বা গ্রাফ এর ডাটা রো ও কলাম অনুসারে পরিবর্তন করা (Switching row and column data in a Chart or Graph)
এম এস ওয়ার্ড ২০১৬ ডকুমেন্টে চার্ট বা গ্রাফ যুক্ত করার পর রো এবং কলাম অনুসারে চার্ট বা গ্রাফ পরিবর্তন করা যায়।
ওপরের চিত্রে লক্ষ্য করুন, চার্টে প্রদর্শিত তথ্যসমূহ কলাম অনুসারে প্রদর্শিত হচ্ছে।
কিন্তু আপনি তা পরিবর্তন করে রো অনুসারে পরিবর্তন করতে পারবেন। এজন্য নিম্নের পদক্ষেপ গ্রহণ করুন:
- প্রয়োজনীয় চার্ট বা গ্রাফ সিলেক্ট করুন।
- ফলে Chart Tool এর অধীনে Design ও Format নামে দুটি নতুন ট্যাব প্রদর্শিত হচ্ছে।
- এবারে Design ট্যাব এর Data প্যানেল বা গ্রুপ এর Switch Row/Column অপশন ক্লিক করুন।
লক্ষ্য করুন নিচের চিত্রে চার্টের ডাটাসমূহ পরিবর্তিত হয়েছে।
চার্ট বা গ্রাফ এর টাইপ পরিবর্তন করা (Change the Chart or Graph type)
ডকুমেন্টে চার্ট যুক্ত করার পর ডিফল্ট অবস্থায় Column চার্ট তৈরি হয়। কিন্তু চার্ট টাইপ খুব সহজেই চার্ট বা গ্রাফের টাইপ পরিবর্তন করা যায়।
ধরুন, আমাদের তৈরিকৃত চার্টটিকে কলাম টাইপ থেকে লাইন টাইপে পরিবর্তন করতে চাই। এজন্য নিম্নের পদক্ষেপ গ্রহণ করুন।
- প্রয়োজনীয় চার্ট বা গ্রাফ সিলেক্ট করুন।
- ফলে Chart Tool এর অধীনে Design ও Format নামে দুটি নতুন ট্যাব প্রদর্শিত হচ্ছে।
- এবারে Design ট্যাব এর Type প্যানেল বা গ্রুপ এর Change Chart Type অপশন ক্লিক করুন।
- নিচের চিত্রের মত Change Chart Type এর ডায়ালগ বক্স প্রদর্শিত হবে।
- অতপর প্রদর্শিত Change Chart Type এর ডায়ালগ বক্সের বাম প্যানেল হতে Line সিলেক্ট করুন।
- লক্ষ্য করুন, ডান প্যানেলে Line চার্ট এর বিভিন্ন লেআউট প্রদর্শিত হয়েছে।
- এখান হতে প্রয়োজনীয় অপশন সিলেক্ট করে Ok ক্লিক করুন।
- ওপরের চিত্রে প্রথমটি সিলেক্ট করে দেখানো হয়েছে। আপনি আপনার প্রয়োজন অনুযায়ী ভিন্ন লেআউটও সিলেক্ট করতে পারবেন।
এবারে ওপরের চিত্রে লক্ষ্য করুন, আপনার চার্ট বা গ্রাফটি ওপরের চিত্রের মত লাইন লেআউটে পরিবর্তিত হয়ে প্রদর্শিত হচ্ছে।
চার্ট বা গ্রাফ এর লেআউট পরিবর্তন করা (Change the Chart or Graph layout)
এম এস ওয়ার্ড ২০১৬ এ বিভিন্ন ধরণের চার্ট বা গ্রাফ লেআউট পরিবর্তন করার সুবিধা বিদ্যমান। চার্ট বা গ্রাফ লেআউট পরিবর্তন করতে নিচের পদক্ষেপ গ্রহণ করুন।
- যে চার্ট বা গ্রাফের লেআউট পরিবর্তন করতে চান তা সিলেক্ট করুন।
- এবারে Design ট্যাব এর Chart Layout প্যানেল বা গ্রুপ এর Quick Layout এর ড্রপ-ডাউন ক্লিক করুন।
- এবারে প্রদর্শিত বিভিন্ন অপশন হতে প্রয়োজনীয় অপশন ক্লিক করুন।
- লক্ষ্য করুন, সিলেক্টকৃত চার্টটি সিলেক্টকৃত লেআউটে প্রদর্শিত হচ্ছে।
নোট: Add Chart Element এর ড্রপ-ডাউন ক্লিক করে চার্ট বা গ্রাফের বিভিন্ন অপশন পরিবর্তন করতে পারবেন।
চার্ট বা গ্রাফ এর স্টাইল পরিবর্তন করা (Change the Chart or Graph Style)
এম এস ওয়ার্ড ২০১৬ প্রোগ্রামে চার্ট বা গ্রাফের ডিজাইন পরিবর্তন করার বিভিন্ন স্টাইল পরিবর্তন করার সহজ ব্যবস্থা রয়েছে। এছাড়া চার্টের কালার, স্টাইল এবং বিভিন্ন লেআউট ইলিমেন্ট ইত্যাদি পরিবর্তন করার ব্যবস্থা রয়েছে।
- যে চার্ট বা গ্রাফের লেআউট পরিবর্তন করতে চান তা সিলেক্ট করুন।
- এবারে Design ট্যাব এর Chart Style প্যানেল বা গ্রুপ এর More অপশন ক্লিক করুন।
- অতপর প্রদর্শিত বিভিন্ন স্টাইল হতে আপনার প্রয়োজনীয় স্টাইলের ওপর ক্লিক করুন।
লক্ষ্য করুন, সিলেক্টকৃত চার্টটির স্টাইল পরিবর্তন হয়েছে।
Insert & Edit Equation – এম এস ওয়ার্ড ২০১৬ বাংলা টিউটোরিয়াল | পর্ব ৪৩ দেখতে এখানে ক্লিক করুন।
Cover Page Design – এম এস ওয়ার্ড ২০১৬ বাংলা টিউটোরিয়াল | পর্ব ৪৫ দেখতে এখানে ক্লিক করুন।
Insert & Format Chart নিয়ে তৈরি টিউন আজ এখানেই শেষ করছি। ইনশাআল্লাহ্ পরবর্তীতে এম এস ওয়ার্ড ২০১৬ ভার্সনে কিভাবে কভার পেজ (Cover Page Design) ডিজাইন করা যায় সে বিষয়ে বিস্তারিত টিউন নিয়ে উপস্থিত হবো। সে পর্যন্ত আমাদের সাথেই থাকুন।
টিউনে যদি কোন ভুল কিংবা অসামঞ্জস্য দেখুন তবে দয়া করে কমেন্ট করুন। আর যদি টিউটোরিয়াটি তথ্যবহুল হয় তবে বন্ধুমহলে শেয়ার করুন।

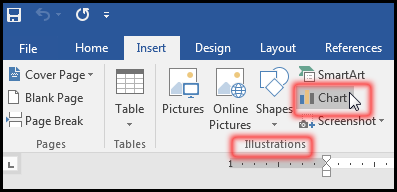
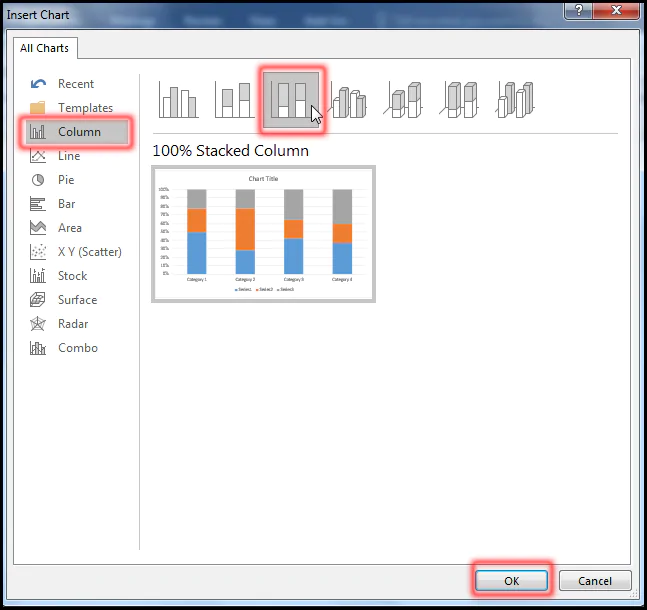
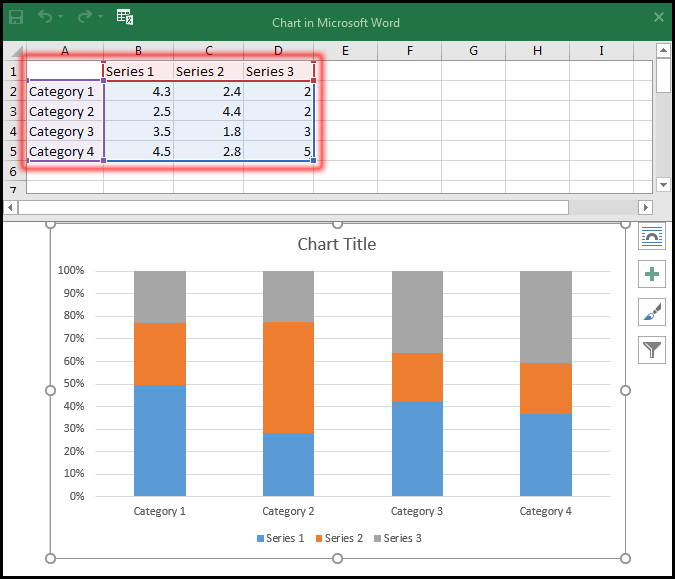
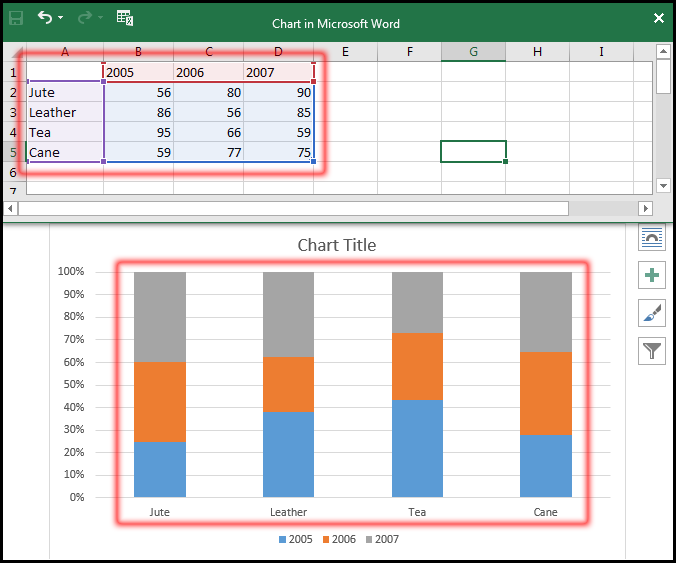
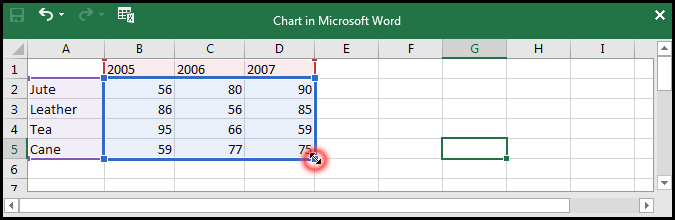
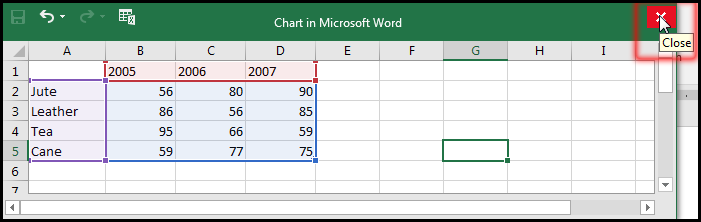
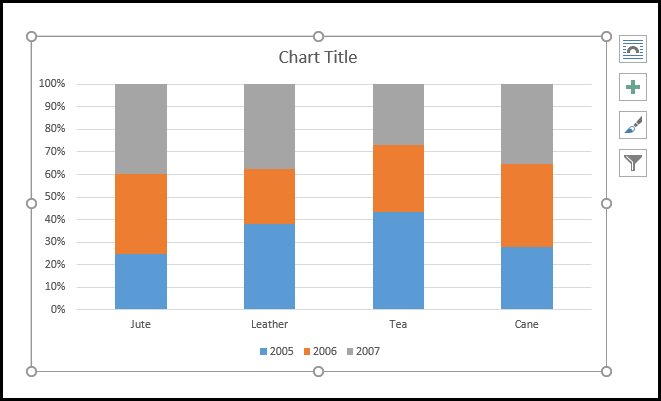

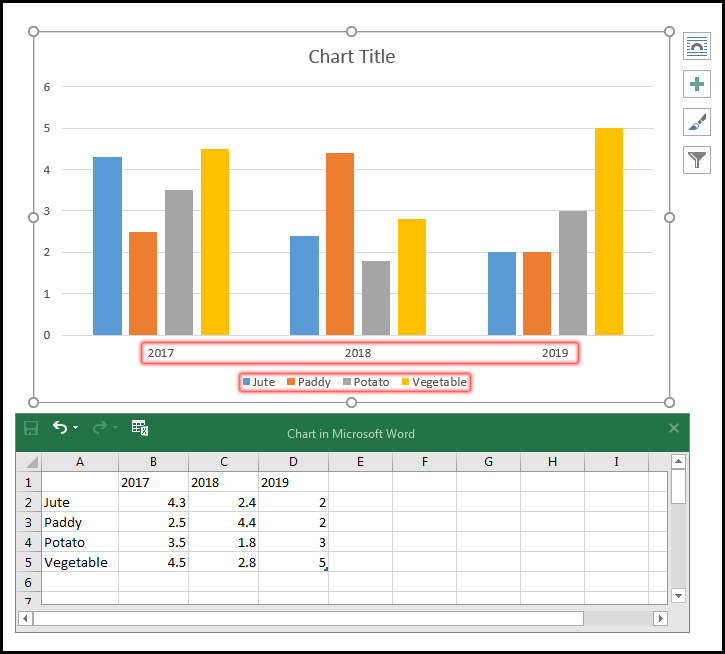
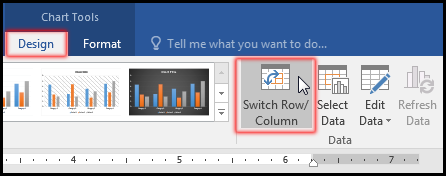
![Insert & Format Chart [Change Chart or Graph Type in MS Word 2016 Bangla Tutorial]](https://tutorial.hamimit.com/wp-content/uploads/2019/11/12-Change-Chart-or-Graph-Type-in-MS-Word-2016-Bangla-Tutorial.png.webp)
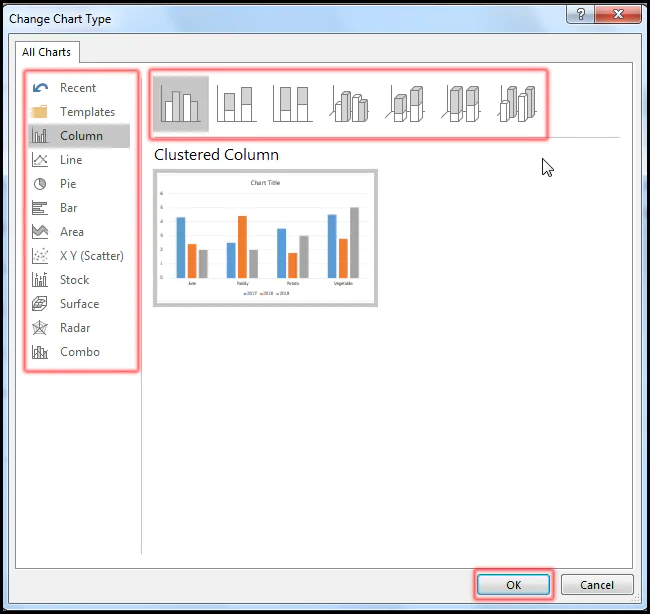
![Insert & Format Chart [Change Chart Type From Column to Line in MS Word 2016 Bangla Tutorial]](https://tutorial.hamimit.com/wp-content/uploads/2019/11/14-Change-Chart-Type-From-Column-to-Line-in-MS-Word-2016-Bangla-Tutorial.png.webp)
![Insert & Format Chart [Change Chart Type From Column to Line in MS Word 2016 Bangla Tutorial 1]](https://tutorial.hamimit.com/wp-content/uploads/2019/11/15-Change-Chart-Type-From-Column-to-Line-in-MS-Word-2016-Bangla-Tutorial-1.png.webp)
![Insert & Format Chart [Change Chart Layout in MS Word 2016 Bangla Tutorial]](https://tutorial.hamimit.com/wp-content/uploads/2019/11/16-Change-Chart-Layout-in-MS-Word-2016-Bangla-Tutorial.png.webp)
![Insert & Format Chart [Change Chart Various Elements in MS Word 2016 Bangla Tutorial]](https://tutorial.hamimit.com/wp-content/uploads/2019/11/17-Change-Chart-Various-Elements-in-MS-Word-2016-Bangla-Tutorial.png.webp)
![Insert & Format Chart [Change Chart Style in MS Word 2016 Bangla Tutorial]](https://tutorial.hamimit.com/wp-content/uploads/2019/11/18-Change-Chart-Style-in-MS-Word-2016-Bangla-Tutorial.png.webp)
![Insert & Format Chart [Change Chart Style in MS Word 2016 Bangla Tutorial 1]](https://tutorial.hamimit.com/wp-content/uploads/2019/11/19-Change-Chart-Style-in-MS-Word-2016-Bangla-Tutorial-1.png.webp)