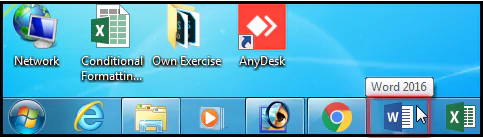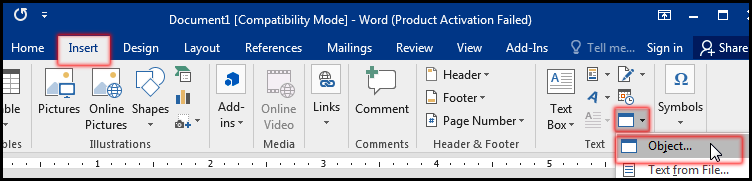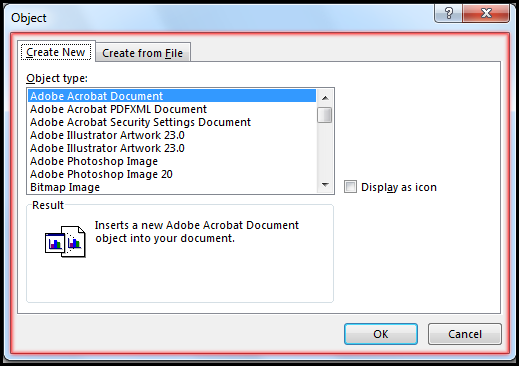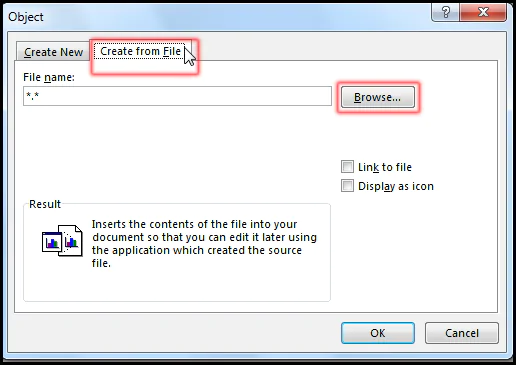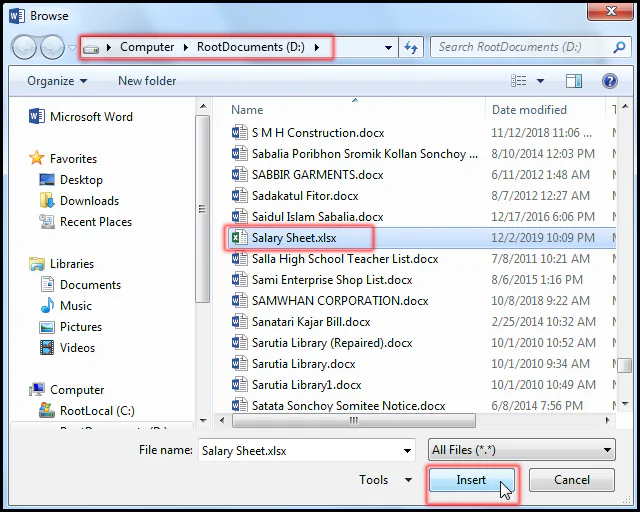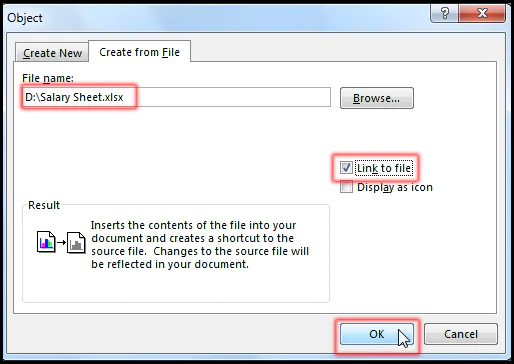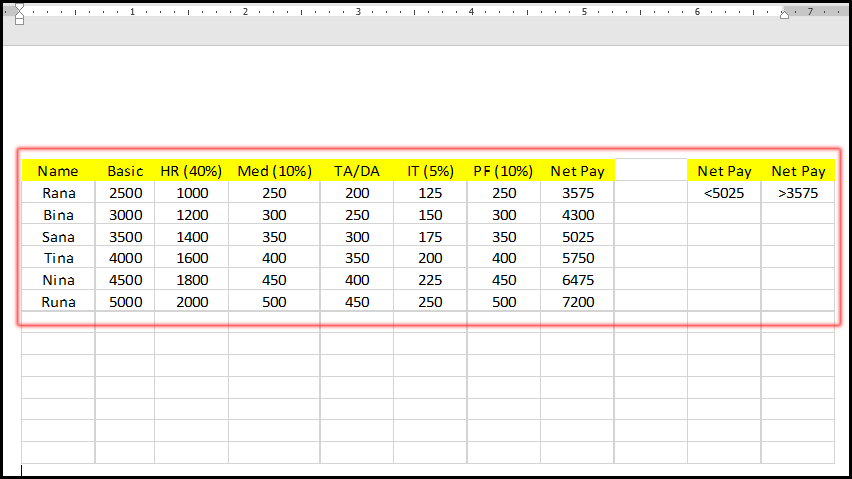Insert an Excel Sheet এ অধ্যায়ের আলোচনার বিষয়বস্তু। মাইক্রোসফট অফিস সর্বদাই একটি শক্তিশালী প্যাকেজ প্রোগ্রাম যা দ্বারা অফিসিয়াল ও দৈনন্দিন কার্যাবলী খুব সহজেই সম্পাদন করা যায়।
এছাড়া এর নতুন সংস্করণ ২০১৬ তে রয়েছে বেশ কিছু প্রয়োজনীয় আপডেট। ফলে এর গ্রহণযোগ্যতা দিন দিন বেড়েই চলছে।
আমরা সকলেই এম এস ওয়ার্ড দিয়ে ডকমেন্ট তৈরি, চিত্র সংযোজন, টেবিল তৈরি ইত্যাদি কাজে ব্যবহার করে থাকি।
পক্ষান্তরে এম এস এক্সেল এ ওয়ার্ডের নানাবিধ কাজসহ গাণিতিক হিসাব-রক্ষণাবেক্ষন কাজ সমাধা করা যায়।
আপনির কপি ও পেস্ট করার অভিজ্ঞতা থাকলে এক্সেল থেকে ওয়ার্ডে তথ্য আনতে পারবেন।
কিন্তু এ পদ্ধতিতে আনলে পরবর্তীতে এক্সেল ডকুমেন্টে কোন পরিবর্তন করলে তা ওয়ার্ড ডকুমেন্টে স্বয়ংক্রিয়ভাবে আপডেট হবে না।
তবে এ পদ্ধতিতে কপি/পেস্ট এর অভিজ্ঞতা ছাড়াই খুব সহজেই এক্সেল সীট ওয়ার্ড ডকুমেন্টে সংযোজন করতে পারবেন এবং এক্সেল ডকুমেন্টটি কোন আপডেট করলে তা ওয়ার্ড ডকুমেন্টে স্বয়ংক্রিয়ভাবে আপডেট হবে।
এ টিউনে আমরা দেখবো কিভাবে এক্সেল সীট ওয়ার্ড ২০১৬ ডকুমেন্টে সংযোজন করা যায়।
ওয়ার্ড ২০১৬ ডকুমেন্টে এক্সেল সীট সংযোজন করা (Insert an Excel Sheet in Word 2016)
- এম এস ওয়ার্ড ২০১৬ চালু করা না থাকলে চালু করুন।
- ডকুমেন্টের যেখানে এক্সেল সীট সংযোজন করতে চান কার্সর সেখানে রাখুন।
- এবারে Insert ট্যাবের Text প্যানেল কিংবা গ্রুপের Object এর ড্রপ-ডাউন ক্লিক করে Object সিলেক্ট করুন।
- ফলে Object এর ডায়ালগ বক্স প্রদর্শিত হবে।
- এবারে প্রদর্শিত Object এর ডায়ালগ বক্সের Create from file ট্যাব ক্লিক করুন। ফলে নিচের চিত্রের মত প্রদর্শিত হবে।
- অতপর ওপরের চিত্র হতে Browse বাটন ক্লিক করুন। ফলে নিচের চিত্রের মত ডায়ালগ বক্স প্রদর্শিত হবে।
- এবারে যে এক্সেল ফাইলটি সংযোজন করতে চান সেই ফাইলটি ব্রাউজ করেুন এবং Insert বাটন ক্লিক করুন।
- এক্ষেত্রে আমরা কম্পিউটারে সংরক্ষিত Salary Sheet.xlsx ফাইলটি সংযোজন করেছি।
- লক্ষ্য করুন, প্রদর্শিত ডায়ালগ বক্সে আপনার ফাইলটি এড্রেসসহ প্রদর্শিত হবে। এবারে Link to file এর চেকবক্স অন করা না থাকলে অন করুন এবং Insert বাটন ক্লিক করুন।
- এবারে লক্ষ্য করে দেখুন, কার্সর অবস্থিত স্থানে এক্সেল সীটটি ডকুমেন্টে সংযোজন হয়েছে।
নোট: এবারে এক্সেল ফাইলটি আপডেট করে সংরক্ষণ করুন। অতপর ওয়ার্ড ডকুমেন্টটি ওপেন করে দেখুন এক্সেল সীটটি আপডেট হয়েছে।
আশা করি কাজের ক্ষেত্রে টিউনটি আপনার কাজে লাগবে।
২০টি জরুরী টিপস ও ট্রিক্স – এম এস ওয়ার্ড ২০১৬ বাংলা টিউটোরিয়াল | পর্ব ৪৬ দেখতে এখানে ক্লিক করুন।
Insert & Use SmartArt – এম এস ওয়ার্ড ২০১৬ বাংলা টিউটোরিয়াল | পর্ব ৪৮ দেখতে এখানে ক্লিক করুন।
Insert an Excel Sheet নিয়ে তৈরি টিউন আজ এখানেই শেষ করছি। ইনশাআল্লাহ্ পরবর্তীতে এম এস ওয়ার্ড ২০১৬ ভার্সনে কিভাবে স্মার্টআর্ট যুক্ত ও ব্যবহার (Insert & Use SmartArt) করা যায় সে বিষয়ে বিস্তারিত টিউন নিয়ে উপস্থিত হবো। সে পর্যন্ত আমাদের সাথেই থাকুন।
টিউনে যদি কোন ভুল কিংবা অসামঞ্জস্য দেখুন তবে দয়া করে কমেন্ট করুন। আর যদি টিউটোরিয়াটি তথ্যবহুল হয় তবে বন্ধুমহলে শেয়ার করুন।