টেক্সট ও নাম্বার ফরমেট করার মাধ্যমে ডকুমেন্টেকে আরও কার্যকরী ও দৃষ্টিনন্দন করার প্রয়োজন হয়ে থাকে। এ পর্বে এক্সেল প্রোগ্রামে টেক্সট ও নাম্বার ফরমেট বিভিন্ন পদ্ধতি সহজ ভাষায় বিস্তারিত আলোচনা করা হয়েছে।
ফন্ট পরিবর্তন করা
এক্সেল ২০১৬ ওয়ার্কশীটে ডিফল্ট অবস্থায় Calibri ফন্ট নির্ধারণ করা থাকে। এছাড়াও এক্সেল প্রোগ্রামে ডিফল্ট অবস্থায় বিভিন্ন ফণ্ট রয়েছে। আপনি ইচ্ছে করলে ইন্টারনেট থেকেও ভিন্ন ভিন্ন ফণ্ট ইন্সটল করতে পারেন।
- প্রয়োজনীয় সেল/সেলসমূহ সিলেক্ট করুন। (এক্ষেত্রে G3 সেলের টেক্সট এর ফন্ট পরিবর্তন করবো। অতএব G3 সেলে সেল পয়েন্টার রাখুন।)
- Home ট্যাবের Font গ্রুপ/প্যানেল এর Font এর ড্রপ-ডাউন এ্যারো ক্লিক করুন।
- এবারে প্রয়োজনীয় ফন্টের ওপর ক্লিক করুন।
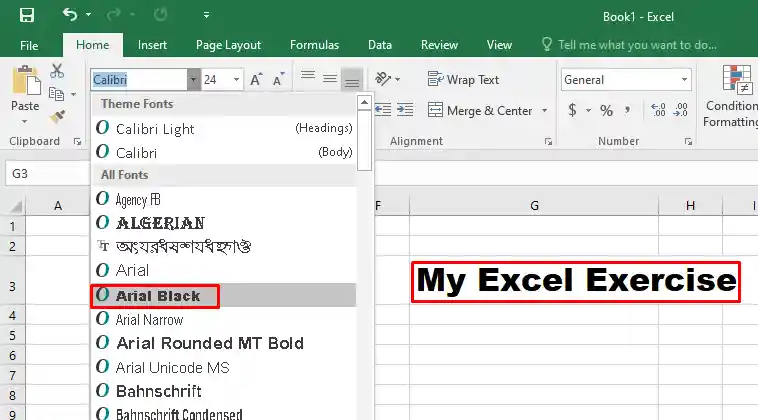
লক্ষ্য করুন, সিলেক্টকৃত সেলের ফণ্ট পরিবর্তন হয়েছে।
সাইজ পরিবর্তন করা
- প্রয়োজনীয় সেল/সেলসমূহ সিলেক্ট করুন।
- Home ট্যাবের Font গ্রুপ/প্যানেল এর Increase Font Size আইকন ক্লিক করলে সিলেক্টকৃত সেলের লেখা বড় হবে।

- এবং Decrease Font Size আইকন ক্লিক করলে সিলেক্টকৃত সেলের লেখা ছোট হবে।
বিকল্প পদ্ধতি:
- যে সেলের টেক্সটসমূহ সাইট ছোট কিংবা বড় করতে চান তা সিলেক্ট করুন।
- অতপর Home ট্যাবের Font গ্রুপ/প্যানেল এর Font Size এর ড্রপ-ডাউন ক্লিক করে প্রয়োজনীয় সাইজ এর ওপর ক্লিক করুন।
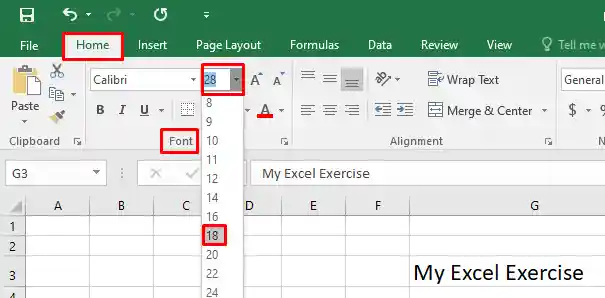
নোট: Font Size এর ফন্ট সাইজের ওপর ক্লিক করুন এবং কীবোর্ড হতে প্রয়োজনীয় সাইজ ইনপুট করে কীবোর্ডের Enter কী চাপুন।
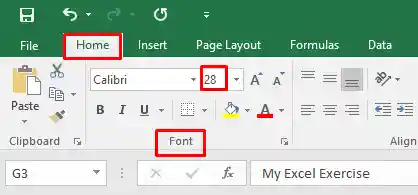
কালার পরিবর্তন করা
- প্রয়োজনীয় সেল/সেলসমূহ সিলেক্ট করুন।
- Home ট্যাবের Font গ্রুপ/প্যানেল এর Font Color এর ড্রপ-ডাউন ক্লিক করুন।

- প্রদর্শিত কালারের বিভিন্ন অপশন হতে প্রয়োজনীয় কালারের ওপর ক্লিক করুন।
নোট: More Color অপশন ক্লিক করলে আরও কালার প্রদর্শিত হবে। এখান থেকেও কালার সিলেক্ট করতে পারেন।
টেক্সট বা নাম্বার বোল্ড, ইটালিক ও আন্ডারলাইন দেয়া
বোল্ড (Bold) করা:
- প্রয়োজনীয় সেল/সেলসমূহ সিলেক্ট করুন।
- Home ট্যাবের Font গ্রুপ/প্যানেল এর Bold আইকনের ওপর ক্লিক করুন।

- অথবা, কীবোর্ডের Ctrl+B চাপুন।
লক্ষ্য করুন, সিলেক্টকৃত টেক্সট বা নাম্বার গাঢ় হয়েছে।
ইটালিক (Italic) করা:
- প্রয়োজনীয় সেল/সেলসমূহ সিলেক্ট করুন।
- Home ট্যাবের Font গ্রুপ/প্যানেল এর Italic আইকনের ওপর ক্লিক করুন।
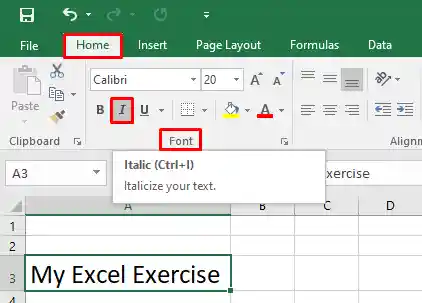
- অথবা, কীবোর্ডের Ctrl+I চাপুন।
লক্ষ্য করুন, সিলেক্টকৃত টেক্সট বা নাম্বার ইটালিক (ডান দিকে কাত) হয়েছে।
আন্ডারলাইন (Underline) দেয়া:
- প্রয়োজনীয় সেল/সেলসমূহ সিলেক্ট করুন।
- Home ট্যাবের Font গ্রুপ/প্যানেল এর Underline আইকনের ওপর ক্লিক করুন।
- অথবা, Home ট্যাবের Font গ্রুপ/প্যানেল এর Underline আইকনের ড্রপ-ডাউন এ্যারো কী’র ওপর ক্লিক করুন।
- অতপর Single আন্ডারলাইন দিতে চাইলে Underline এর ওপর ক্লিক করুন। অথবা, কীবোর্ডের Ctrl+U চাপুন।
- এবং Double আন্ডারলাইন দিতে চাইলে Double Underline এর ওপর ক্লিক করুন।

লক্ষ্য করুন, সিলেক্টকৃত টেক্সট বা নাম্বার নিচের আন্ডারলাইন হয়েছে।
সিলেক্টকৃত সেল/সেলসমূহের ফিল কালার দেয়া
সাধারণত ডিফল্ট অবস্থায় এক্সেল ২০১৬ ভার্সন তথা সকল ভার্সনেই সেলসমূহের ফিল কালার None থাকে।
- সিলেক্টকৃত সেলের ফিল কালার পরিবর্তন করতে নিম্নের পদক্ষেপ গ্রহণ করুন।
- সেলের ফিল কালার পরিবর্তন করা:
- প্রয়োজনীয় সেল/সেলসমূহ সিলেক্ট করুন।
- Home ট্যাবের Font গ্রুপ/প্যানেল এর Fill Color আইকনের ড্রপ-ডাউন এ্যারো ক্লিক করুন।
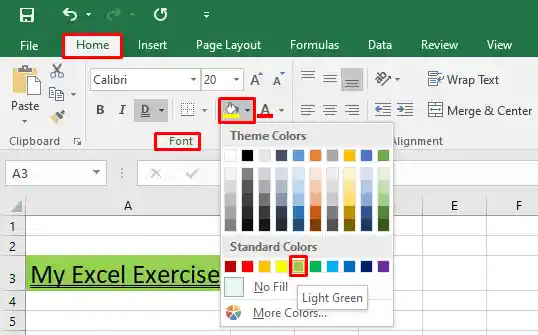
- প্রদর্শিত মেন্যু হতে প্রয়োজনীয় কালারের ওপর ক্লিক করুন।
লক্ষ্য করুন, সিলেক্টকৃত সেলের ফিল কালার পরিবর্তন হয়েছে।
সেলের ফিল কালার বাতিল করা
- যে সকল সেলের ফিল কালার বাতিল (None) করতে চান তা সিলেক্ট করুন।
- Home ট্যাবের Font গ্রুপ/প্যানেল এর Fill Color আইকনের ওপর ক্লিক করুন।

- প্রদর্শিত মেন্যু হতে No Fill অপশন ক্লিক করুন।
লক্ষ্য করুন, সিলেক্টকৃত সেলের ফিল কালার বাতিল হয়েছে।
প্রিডিজাইন সেল স্টাইল ব্যবহার করা
আমরা সাধারণ ম্যানুয়ালি সেলসমূহ ফরমেট করে থাকি। তবে এক্সেল ২০১৬ ভার্সনে ওয়ার্কশিটের টাইটেল, হেডার ইত্যাদি ডিজাইন করার জন্য প্রিডিফাইন স্টাইল রয়েছে। দ্রুত ও প্রফেশনাল ফরমেট করার জন্য এগুলো ব্যবহার করা হয়ে থাকে।
স্টাইল প্রয়োগ করা:
- প্রয়োজনীয় সেল/সেলসমূহ নির্বাচন করুন।
- Home ট্যাবের Styles গ্রুপ/প্যানেল এর Cell Styles ড্রপ-ডাউন আইকনের ওপর ক্লিক করুন।
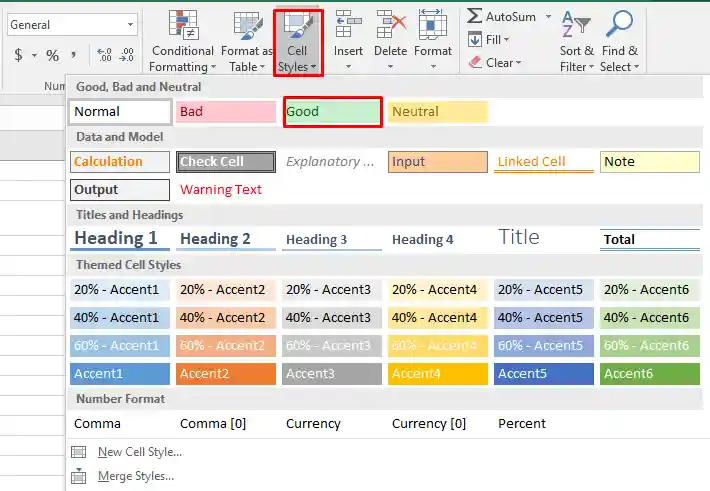
- প্রদর্শিত অপশন হতে প্রয়োজনীয় অপশন নির্ধারণ করুন।
স্টাইল বাতিল করা:
- যে সেল/সেলসমূহের স্টাইল বাতিল করতে চান তা সিলেক্ট করুন।
- Home ট্যাবের Styles গ্রুপ/প্যানেল এর Cell Styles ড্রপ-ডাউন আইকনের ওপর ক্লিক করুন।

- প্রদর্শিত অপশন হতে Normal অপশন ক্লিক করুন।
পূর্ববর্তী টিউটোরিয়াল: Undo ও Redo কমাণ্ড এর ব্যবহার | এক্সেল ২০১৬ বাংলা টিউটোরিয়াল – পর্ব ১৯
পরবর্তী টিউটোরিয়াল: কিভাবে নম্বর ফরমেট করবেন? এক্সেল ২০১৬ বাংলা টিউটোরিয়াল – পর্ব ২১
টেক্সট ও নাম্বার ফরমেট করা শীর্ষক টিউটোরিয়াল এখানেই শেষ করছি। ইনশাআল্লাহ্ আগামীতে Format Painter নিয়ে বিস্তারিত আলোচনা করবো। টিউটোরিয়ালটি ভাল লাগলে বন্ধু ও পরিচিত মহলে শেয়ার করতে ভুলবেন না।