Cut Copy Paste কমাণ্ডের ব্যবহার জানা অতীব জরুরী। কারণ প্রায় সকল প্রোগ্রামেই এ কমাণ্ডগেুলো বহুল ব্যবহৃত হয়ে থাকে। আজকের টিউটোরিয়ালে জানবো কিভাবে এক্সেল ওয়ার্কশীটে ডেটা (টেক্সট, নাম্বার ও অবজেক্ট) কাট, কপি এবং পেস্ট করবেন?
আপনারা যারা মাইক্রোসফট ওয়ার্ড এর কাট, কপি ও পেস্ট কমাণ্ড ব্যবহার করেছেন তাদের জন্য বিষয়টি খুবই সহজ। কারণ, মাইক্রোসফট ওয়ার্ডে কাট, কপি ও পেস্ট কমাণ্ড যেভাবে ব্যবহার করেছেন এক্সেলে বহুলাংশে একই রকম।
নিম্নে Microsoft Excel 2016 ভার্সনে ওয়ার্কশীটের সেলের ডেটা (টেক্সট বা নাম্বার) বিভিন্ন পদ্ধতিতে কপি ও পেস্ট করার নিয়ম বর্ণিত হলো।
মেন্যু কমাণ্ড ব্যবহার করে কপি করে পেস্ট করা
- যে সেলের ডেটা (টেক্সট বা নাম্বার) কপি করতে চান সেল পয়েন্টার সেই সেলে রাখুন।
- কীবোর্ডের F2 ফাংশন কী চাপুন।
- অথবা, মাউস দ্বারা ঐ সেলের ওপর ডাবল ক্লিক করুন।
(সেলের সম্পূর্ণ টেক্সট/নাম্বার কপি করতে চাইলে F2 কিংবা ডাবল ক্লিক করার প্রয়োজন নেই।)
ধরুন, নিচের চিত্রে প্রদর্শিত ওয়ার্কশিটের C4:L14 রেঞ্জের ডেটাসমূহ কপি করে ওয়ার্কশিটের অন্যত্র নিতে চাই।
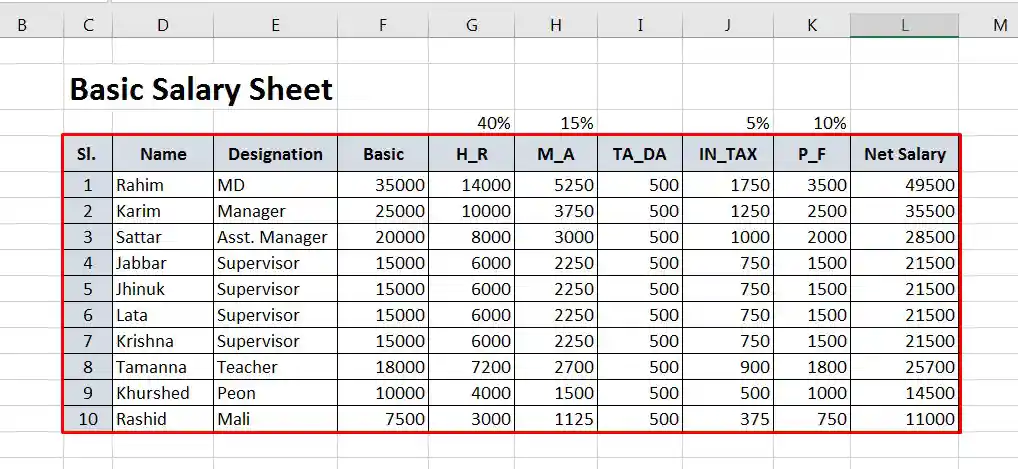
- ওয়ার্কশিটের C4:L14 রেঞ্জের ডেটাসমূহ সিলেক্ট করুন।
- অথবা, আপনার প্রয়োজনীয় ডেটা (টেক্সট বা নাম্বার) সিলেক্ট করুন।
- Home ট্যাবের Clipboard প্যানেল/গ্রুপ এর Copy কমাণ্ডের ওপর ক্লিক করুন।

- এবারে কপিকৃত টেক্সট বা নাম্বারটি যে সেলে Paste (বসাতে) করতে চান সেল পয়েন্টার সেখানে রাখুন।
নোট: এক্ষেত্রে আমরা কপিকৃত ডেটাসমূহ C17 রেখে পেস্ট করতে চাই।

- Home ট্যাবের Clipboard প্যানেল/গ্রুপ এর Paste কমাণ্ডের ওপর ক্লিক করুন।

- কীবোর্ডের Esc (Escape) কী একবার চাপুন।
নোট: একাধিক সেলের টেক্সট/নাম্বার কপি করতে চাইলে একাধিক সেল সিলেক্ট করুন।
কীবোর্ড ব্যবহার করে কপি করে পেস্ট করা
- ওপরের নিয়মে প্রয়োজনীয় ডেটা (টেক্সট বা নাম্বার) সিলেক্ট করুন।
- কীবোর্ডের Ctrl+C কীদ্বয় (অর্থাৎ Ctrl কী চেপে ধরে C চাপুন) চাপুন।
- এবারে কপিকৃত টেক্সট বা নাম্বারটি যে সেলে Paste (বসাতে) করতে চান সেল পয়েন্টার সেখানে রাখুন।
- কীবোর্ডের Ctrl+V কীদ্বয় চাপুন।
- কীবোর্ডের Esc (Escape) কী একবার চাপুন।
নোট: Ctrl+V কীদ্বয় না চেপে সেল পয়েন্টার নির্ধারিত স্থানে রেখে শুধু কীবোর্ডের Enter কী চাপলেও পেস্ট হবে। এবং এক্ষেত্রে Esc (Escape) কী চাপার প্রয়োজন নেই।
কনটেক্সট মেন্যু ব্যবহার করে কপি করে পেস্ট করা
- ওপরের নিয়মে প্রয়োজনীয় ডেটা (টেক্সট বা নাম্বার) সিলেক্ট করুন।
- সিলেক্টকৃত ডেটার উপর মাউসের রাইট বাটন ক্লিক করুন।
- প্রদর্শিত কনটেক্সট মেন্যু হতে Copy ক্লিক করুন।
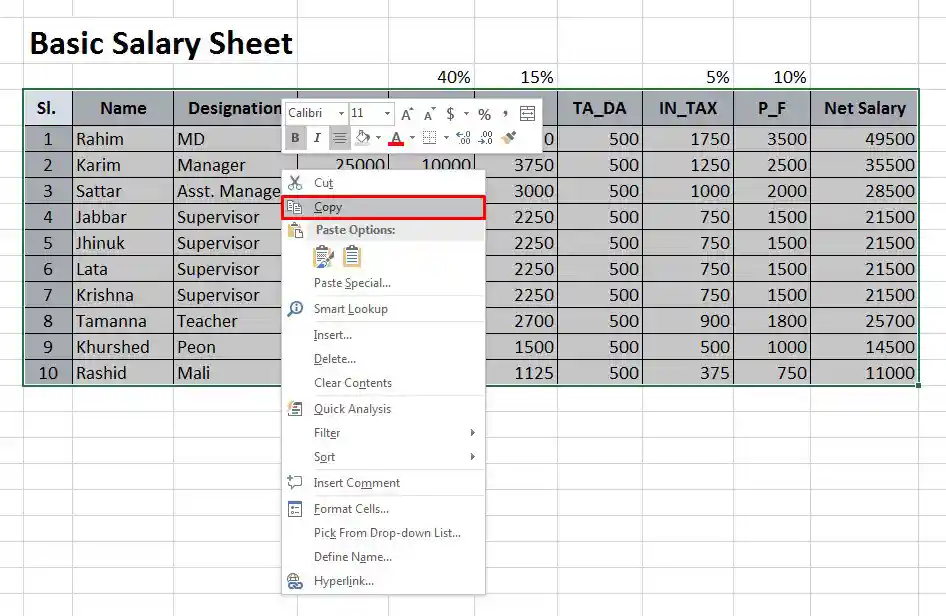
- কপিকৃত টেক্সট বা নাম্বারটি যে সেলে বসাতে (Paste) করতে চান মাউস দ্বারা সে সেলের ওপর রাইট বাটন ক্লিক করুন।
- প্রদর্শিত কনটেক্সট মেন্যু হতে Paste ক্লিক করুন।
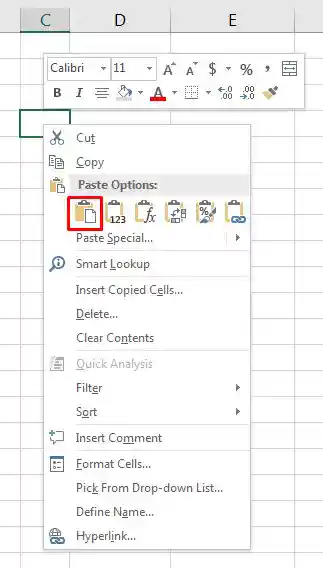
মাউস ব্যবহার করে কপি করে পেস্ট করা
- ওপরের নিয়মে প্রয়োজনীয় ডেটা (টেক্সট বা নাম্বার) সিলেক্ট করুন।
- সিলেক্টকৃত টেক্সট এর বাউণ্ডারীর ওপর মাউস পয়েন্টার রাখলে যখন ৪টি এ্যারো সম্বলিত মাউস পয়েন্টার প্রদর্শন করবে তখন কীবোর্ডের Ctrl চেপে প্রয়োজনীয় স্থানে ড্রাগ করুন।
এক্সেল ওয়ার্কশিটের কোন অবজেক্ট কপি ও পেস্ট করা
মাউস ব্যবহার করে
- ওপরের নিয়মে প্রয়োজনীয় অবজেক্ট বা অবজেক্টসমূহ সিলেক্ট করুন।
- এবারে ওপরে প্রদর্শিত নিয়মে (মাউস দ্বারা) ড্রাগ করে পেস্ট করুন।
- অথবা, সিলেক্ট করে প্রথমে কীবোর্ডের Ctrl+C চাপুন। অতপর কীবোর্ডের Ctrl+V চাপুন।
কীবোর্ড ব্যবহার করে
- ওপরের নিয়মে প্রয়োজনীয় অবজেক্ট বা অবজেক্টসমূহ সিলেক্ট করুন।
- সিলেক্ট করে প্রথমে কীবোর্ডের Ctrl+C চাপুন। অতপর কীবোর্ডের Ctrl+V চাপুন।
পূর্ববর্তী টিউটোরিয়াল: সেল, কলাম, রো, রেঞ্জ সিলেক্ট করা | এক্সেল ২০১৬ বাংলা টিউটোরিয়াল – পর্ব ১৬
পরবর্তী টিউটোরিয়াল: এক্সেলে কাট ও পেস্ট কমাণ্ড এর ব্যবহার | এক্সেল ২০১৬ বাংলা টিউটোরিয়াল – পর্ব ১৮
Cut Copy & Paste এর ব্যবহার – শীর্ষক টিউটোরিয়াল এখানেই শেষ করছি। ইনশাআল্লাহ্ আগামীতে ভিন্ন টিউটোরিয়াল উপস্থাপন করবো। টিউটোরিয়ালটি ইনফরমেটিক হলে বন্ধু ও পরিচিত মহলে শেয়ার করুন। আপনার একটি শেয়ার আমার কাছে অনেক মূল্যবান।