Microsoft Excel নম্বরসমূহকে গণনা এবং বিশ্লেষণ করতে পারে। এজন্য এক্সেলে কিভাবে সাধারণ ফর্মূলা লিখতে হয় (Creating Simple Formulas) তা জানতে হবে। ফর্মূলা হলো ওয়ার্কশিটের সেলসমূহের গাণিতিক ভেল্যু গণনা করা।
এ অধ্যায়ে গাণিতিক বিভিন্ন অপারেশন (যেমন: যোগ, বিয়োগ, গুণ এবং ভাগ) ব্যবহার করে কিভাবে সাধারণ ফর্মূলা লেখা যায় সে বিষয়ে বিস্তারিত আলোচনা করা হয়েছে।
সেল ভেল্যু ব্যবহার করে দুটি নাম্বার যোগ করার ফর্মূলা
ধরুন, C3 এবং C4 সেলসমূহের ভেল্যুর যোগফল C5 সেল নামাতে চান।
- C5 সেলে সেল পয়েন্টার স্থাপন করুন।
- প্রথমে = (সমান) চিহ্ন দিন।
- এবারে C3 সেলের ভেল্যু (যেমন: 1000) লিখুন।
- যেহেতু আমরা দুটি সংখ্যা যোগ করতে চাই। কীবোর্ডের + (যোগ) চিহ্ন দিন।
- এবারে C4 সেলের ভেল্যু (যেমন: 2000) লিখে কীবোর্ডের Enter চাপুন অথবা, ফর্মূলা বারের Enter বাটন চাপুন।
লক্ষ্য করুন, যোগফল C5 সেলে প্রদর্শিত হচ্ছে।
নোট: ফর্মূলা রেজাল্ট হিসেবে যদি পাউন্ড সাইন (#######) প্রদর্শিত হয় তবে বুঝতে হবে কলামের প্রশস্ততার জন্য ফলাফল প্রদর্শিত হতে পারছে না। এজন্য কলামের প্রশস্ততা বাড়ান।
সেল এড্রেস ব্যবহার করে দুটি নাম্বার যোগ করার ফর্মূলা
ধরুন, C3 এবং C4 সেলসমূহের ভেল্যুর যোগফল C5 সেল নামাতে চান।
- C5 সেলে সেল পয়েন্টার স্থাপন করুন।
- প্রথমে = (সমান) চিহ্ন দিন।
- এবারে সেল এড্রেস C3 টাইপ করুন।
- যেহেতু আমরা দুটি সংখ্যা যোগ করতে চাই। কীবোর্ডের + (যোগ) চিহ্ন দিন।
- এবারে সেল এড্রেস C4 টাইপ করুন এবং কীবোর্ডের Enter চাপুন অথবা, ফর্মূলা বারের Enter বাটন চাপুন।
লক্ষ্য করুন, য়োগফল C5 সেলে প্রদর্শিত হচ্ছে।
সেল এড্রেস ব্যবহার করে দুটি নাম্বার বিয়োগ করার ফর্মূলা
ধরুন, C3 এবং C4 সেলসমূহের ভেল্যুর বিয়োগফল C5 সেল নামাতে চান।
- C5 সেলে সেল পয়েন্টার স্থাপন করুন।
- প্রথমে = (সমান) চিহ্ন দিন।
- এবারে সেল এড্রেস C3 টাইপ করুন।
- যেহেতু আমরা দুটি সংখ্যা বিয়োগ করতে চাই। কীবোর্ডের – (বিয়োগ) চিহ্ন দিন।
- এবারে সেল এড্রেস C4 টাইপ করুন এবং কীবোর্ডের Enter চাপুন অথবা, ফর্মূলা বারের Enter বাটন চাপুন।
লক্ষ্য করুন, বিয়োগফল C5 সেলে প্রদর্শিত হচ্ছে।
Point-and-click পদ্ধতি ব্যবহার করে দুটি নাম্বার যোগ করার ফর্মূলা
ধরুন, C3 এবং C4 সেলসমূহের ভেল্যুর যোগফল C5 সেল নামাতে চান।
- C5 সেলে সেল পয়েন্টার স্থাপন করুন।
- প্রথমে = (সমান) চিহ্ন দিন।
- এবারে মাউস দ্বারা C3 সেলের ওপর ক্লিক করুন।
- যেহেতু আমরা দুটি সংখ্যা যোগ করতে চাই। কীবোর্ডের + (যোগ) চিহ্ন দিন।
- এবারে পুনরায় C4 সেলের ওপর ক্লিক করুন।
- কীবোর্ডের Enter চাপুন অথবা, ফর্মূলা বারের Enter বাটন চাপুন।
লক্ষ্য করুন, য়োগফল C5 সেলে প্রদর্শিত হচ্ছে।
দুটি সেলের ভেল্যু গুণ করার সাধারণ ফর্মূলা
ধরুন, C3 এবং C4 সেলসমূহের ভেল্যুর গুণফল C5 সেল নামাতে চান।
- C5 সেলে সেল পয়েন্টার স্থাপন করুন।
- প্রথমে = (সমান) চিহ্ন দিন।
- এবারে সেল এড্রেস C3 টাইপ করুন। অথবা, C3 সেলের ওপর মাউস দ্বারা ক্লিক করুন।
- যেহেতু আমরা দুটি সংখ্যা গুণ করতে চাই। কীবোর্ডের * (গুণ) চিহ্ন দিন।
- এবারে সেল এড্রেস C4 টাইপ করুন। অথবা, C4 সেলের ওপর মাউস দ্বারা ক্লিক করুন।
- কীবোর্ডের Enter চাপুন অথবা, ফর্মূলা বারের Enter বাটন চাপুন।
লক্ষ্য করুন, গুণফল C5 সেলে প্রদর্শিত হচ্ছে।
দুটি সেলের ভেল্যু ভাগ করার সাধারণ ফর্মূলা
ধরুন, C3 সেলের ভেল্যুকে C4 সেলের ভেল্যু দ্বারা ভাগ করে ভাগফল C5 সেল নামাতে চান।
- C5 সেলে সেল পয়েন্টার স্থাপন করুন।
- প্রথমে = (সমান) চিহ্ন দিন।
- এবারে সেল এড্রেস C3 টাইপ করুন। অথবা, C3 সেলের ওপর মাউস দ্বারা ক্লিক করুন।
- যেহেতু আমরা C3 সেলের ভেল্যুকে C4 সেলের ভেল্যু দ্বারা ভাগ করতে চাই। সেহেতু কীবোর্ডের / (ভাগ) চিহ্ন দিন।
- এবারে সেল এড্রেস C4 টাইপ করুন। অথবা, C4 সেলের ওপর মাউস দ্বারা ক্লিক করুন।
- কীবোর্ডের Enter চাপুন অথবা, ফর্মূলা বারের Enter বাটন চাপুন।
লক্ষ্য করুন, ভাগফল C5 সেলে প্রদর্শিত হচ্ছে।
Cell Reference (সেল রেফারেন্স) এর ব্যবহার
ওপরের বিভিন্ন উদাহরণে লক্ষ্য করেছেন যে, বিভিন্ন উপায়ে এক্সেল ফর্মূলা তৈরি করা যায়। এরমধ্যে সেল ভেল্যু দিয়ে ফর্মূলা তৈরি করার চেয়ে সেল এড্রেস দিয়ে ফর্মূলা তৈরি করার পদ্ধতিটিই যুক্তিযুক্ত। কারণ পরবর্তীতে সেল ভেল্যু পরিবর্তন করলেও স্বয়ংক্রিয়ভাবে ফলাফল পরিবর্তন হবে।
নোট: যখন কোন ফর্মূলার অংশ হিসেবে কোন সেল এড্রেস ব্যবহৃত হয়, তখন তাকে সেল রেফারেন্স বলে। কারণ ফর্মূলাতে ব্যবহৃত সেল এড্রেসটি নির্দিষ্ট সেলের রেফার দিয়ে থাকে।
Creating Simple Formulas নিয়ে আলোচনা আজকের মত এখানেই শেষ করছি। এতক্ষণ আমাদের সাথে ধৈর্য ধরে থাকার জন্য অনেক ধন্যবাদ। পরবর্তীতে ভিন্ন টিউটোরিয়াল নিয়ে উপস্থিত হবো, ইনশাআল্লাহ্। টিউনটি ইনফরমেটিক হলে বন্ধু ও পরিচিত মহলে শেয়ার করুন। ভুল পেলে অনুগ্রহ করে কমেন্টস করে জানাবেন।
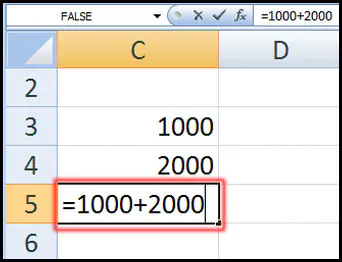
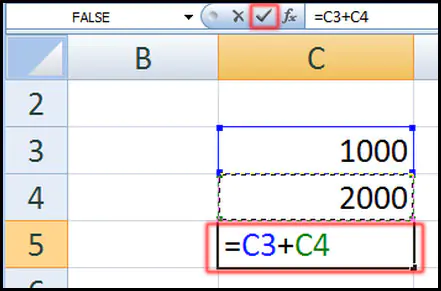
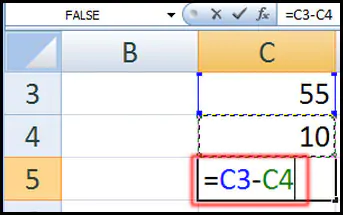
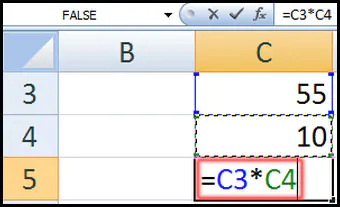
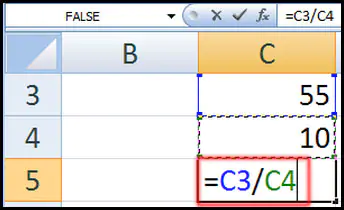
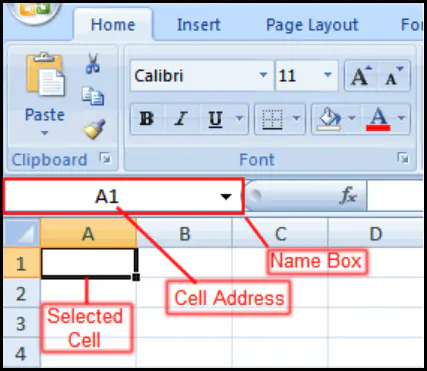
Nice