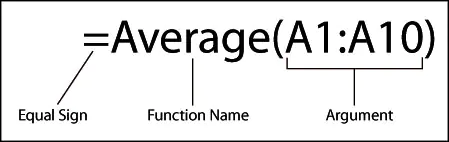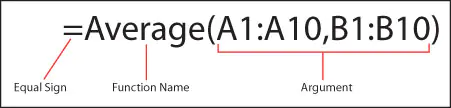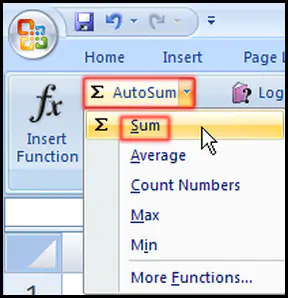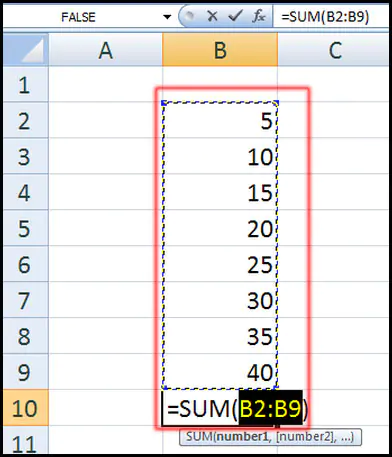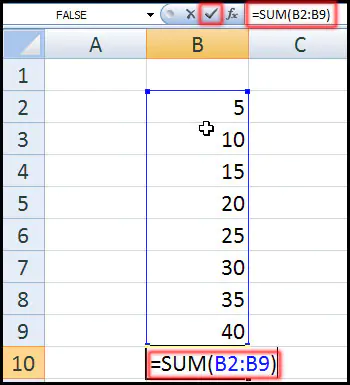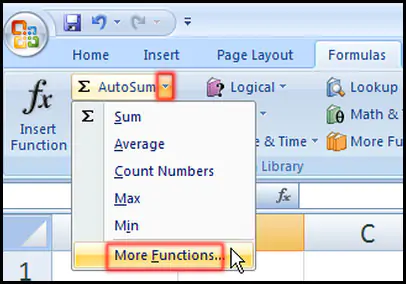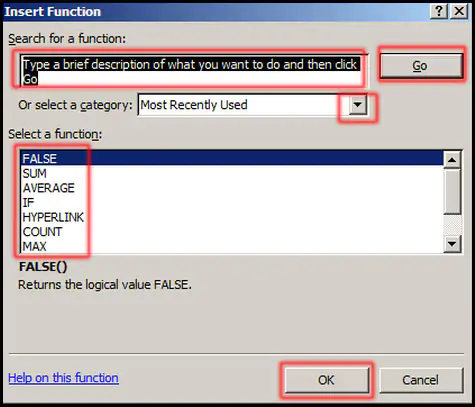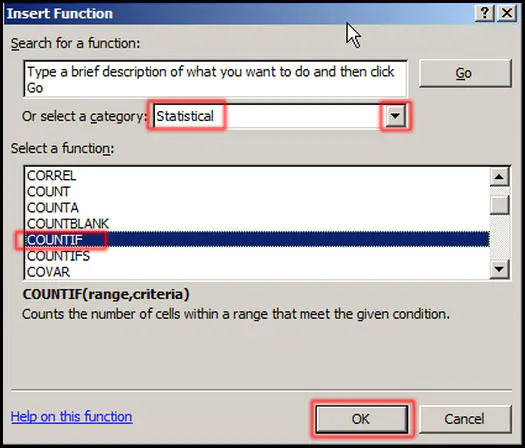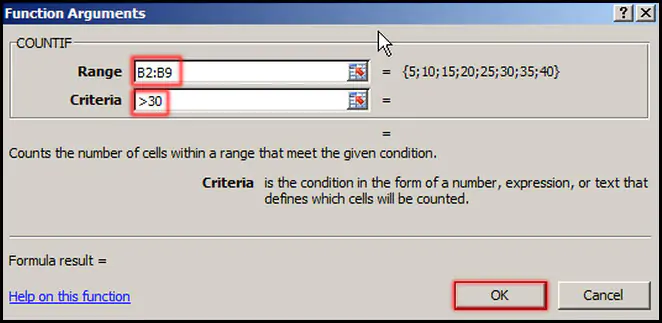ফাংশন হলো একটি পূর্বনির্ধারিত সূত্র যা একটি নির্দিষ্ট ক্রমের নির্দিষ্ট মান ব্যবহার করে গণনা সম্পাদন করে। ফাংশন ব্যবহারে আপনার মূল্যবান সময় নষ্ট কম হবে। যেমন ধরুন, কোন রেঞ্জের নাম্বারসমূহের Sum, Average, Count, Max, Min ইত্যাদি বের করতে ফাংশন ব্যবহার করতে পারেন।
এ অধ্যায়ে Basic Functions (SUM, AVERAGE, COUNT, MAX, MIN) ব্যবহার এবং একাধিক শর্তসাপেক্ষে এর ব্যবহার সম্পর্কে বিস্তারিত আলোচনা করা হয়েছে।
প্রত্যেক ফাংশনের একটি স্পেসিফিক অর্ডার থাকে, তাকে সিনটেক্স (Syntax) বলে এবং এই সিনটেক্স অনুসরণ করে ফাংশন ব্যবহার করলে সঠিক ফলাফল পাওয়া যাবে।
সিনটেক্স এর অর্ডারসমূহ
- প্রত্যেক ফাংশন = (সমান) চিহ্ন দিয়ে শুরু করতে হবে।
- অতপর ফাংশনের নাম লিখতে হবে। (যেমন: Average, Sum, Max ইত্যাদি)
- অবশেষে আর্গুমেন্ট (Argument) ব্যবহার করতে হয়। আর্গুমেন্ট হলো সেল রেঞ্জ বা সেল রেফারেন্স যা প্রথম বন্ধনীর মধ্যে রাখতে হয়।
নিচের চিত্রে ১টি আর্গুমেন্ট অর্থাৎ A1 থেকে A10 রেঞ্জের যোগফল বের করার ফাংশন এর উদাহরণটি লক্ষ্য করুন।
নিচের চিত্রে ২টি আর্গুমেন্ট অর্থাৎ A1 থেকে A10 এবং B1 থেকে B10 রেঞ্জের যোগফল বের করার ফাংশন এর উদাহরণটি লক্ষ্য করুন।
এক্সেল এর বিভিন্ন ফাংশনসমূহ
অসংখ্য ফাংশন রয়েছে এক্সেল ২০০৭ এপ্লিকেশন প্রোগ্রামে। বহুল ব্যবহৃত কয়েকটি ফাংশন এর কাজ নিম্নে প্রদর্শিত হলো:
Static ফাংশনসমূহ:
- SUM: রেঞ্জের নাম্বারসমূহ যোগ করা
- AVERAGE: রেঞ্জের নাম্বারসমূহের গড় বের করা
- MAX: রেঞ্জের নাম্বারসমূহের বড় নাম্বার বের করা
- MIN: রেঞ্জের নাম্বারসমূহের ছোট নাম্বার বের করা
- COUNT: রেঞ্জের নাম্বারসমূহ গণনা করা
Financial ফাংশনসমূহ:
- RATE: ইন্টারেস্ট রেট ক্যালকুলেশন করা
- PMT: লোনের জন্য পিরিওডিক পেমেন্ট বের করা
- Depreciation amounts (SLN, SYD, DB, DDB, VDB): অবমূল্যায়ন (Depreciation) ভেল্যু বের করার জন্য
Date and Time ফাংশনসমূহ:
- DATE: নাম্বারসমূহ মাসের দিনে রূপান্তর করা
- DAYS360: ৩৬০ দিনের ওপর ভিত্তি করে দুই তারিখের মধ্যবর্তী দিন বের করা
- TIME: নির্দিষ্ট সময় বের করা
- HOUR: নাম্বারসমূহ ঘণ্টায় প্রকাশ করা
- MINUTE: নাম্বারসমূহ মিনিটে প্রকাশ করা
- TODAY: আজকের (Current) তারিখ বের করা
- MONTH: নাম্বারসমূহ মাসে রূপান্তর করা
- YEAR: নাম্বারসমূহ বৎসরে রূপান্তর করা
AutoSum ব্যবহার করে নির্দিষ্ট রেঞ্জের ডেটাসমূহের যোগফল বের করা
ধরুন, B2:B9 রেঞ্জের নাম্বারসমূহের যোগফল B10 সেলে AutoSum ব্যবহার করে যোগফল বের করতে চাই। এজন্য নিচের পদক্ষেপ গ্রহণ করুন।
- B10 সেলে সেল পয়েন্টার স্থাপন করুন।
- ট্যাববার হতে Formulas ট্যাব সিলেক্ট করুন।
- Function Library গ্রুপ হতে AutoSum ক্লিক করুন। অথবা, AutoSum এর ড্রপ-ডাউন ক্লিক করে Sum ক্লিক করুন।
- অথবা, কীবোর্ডের Alt কী চেপে = কী চাপুন।
লক্ষ্য করুন, স্বয়ংক্রিয়ভাবে রেঞ্জটি সিলেক্ট হয়েছে।
- এবারে কীবোর্ডের Enter কী চাপুন। অথবা, ফর্মূলা বারের Enter বাটন ক্লিক করুন।
নোট: একই নিয়মে AVERAGE, MAX, MIN, COUNT ফাংশনসমূহ ব্যবহার করার চেষ্টা করুন। কোন সমস্যা হলে কমেন্টস করে জানান।
ফাংশন শুদ্ধ করা
- যে সেলে ফাংশনটি ব্যবহার করেছেন সেই সেল সিলেক্ট করুন।
- এবারে ফর্মূলাবারে ক্লিক করুন। দেখুন ইনসার্সন পয়েন্ট (কার্সর) অবস্থান করছে।
- অথবা, কীবোর্ডের F2 কী চাপুন এবং প্রয়োজনীয় শুদ্ধ করে কীবোর্ডের Enter কী চাপুন, কিংবা ফর্মূলা বারের Enter বাটন ক্লিক করুন।
এক্সেলের ভিন্ন ফাংশনসমূহের ব্যবহার বিধি
- যে সেলে ফাংশন ব্যবহার করতে চান সেল পয়েন্টার সে সেলে রাখুন।
- ট্যাববার হতে Formulas ট্যাব সিলেক্ট করুন।
- Function Library গ্রুপ হতে AutoSum এর ড্রপ-ডাউন ক্লিক করে More Functions ক্লিক করুন।
- Insert Function এর ডায়ালগ বক্স ওপেন হবে।
এখান থেকে ৩টি পদ্ধতিতে আপনার কাঙ্খিত ফাংশনটি ব্যবহার করতে পারবেন।
- Search for a function ঘরে কাঙ্খিত ফাংশনটির নাম লিখে Go ক্লিক করে।
- Select a category এর ড্রপ-ডাউন ক্লিক করে।
- Select a function এর নিচের ঘর হতে।
এবারে প্রয়োজনীয় ফাংশনটি ব্যবহার করুন।
COUNTIF ফাংশনের ব্যবহার
ধরুন, নির্দিষ্ট সেলগুলোর মধ্যে যে সমস্ত সেলের ভেল্যু 30 এর বেশি সে সকল সেলসমূহ গণনা করতে চান।
- প্রয়োজনীয় সেলে সেল পয়েন্টার রাখুন। (এক্ষেত্রে B10 সেলে রাখা হয়েছে)
- ট্যাববার হতে Formulas ট্যাব সিলেক্ট করুন।
- Function Library গ্রুপ হতে AutoSum এর ড্রপ-ডাউন ক্লিক করে More Functions ক্লিক করুন।
- এবারে Insert Function ডায়ালগ বক্সের Select a category এর ড্রপ-ডাউন ক্লিক করে Statistical সিলেক্ট করুন।
- অতপর Select a function এর নিচের ঘর হতে COUNTIF সিলেক্ট করে Ok বাটন ক্লিক করুন।
- প্রদর্শিত Function Arguments ডায়ালগ বক্স হতে Range এর ঘরে প্রয়োজনীয় রেঞ্জ (এক্ষেত্রে B2:B9 দেয়া হয়েছে) নির্ধারণ করুন।
- যেহেতু 30 এর বড় সংখ্যাগুলো গণনা করতে চাই সেহেতু Criteria এর ঘরে >30 টাইপ করুন।
- অবশেষে Ok ক্লিক করুন।
লক্ষ্য করুন, B10 সেলে 30 এর বড় সংখ্যাগুলো গণনা করে ফলাফল প্রদর্শিত হচ্ছে।
নোট: এভাবেই বিভিন্ন ফাংশনগুলো অনুশীলন করার চেষ্টা করুন। ইনশাআল্লাহ্, খুব শিঘ্রই বিভিন্ন ফাংশনের বিবিধ ব্যবহার নিয়ে বিস্তারিত টিউটোরিয়াল পোস্ট করার চেষ্টা করবো।
Basic Functions নিয়ে আলোচনা আজকের মত এখানেই শেষ করছি। এতক্ষণ আমাদের সাথে ধৈর্য ধরে থাকার জন্য অনেক ধন্যবাদ। পরবর্তীতে ভিন্ন টিউটোরিয়াল নিয়ে উপস্থিত হবো, ইনশাআল্লাহ্। টিউনটি ইনফরমেটিক হলে বন্ধু ও পরিচিত মহলে শেয়ার করুন। ভুল পেলে অনুগ্রহ করে কমেন্টস করে জানাবেন।