Align, Order & Group Object এ অধ্যায়ের আলোচনার বিষয়বস্তু। এম এস ওয়ার্ড ডকুমেন্টে প্রায়শই একাধিক অবজেক্ট নিয়ে কাজ করতে হয়। যেমন- Picture, Shape এবং Text boxes ইত্যাদি। এ অবজেক্টসমূহ Aligning, Grouping এবং Ordering দ্বারা ব্যবস্থাপনা করতে পারেন।
এ টিউনে আমরা দেখবো কিভাবে এম এস ওয়ার্ড ২০১৬ ডকুমেন্টে অবজেক্টসমূহের এলাইন, গ্রুপিং এবং অর্ডারিং করা যায়।
দুই বা তার অধিক অবজেক্ট এলাইন করা (Align two or more objects)
ধরুন, ডকুমেন্টে বিভিন্ন এলাইনে ৪টি অবজেক্ট রয়েছে। এগুলোর এলাইন পরিবর্তন করতে চান।
- প্রয়োজনীয় অবজেক্টগুলো কীবোর্ডের Shift বা Ctrl কী চেপে সিলেক্ট করুন।
- এবারে Drawing Tools Format ট্যাবের Arrange প্যানেল বা গ্রুপ হতে Align এর ড্রপ-ডাউন এ্যারো ক্লিক করুন এবং প্রদর্শিত মেন্যু হতে Align Center ক্লিক করুন।
- যেহেতু আমরা Align Center অপশনটি সিলেক্ট করেছি তাই সিলেক্টকৃত অবজেক্টসমূহ মাঝে অবস্থান করবে।
নোট: যাবে। একটি বিষয় খেয়াল রাখতে হবে অবশ্যই Align ক্লিক করার পর প্রদর্শিত অপশন হতে এলাইন করার পূর্বে Align Selected Object এবং Use Alignment Guides অপশনসমূহ সিলেক্টকৃত থাকতে হবে।
নোট: ডিফল্ট অবস্থায় Align Selected Object সিলেক্ট করা থাকে। তবে Align to margin এবং Align to page সিলেক্ট করে সিলেক্টকৃত অবজেক্টসমূহ মার্জিন ও পৃষ্ঠার সহিত এলাইন করা যাবে।
অবজেক্টসমূহ সমভাবে বিতরণ করা (Distribute Object Evenly)
অবজেক্টসমূহ রো বা কলাম অনুসারে এরেঞ্জ করার পর ভার্টিক্যালি ও হরিজোন্টালি সমদূরত্বে রাখার প্রয়োজন হতে পারে। এজন্য নিম্নে পদ্ধতি অনুসারণ করুন।
- ডকুমেন্টের প্রয়োজনীয় অবজেক্টগুলো কীবোর্ডের Shift বা Ctrl কী চেপে সিলেক্ট করুন।
- অতপর Drawing Tools Format ট্যাবের Arrange প্যানেল বা গ্রুপ হতে Align এর ড্রপ-ডাউন এ্যারো ক্লিক করুন এবং প্রদর্শিত মেন্যু হতে Distribute Vertically ক্লিক করুন।
লক্ষ্য করুন, ডকুমেন্টের সিলেক্টকৃত অবজেক্টসমূহ নিজেদের মধ্যে লাম্বিকভাবে সমদূরত্বে অবস্থান করছে।
নোট: একই নিয়মে সিলেক্টকৃত অবজেক্টসমূহ Distribute Horizontally কমাণ্ড দ্বারা আনুভূমিকভাবে সমদূরত্বে অবস্থান করানো যাবে।
অবজেক্টসমূহ গ্রুপ করা (Grouping Objects)
ডকুমেন্টে কাজের সময় একাধিক অবজেক্টসমূহ একটি অবজেক্টে গ্রুপ করার প্রয়োজন হতে পারে। Group কমাণ্ড দ্বারা খুব সহজেই একাধিক অবজেক্ট একটি অবজেক্টে পরিণত করা যায়।
অবজেক্টসমূহ গ্রুপ করার জন্য নিম্নের পদ্ধতি অনুসরণ করুন:
১ম পদ্ধতি:
- ডকুমেন্টের যে অবজেক্টসমূহ গ্রুপ করতে তা সিলেক্ট করুন।
- এবারে Drawing Tools Format ট্যাবের Arrange প্যানেল বা গ্রুপ হতে Group এর ড্রপ-ডাউন এ্যারো ক্লিক করুন এবং প্রদর্শিত অপশন হতে Group ক্লিক করুন।
আপনার সিলেক্টেড অবজেক্ট একটি অবজেক্টে পরিণত হয়েছে। এবং এক্ষেত্রে গ্রুপটি একটি সিঙ্গেল সাইজিং হ্যান্ডেল বক্স প্রদর্শন করছে। এবারে গ্রুপ অবজেক্টটিকে একসাথে একসময়ে মুভ, রিসাইজ করতে পারবেন।
২য় পদ্ধতি:
- ডকুমেন্টের যে অবজেক্টসমূহ গ্রুপ করতে তা সিলেক্ট করুন।
- সিলেক্টকৃত অবজেক্টসমূহের ওপর মাউসের রাইট বাটন চাপুন।
- এবারে প্রদর্শিত কনটেক্সট মেন্যু হতে Group করে পুনরায় Group ক্লিক করুন।
লক্ষ্য করুন, সিলেক্টকৃত অবজেক্টসমূহ একটি অবজেক্টে পরিণত হয়েছে। গ্রুপকৃত অবজেক্টসমূহ মুভ, রিসাইজ কিংবা কপি পেস্ট করে দেখুন গ্রুপকৃত অবজেক্টসমূহ একত্রে মুভ, রিসাইজ কিংবা কপি – পেস্ট হচ্ছে।
অবজেক্টসমূহ আনগ্রুপ করা (Ungrouping Objects)
গ্রুপকৃত অবজেক্ট পুনরায় আনগ্রুপ করার প্রয়োজন হতে পারে। Ungroup কমাণ্ড দ্বারা খুব সহজেই গ্রুপকৃত অবজেক্ট আনগ্রুপ করা যায়।
অবজেক্টসমূহ আনগ্রুপ করার জন্য নিম্নের পদ্ধতি অনুসরণ করুন:
১ম পদ্ধতি:
- ডকুমেন্টের যে অবজেক্টসমূহ গ্রুপ করতে তা সিলেক্ট করুন।
- এবারে Drawing Tools Format ট্যাবের Arrange প্যানেল বা গ্রুপ হতে Group এর ড্রপ-ডাউন এ্যারো ক্লিক করুন এবং প্রদর্শিত অপশন হতে Ungroup ক্লিক করুন।
লক্ষ্য করুন, ডকুমেন্টের সিলেক্টেড গ্রুপকৃত অবজেক্টটি আনগ্রুপ হয়েছে।
২য় পদ্ধতি:
- ডকুমেন্টের যে অবজেক্টসমূহ গ্রুপ করতে তা সিলেক্ট করুন।
- সিলেক্টকৃত অবজেক্টসমূহের ওপর মাউসের রাইট বাটন চাপুন।
- এবারে প্রদর্শিত কনটেক্সট মেন্যু হতে Grouping করে পুনরায় Ungroup ক্লিক করুন।
লক্ষ্য করুন, সিলেক্টেড গ্রুপকৃত অবজেক্টটি আনগ্রুপ হয়েছে।
অবজেক্ট লেবেল সম্পর্কে ধারণা (Understanding Level of Object)
ডকুমেন্টে যখন অবজেক্টসমূহ ইনসার্ট করা হয় তখন প্রত্যেকটি অবজেক্ট বিভিন্ন লেবেলে সনাক্তকরণ হয়ে থাকে। অর্থাৎ আপনি প্রথমে যে অবজেক্ট ইনসার্ট করবেন সেটি হলো ১ম লেবেল অবজেক্ট। পরবর্তীতে যে অবজেক্ট ইনসার্ট করবেন সেটি হলো ২য় লেবেল। এভাবেই ওয়ার্ড ডকুমেন্টে ইনসার্টকৃত অবজেক্ট লেবেল হয়ে থাকে।
আর এজন্য ১ম ইমেজটির ওপর ২য় ইমেজ এবং তার উপর ৩য় ইমেজ, তার ওপর ৪র্থ ইমেজ এভাবে লেবেলিং অবস্থায় থাকে।
অবজেক্ট এর লেবেল পরিবর্তন করা (Change an Object’s Level)
ধরুন, ডকুমেন্টে ৩টি অবজেক্ট রয়েছে। ডিফল্ট অবস্থায় প্রথম ইমেজটি সবার নিচের অবস্থান রয়েছে। আপনি যদি ১ম ইমেজটিকে সবার ওপরে আনতে চান তবে নিম্নের পদ্ধতি অনুসরণ করুন।
- ডকুমেন্টের ১ম অবজেক্ট সিলেক্ট করুন।
- Drawing Tools এর Format ট্যাব এ্যাকটিভ করা না থাকলে এ্যাকটিভ করুন।
- এবারে যেহেতু আমরা অবজেক্ট সবার ওপরে আনবো সেহেতু Arrange প্যানেল কিংবা গ্রুপ এর Bring Forward এর ড্রপ-ডাউন এ্যারো ক্লিক করে Bring to Front ক্লিক করুন।
নিচের চিত্রে লক্ষ্য করুন, সিলেক্টকৃত বেগুনি রঙ এর অবজেক্টটি সবার ওপরে অবস্থান করছে।
নিম্নে লেবেল করার বিভিন্ন কমাণ্ডসমূহ বর্ণিত হলো:
- Bring Forward: সিলেক্টকৃত অবজেক্ট তার ওপরের অবজেক্টের ওপরে আসবে।
- Send Backward: সিলেক্টকৃত অবজেক্টটি তার নিচের অবজেক্টের নিচে যাবে।
- Bring in Front of Text: সিলেক্টকৃত অবজেক্টটি লেখার ওপরে আসবে।
- Send to Back: সিলেক্টকৃত অবজেক্টটি সবার পেছনে নেয়ার জন্য।
- Send Behind Text: সিলেক্টকৃত অবজেক্টটি ডকুমেন্টের লেখার নিচে নেয়ার জন্য।
অবজেক্ট রোটেট বা ফ্লিপ করা (Rotate or Flip an Object)
ডকুমেন্টের কোন অবজেক্ট এর ফেস ভিন্ন ডিরেকশনে পরিবর্তন করার প্রয়োজন হতে পারে। আপনি ইচ্ছে করলে বাম থেকে ডানে রোটেট অথবা হরিজোন্টালি বা ভার্টিক্যালি ফ্লিপ করতে পারবেন।
- ডকুমেন্টের প্রয়োজনীয় অবজেক্টটি সিলেক্ট করুন।
- অতপর Drawing Tools Format ট্যাবের Arrange প্যানেল বা গ্রুপ হতে Rotate এর ড্রপ-ডাউন এ্যারো ক্লিক করুন।
- এবারে প্রদর্শিত অপশন হতে প্রয়োজনীয় অপশন এর ওপর ক্লিক করুন।
নিম্নের Rotate কমাণ্ডের বিভিন্ন অপশনসমূহ বর্ণিত হলো:
- Rotate Right 900: সিলেক্টকৃত অবজেক্ট ৯০ ডিগ্রি ডান দিকে ঘুরবে।
- Rotate Left 900: সিলেক্টকৃত অবজেক্ট ৯০ ডিগ্রি বাম দিকে ঘুরবে।
- Flip Vertical: সিলেক্টকৃত অবজেক্টটি ভার্টিক্যালি ফ্লিপ করার জন্য।
- Flip Horizontal: সিলেক্টকৃত অবজেক্টটি হরিজোন্টালি ফ্লিপ করার জন্য।
- More Rotation Options: অবজেক্ট ঘুরানোর আরো অপশন প্রদর্শনের জন্য।
টেক্সট বক্স ফরমেট করা – এম এস ওয়ার্ড ২০১৬ বাংলা টিউটোরিয়াল | পর্ব ৩৯ দেখতে এখানে ক্লিক করুন।
Insert & Format WordArt – এম এস ওয়ার্ড ২০১৬ বাংলা টিউটোরিয়াল | পর্ব ৪১ দেখতে এখানে ক্লিক করুন।
টেক্সট বক্স ফরমেট করা নিয়ে তৈরি টিউন আজ এখানেই শেষ করছি। ইনশাআল্লাহ্ পরবর্তীতে এম এস ওয়ার্ড ২০১৬ ভার্সনে কিভাবে ওয়ার্ডআর্ট যুক্ত ও ফরমেট (Insert & Format) করা যায় সে বিষয়ে বিস্তারিত টিউন নিয়ে উপস্থিত হবো। সে পর্যন্ত আমাদের সাথেই থাকুন।
টিউনে যদি কোন ভুল কিংবা অসামঞ্জস্য দেখুন তবে দয়া করে কমেন্ট করুন। আর যদি টিউটোরিয়াটি তথ্যবহুল হয় তবে বন্ধুমহলে শেয়ার করুন।






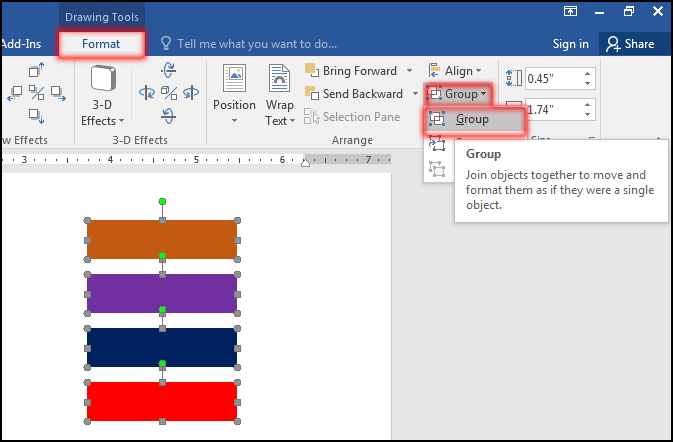
![Align Order & Group Object [Group Object From Context Context Menu in MS Word 2016 Bangla Tutorial]](https://tutorial.hamimit.com/wp-content/uploads/2019/11/8-Group-Object-From-Context-Context-Menu-in-MS-Word-2016-Bangla-Tutorial.png)


![Align Order & Group Object [Understanding Object Level in MS Word 2016 Bangla Tutorial]](https://tutorial.hamimit.com/wp-content/uploads/2019/11/11-Understanding-Object-Level-in-MS-Word-2016-Bangla-Tutorial.png)


![Align Order & Group Object [Result for Bring to Front in MS Word 2016 Bangla Tutorial]](https://tutorial.hamimit.com/wp-content/uploads/2019/11/14-Result-for-Bring-to-Front-in-MS-Word-2016-Bangla-Tutorial.png)