এমএস এক্সেল ২০০৭ টিউটোরিয়ালের আজকের অধ্যায়ে এডভান্সড ফরমেটিং এর বিভিন্ন বেসিক কমান্ড নিয়ে [Advanced Formatting] নিয়ে বিস্তারিত আলোচনা করা হয়েছে।
ডুপ্লিকেট ভেল্যু ডিলিট করা (Removing Duplicates Value)
নির্দিষ্ট কলাম কিংবা রেঞ্জের ডুপ্লিকেট মান (Value) ডিলিট করতে নিম্নলিখিত পদক্ষেপ গ্রহণ করুন।
- প্রয়োজনীয় কলাম কিংবা সেলসমূহ সিলেক্ট করুন।
- ট্যাববার হতে Data ট্যাব ক্লিক করুন।
- Data Tools গ্রুপ হতে Remove Duplicates ক্লিক করুন।

- এবারে যে সমস্ত কলামের ডুপ্লিকেট ভেল্যু মুছে ফেলতে চান তা সিলেক্ট করুন এবং বাকীগুলো ডিসিলেক্ট করুন এবং Ok ক্লিক করুন।

নোট: আপনি যদি ডাটাবেজের তথ্যের একটি কলাম সিলেক্ট করেন তবে নিচের চিত্রের মত Remove Duplicates Warning ডায়ালগ বক্স প্রদর্শিত হবে। প্রদর্শিত ডায়ালগ বক্স হতে Continue with the current selection সিলেক্ট করুন এবং Remove Duplicates বাটন ক্লিক করুন।

ডুপ্লিকেট রেকর্ড ডিলিট করা (Removing Duplicates Records)
ডুপ্লিকেট রেকর্ড বা রো ডিলিট করতে নিম্নলিখিত পদক্ষেপ গ্রহণ করুন।
- প্রয়োজনীয় ডেটাবেজ কিংবা তথ্য সিলেক্ট করুন।
- ট্যাববার হতে Data ট্যাব ক্লিক করুন।
- Data Tools গ্রুপ হতে Remove Duplicates ক্লিক করুন।

- প্রদর্শিত ডায়ালগ বক্স হতে Ok ক্লিক করুন।

স্প্রেডশিটে লক্ষ্য করে দেখুন ডুপ্লিকেট রেকর্ডসমূহ মুছে গেছে।
খালি রো ডিলিট করা (Removing Blank Row)
খালি রো ডিলিট করতে এ কমান্ড ব্যবহৃত হয়ে থাকে।
- প্রয়োজনীয় ডেটাবেজটি সিলেক্ট করুন।
- Home ট্যাবের Editing গ্রুপের Find & Select কমান্ডের ড্রপ-ডাউন এ্যারো কী ক্লিক করে প্রদর্শিত মেন্যু হতে Go to special ক্লিক করুন।

- Go To Special ডায়ালগ বক্সের Blanks এর রেডিও বাটন ক্লিক করে সিলেক্ট করুন এবং Ok ক্লিক করুন।

লক্ষ্য করুন, সিলেক্টকৃত ডাটাবেজের খালি রো এবং সেলগুলো সিলেক্ট হয়েছে।
- এবারে Home ট্যাবের Cells গ্রুপের Delete কমান্ডের ড্রপ-ডাউন এ্যারো কী ক্লিক করে প্রদর্শিত মেন্যু হতে Delete sheet rows ক্লিক করুন।

দেখুন সিলেক্টকৃত রোগুলো মুছে গেছে।
টেক্সটসমূহ কলামে কনভার্ট করা (Convert Text to Column)
একটি সেলের কনটেন্টসমূহ কলামে পৃথক করার জন্য এ কমান্ড ব্যবহার করা হয়ে থাকে। ধরুন, স্প্রেডশিটে প্রত্যেক সেলে পণ্যের নাম ও মূল্য কমা দ্বারা টাইপ করা আছে। এ কমান্ড দ্বারা পণ্যের নাম ও মূল্য ভিন্ন কলামে পৃথক করা যাবে।
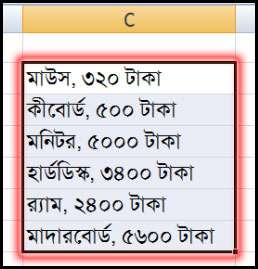
- প্রয়োজনীয় সেলসমূহ সিলেক্ট করুন। এক্ষেত্রে উদাহরণে, C2 থেকে C7 সিলেক্ট করেছি।
- Data ট্যাব এর Data Tools গ্রুপ হতে Text to Columns ক্লিক করুন।

- Convert Text to Columns Wizard – Step 1 of 3 ডায়ালগ বক্সের Next বাটন ক্লিক করুন।

- Convert Text to Columns Wizard – Step 2 of 3 ডায়ালগ বক্সের Delimiters সেকশন হতে Comma চেকবক্স সিলেক্ট করুন এবং Next বাটন ক্লিক করুন।

- এবারে Convert Text to Columns Wizard – Step 3 of 3 ডায়ালগ বক্সের Finish বাটন ক্লিক করুন।
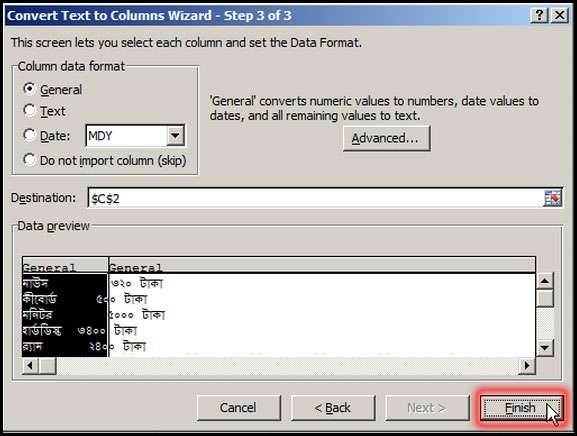
লক্ষ্য করুন, পণ্যের নাম C কলামে এবং পণ্যের মূল্য পরবর্তী D কলামে স্থানান্তর হয়েছে।
তথ্য বৈধতা (Data Validation)
সেল/সেলসমূহে নির্দিষ্ট ভেল্যু প্রবেশ করানোর জন্য এ কমান্ড ব্যবহার করা হয়ে থাকে।
উদাহরণ হিসেবে নিচের চিত্রটি দেখুন। এখানে D3 সেলে ১০০ থেকে ৫০০ পর্যন্ত Data Valid করার পদ্ধতি বর্ণিত হয়েছে।

- D3 সেলে সেল পয়েন্টার রাখুন।
- Data ট্যাব এর Data Tools গ্রুপ হতে Data Validation ক্লিক করুন।
- প্রদর্শি তData Validation ডায়ালগ বক্স এর Settings ট্যাবের Allow সেকশন এর Any value ড্রপ-ডাউন ক্লিক করে Whole Number সিলেক্ট করুন।
- এবারে Data: এর নিচের ঘর হতে between সিলেক্ট করা না থাকলে ড্রপ-ডাউন ক্লিক করে between সিলেক্ট করুন।
- Minimum এর নিচের ঘরে 100 এবং Maximum এর নিচের ঘরে 500 লিখুন।
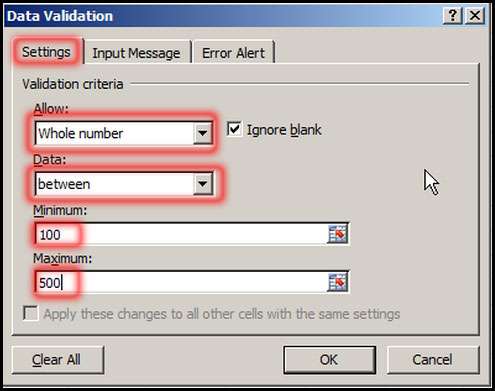
- এবারে Input Message ট্যাবের Title: এর নিচের ঘরে প্রয়োজনীয় ম্যাসেজ (এক্ষেত্রে Must Cell Entry লিখেছি) এবং Input message: এর ঘরে Please enter a whole number between 100 and 100. টাইপ করুন।

- অতপর Error Alert ট্যাবের Show error alert after invalid data is entered সিলেক্ট করা না থাকলে সিলেক্ট করুন। Style: এর নিচের ঘরে Stop সিলেক্ট করা না থাকলে Stop সিলেক্ট করুন। Title: এর নিচের ঘরে প্রয়োজনীয় ম্যাসেজ (এক্ষেত্রে Not a Valid Number লিখেছি) এবং Error message: এর ঘরে Are you crazy? Please type valid number. টাইপ করুন।

- সবশেষে Ok ক্লিক করুন।
এবারে D3 সেলে সেল পয়েন্টার রাখুন টাইপকৃত ম্যাসেজ প্রদর্শিত হবে।

আর ১০০ থেকে ৫০০ এর বাইরে নাম্বার এন্ট্রি করলে ভুল ম্যাসেজ প্রদর্শিত হবে।

Data Validation নিয়ে আরো বিস্তারিত পরিপূর্ণ টিউটোরিয়াল পেতে এখানে ক্লিক করুন।
সর্টিং ডেটা (Sorting Data)
একটি কলাম সটিং করা:
- যে কলামটি সর্টিং করতে চান সেই কলামে সেল পয়েন্টার রাখুন।
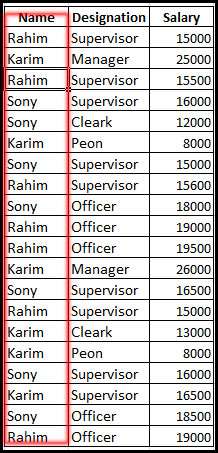
- Home ট্যাবের Editing গ্রুপের Sort & Filter এর ড্রপ-ডাউন ক্লিক করুন।

- প্রদর্শিত মেন্যু হতে ছোট থেকে বড় ক্রমনুসারে সাজাতে Sort A to Z অথবা বড় থেকে ছোট ক্রমনুসারে সাজাতে Sort Z to A সিলেক্ট করুন।
একাধিক কলাম সটিং করা:
উদাহরণে প্রদর্শিত ডাটাবেজের Name, Designation এবং Salary কলামসমূহ সর্টিং করে দেখানো হয়েছে।
- ডাটাবেজের যে কোন সেলে সেল পয়েন্টার রাখুন।

- Home ট্যাবের Editing গ্রুপের Sort & Filter এর ড্রপ-ডাউন ক্লিক করুন।
- প্রদর্শিত মেন্যু হতে Custom Sort ক্লিক করুন।

- এবারে নিচের চিত্রের মত সেটিং নির্ধারণ করে Ok ক্লিক করুন। (Add level ক্লিক করে নতুন কলাম যুক্ত করতে পারবেন।)

স্প্রেডশিটের ডাটাবেজটি লক্ষ্য করুন, নির্ধারণকৃত সেটিং এর মত ডাটাসমূহ সর্টিং হয়েছে।
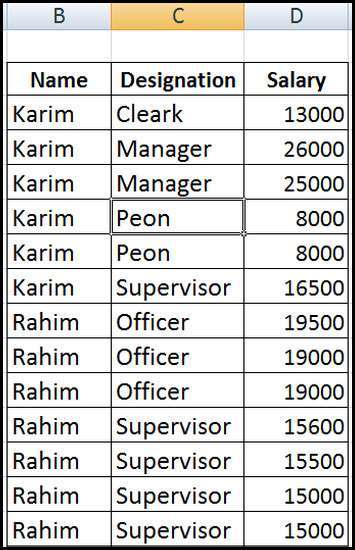
নোট: এই কাজটি Data ট্যাবের Sort & Filter গ্রুপের Sort কমান্ড ক্লিক করে সম্পাদন করা যায়।
গ্রুপিং ডেটা (Grouping Data)
ডাটাবেজের তথ্যসমূহকে গ্রুপিং করার জন্য এ কমান্ড ব্যবহার হয়ে থাকে।
রো গ্রুপিং করা:
- প্রয়োজনীয় রোসমূহ সিলেক্ট করুন।
- Data ট্যাবের Outline গ্রুপের Group কমান্ড এর ড্রপ-ডাউন ক্লিক করে Group ক্লিক করুন।

- এবারে Group এর ডায়ালগ বক্সের Rows সিলেক্ট করে Ok বাটন ক্লিক করুন।

লক্ষ্য করুন, স্প্রেডশিটের সিলেক্টকৃত তথ্যসমূহ নিচের চিত্রের মত প্রদর্শিত হচ্ছে।

নোট: গ্রুপকৃত তথ্যসমূহ – (মাইনাস) সাইন ক্লিক করে লুকানো এবং + (প্লাস) সাইন ক্লিক করে প্রদর্শন করানো যাবে।
কলাম গ্রুপিং করা:
- প্রয়োজনীয় কলামসমূহ সিলেক্ট করুন।
- Data ট্যাবের Outline গ্রুপের Group কমান্ড এর ড্রপ-ডাউন ক্লিক করে Group ক্লিক করুন।
- এবারে Group এর ডায়ালগ বক্সের Column সিলেক্ট করে Ok বাটন ক্লিক করুন।

লক্ষ্য করুন, স্প্রেডশিটের সিলেক্টকৃত তথ্যসমূহ নিচের চিত্রের মত প্রদর্শিত হচ্ছে।

নোট: গ্রুপকৃত তথ্যসমূহ – (মাইনাস) সাইন ক্লিক করে লুকানো এবং + (প্লাস) সাইন ক্লিক করে প্রদর্শন করানো যাবে।
তথ্যসমূহ সাবটোটাল করা (Create Subtotal)
ডাটাবেজের তথ্যসমূহকে সাবটোটাল করার জন্য এ কমান্ড ব্যবহৃত হয়ে থাকে।
- ডাটাবেজটি প্রথমে প্রয়োজনীয় কলাম অনুযায়ী সর্টিং করুন। উদাহরণে নামের উপর ভিত্তি করে সেলারি সমূহের সাবটোটাল বের করে দেখানো হয়েছে।
- অতপর ডেটাবেজের যে কোন সেলে সেল পয়েন্টার রাখুন।
- Data ট্যাবের Outline গ্রুপের Subtotal কমান্ড ক্লিক করুন।

- এবারে Subtotal এর ডায়ালগ বক্সের At each change is: এর ঘরে Name সিলেক্ট করুন এবং Use function: এর ঘরে Sum সিলেক্ট করুন এবং Add subtotal to: এর ঘরে Salary চেকবক্স ক্লিক করে সিলেক্ট করে Ok বাটন ক্লিক করুন।

লক্ষ্য করুন, স্প্রেডশিটের ডাটাবেজের তথ্যসমূহ নিচের চিত্রের মত সাবটোটাল হয়ে প্রদর্শিত হচ্ছে।
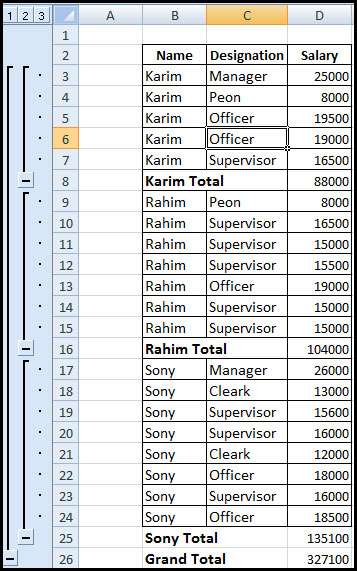
তথ্য স্থানান্তর (Data Transpose)
কলামের টেক্সট/নাম্বার রো এবং রো এর টেক্সট/নাম্বার কলামে স্থানান্তর করার জন্য এ কমান্ডটি ব্যবহার করা হয়ে থাকে।
- প্রয়োজনীয় কলাম/রো এর ডেটাসমূহ সিলেক্ট করুন।
- Home ট্যাব হতে Clipboard প্যানেলের Copy কমান্ড ক্লিক করুন।

- অথবা, কীবোর্ডের Ctrl+C চাপুন।
- এবারে যেখানে তথ্যসমূহ স্থানান্তর করতে চান সেল পয়েন্টার সেখানে রাখুন।
- Home ট্যাব হতে Clipboard প্যানেলের Paste কমান্ড এর ড্রপ-ডাউন ক্লিক করুন।
- প্রদর্শিত মেন্যু হতে Paste Special ক্লিক করুন।
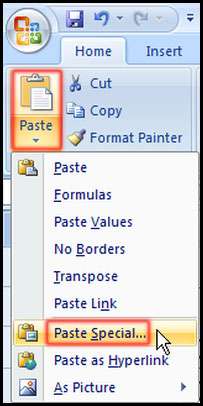
- প্রদর্শিত Paste Special ডায়ালগ বক্সের Operation সেকশনের Transpose চেকবক্স ক্লিক করে Ok ক্লিক করুন।
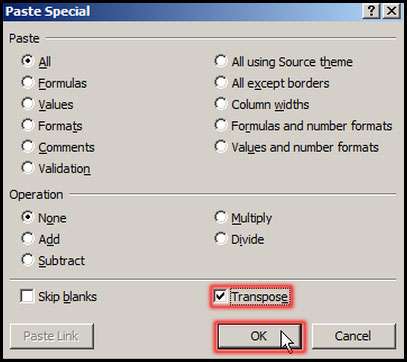
- একবার কীবোর্ডের Esc কী চাপুন।
লক্ষ্য করুন, স্প্রেডশিটের সিলেক্টকৃত ডেটাসমূহ Transpose হয়েছে।
Excel Advanced Formatting নিয়ে আলোচনা আজকের মত এখানেই শেষ করছি। এতক্ষণ আমাদের সাথে ধৈর্য ধরে থাকার জন্য অনেক ধন্যবাদ। পরবর্তীতে ভিন্ন টিউটোরিয়াল নিয়ে উপস্থিত হবো, ইনশাআল্লাহ্। সকলেই আমার জন্য দোয়া করবেন। আল্লাহ্ সুবহানু তা’য়ালা যেন আমাকে সুস্থ্য রাখেন। টিউনটি ইনফরমেটিক হলে বন্ধু ও পরিচিত মহলে শেয়ার করুন। ভুল পেলে অনুগ্রহ করে কমেন্টস করে জানাবেন।