মূলবান ডেটার গোপনীয়তা বজায় রাখা এবং ফাইল অ্যাক্সেস নিয়ন্ত্রণ করার জন্য এক্সেল ফাইলকে পাসওয়ার্ড দিয়ে সুরক্ষিত রাখা অত্যন্ত গুরুত্বপূর্ণ৷ এ পর্বে কিভাবে এক্সেল ফাইল প্রোটেক্ট করা যায় সে বিষয়ে বিস্তারিত আলোচনা করা হয়েছে।
এক্সেল ফাইল পাসওয়ার্ড দ্বারা প্রোটেক্ট করা
আপনার প্রয়োজনীয় এক্সেল ফাইল সম্পাদন করুন। অতপর পাসওয়ার্ড দ্বারা প্রোটেকশন করার জন্য নিম্নের পদক্ষেপ নিন।
- Home ট্যাবের বায়ে অবস্থিত File মেন্যু ক্লিক করুন।

- এবারে প্রদর্শিত মেন্যু হতে Save As ক্লিক করুন।
- অতপর প্রদর্শিত অপশন হতে Browse ক্লিক করুন।

- এবারে যে ড্রাইভ ও ফোল্ডারে ফাইলটি সংরক্ষণ করবেন তা নির্ধারণ করুন। এবং ফাইল এর নাম টাইপ করুন।
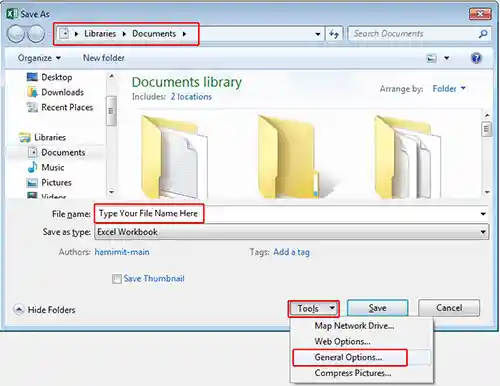
- এবারে Tools এর ড্রপ-ডাউন ক্লিক করে General Option নির্বাচন করুন।
- এবারে দুইবার পাসওয়ার্ডটি টাইপ করুন এবং Ok বাটন ক্লিক করুন।

- পুনরায় পাসওয়ার্ডটি টাইপ করুন এবং Ok বাটন ক্লিক করুন।
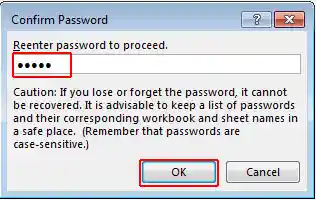
- সবশেষে পুনরায় পাসওয়ার্ডটি টাইপ করুন এবং Ok বাটন ক্লিক করুন।

- অবশেষে Save বাটন ক্লিক করুন।
প্রোটেক্ট করা এক্সেল ফাইল ওপেন করা
- ওপরের পাসওয়ার্ড দ্বারা প্রোটেক্ট করা ফাইলটি বন্ধ করুন।
- অতপর কীবোর্ডের Ctrl+O চাপুন এবং প্রয়োজনীয় ফাইলের ওপর মাউস দ্বারা ডাবল ক্লিক করুন।
- লক্ষ্য করুন, ফাইলটি ওপেন করার জন্য পাসওয়ার্ড চাইছে।

- এবারে ওপরের দেয় পাসওয়ার্ডটি টাইপ করুন এবং Ok বাটন ক্লিক করুন।
পাসওয়ার্ড মুছে ফেলা করা
- ওপরের পাসওয়ার্ড দ্বারা প্রোটেক্ট করা ফাইলটি ওপেন করুন।
- অতপর ওপরের প্রদর্শিত নিয়মে Tools এর ড্রপ-ডাউন হতে General Option নির্বাচন করুন।
- লক্ষ্য করুন, পাসওয়ার্ডগুলো ***** চিহ্নিত অবস্থায় প্রদর্শিত হচ্ছে।
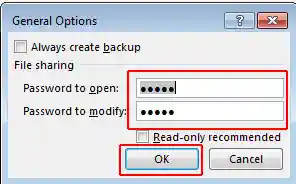
- কীবোর্ডের ব্যাকস্পেস চেপে মুছে দিন।
- অবশেষে Save বাটন ক্লিক করে বেরিয়ে আসুন।
এবারে ফাইলটি ওপেন করলে দেখবেন ফাইলটি ওপর হওয়ার জন্য পাসওয়ার্ড চাচ্ছে না।
পূর্ববর্তী টিউটোরিয়াল: কিভাবে এক্সেল ফাইল CSV বা TEXT ফরমেটে সংরক্ষণ করবেন? এক্সেল ২০১৬ – পর্ব ১০
পরবর্তী টিউটোরিয়াল: এক্সেল ডাটা টাইপ এর ধারণা | এক্সেল ২০১৬ টিউটোরিয়াল – পর্ব ১২
টিউটোরিয়ালটি প্রয়োজনীয় মনে করে থাকলে বন্ধু এবং পরিচিত মহলে শেয়ার করতে ভুলবেন না কিন্তু। বাংলা ভাষায় মাইক্রোসফট অফিসের বিভিন্ন ভিডিও টিউটোরিয়াল পেতে ঘুরে আসতে পারেন ইউটিউব চ্যানেল।