পিভট টেবেল তৈরি করতে কেন এক্সেল টেবিল ব্যবহার করবেন?
এ টিউটোরিয়ালে এক্সেল টেবিল Pivot Table এ কেন এবং কিভাবে ব্যবহার করবো তা দেখানো হয়েছে।
পিভট টেবিলে এক্সেল টেবিল ব্যবহার করলে একটি ডাইনামিক রেঞ্জ তৈরি হয়। ফলে এক্সেল টেবিলে কোন ডাটা যুক্ত বা বাদ দিলে স্বয়ংক্রিয়ভাবে পিভট টেবিলের ডেটা আপডেট হয়।
এটি সত্যিই একটি গুরুত্বপূর্ণ ও সহজ পদ্ধতি। আর এ কারণেই পিভট টেবিলে এক্সেল টেবিল ব্যবহার করা হয়।
আপনি যখন এক্সেল ওয়ার্কশিটে ডাটা ভিত্তিক কোন পিভট টেবিল তৈরি করবেন, তখন আপনার একটি টেবিল ব্যবহার করা উচিত। কারণ এক্সেল টেবিল দ্বারা পিভট টেবিল তৈরি করার সুবিধা পূর্বে বর্ণিত হয়েছে।
এবারে অনুশীলনের মাধ্যমে বিষয়টি দেখা যাক।
ধাপ: ১
নিচের চিত্রের ওয়ার্কশিটটি কাস্টমারদের পণ্য ক্রয়ের তথ্য দেখানো হয়েছে।
এ তথ্যের উপর ভিত্তি করে পিভট টেবিল তৈরি করার জন্য নিম্নের পদক্ষেপ গ্রহণ করুন।
- ডাটার যে কোন সেলে সেল পয়েন্টার স্থাপন করুন।
- রিবনের Insert ট্যাবের Tables প্যানেলের Pivot Table এর উপর ক্লিক করুন।
- প্রদর্শিত ডায়ালগ বক্সের কোন পরিবর্তন না করে Ok বাটন ক্লিক করুন।
- এবারে Pivot Table Fields কন্ট্রোল অপশন হতে Total কলাম বা ফিল্ডটি ড্রাগ করে Values ঘরে স্থাপন করুন।
- অতপর Customer কলাম বা ফিল্ডটি ড্রাগ করে Rows ঘরে স্থাপন করুন।
লক্ষ্য করুন, Sheet2 তে তৈরিকৃত পিভট টেবিলটি প্রদর্শিত হচ্ছে।
- এবারে Sheet1 এ পূর্বের ডাটার নিচে নতুন ২টি রেকর্ড যুক্ত করুন।
এক্ষেত্রে পিভট টেবিলটি রিফ্রেশ করলে নতুন ডাটাসমূহ আপডেট হওয়ার কথা। লক্ষ্য করুন, Sheet2 তে তৈরিকৃত পিভট টেবিলটি কোন আপডেট ছাড়াই প্রদর্শিত হচ্ছে। অর্থাৎ নতুন রেকর্ডটি তৈরিকৃত পিভট টেবিলে যুক্ত হয়নি।
ধাপ:২
স্বয়ংক্রিয়ভাবে ডাটা আপডেট হওয়ার জন্যই এক্সেল টেবিল ব্যবহার করে পিভট টেবিল তৈরি করবো।
- প্রয়োজনীয় ডাটার ভেতর সেল পয়েন্টার স্থাপন করুন।
- রিবনের Insert ট্যাবের Tables প্যানেলের Table এর উপর ক্লিক করুন।
- প্রদর্শিত ডায়ালগ বক্সের Ok বাটন ক্লিক করুন।
ডাটাসমূহ নিম্নের চিত্রের মত প্রদর্শিত হবে।
এবারে তৈরিকৃত টেবিলের যে কোন সেলে সেল পয়েন্টার স্থাপন করুন।
- রিবনের Insert ট্যাবের Tables প্যানেলের Pivot Table এর উপর ক্লিক করুন।
- প্রদর্শিত ডায়ালগ বক্সের Ok বাটন ক্লিক করুন।
লক্ষ্য করুন, Sheet3 তে পিভট টেবিল উইন্ডো প্রদর্শিত হচ্ছে।
- এবারে পূর্বের নিয়মে Pivot Table Fields কন্ট্রোল অপশন হতে Total কলাম বা ফিল্ডটি ড্রাগ করে Values ঘরে স্থাপন করুন।
- অতপর Customer কলাম বা ফিল্ডটি ড্রাগ করে Rows ঘরে স্থাপন করুন।
নিম্নের চিত্রের মত ফলাফল প্রদর্শিত হবে।
- এবারে তৈরিকৃত এক্সেল টেবিলের নিচে ২টি নতুন রেকর্ড টাইপ করুন কিংবা কপি করে পেস্ট করুন।
- Sheet3 এ অবস্থিত ফলাফলের উপর মাউসের রাইট বাটন ক্লিক করুন এবং Refresh ক্লিক করুন।
লক্ষ্য করুন, স্বয়ংক্রিয়ভাবে পিভট টেবিলটি নতুন ডেটা দ্বারা আপডেট হয়েছে।
সকলকে ধন্যবাদ জানিয়ে আজ এখানে শেষ করছি। ইনশাআল্লাহ্, আগামীতে নতুন টিউটোরিয়াল নিয়ে হাজির হব।
টিউনটি ভালো লাগলে কমেন্ট এবং শেয়ার করুন। আপনার কমেন্ট ও শেয়ার ভালো মানের টিউন তৈরিতে আমাদের গুরুত্বপূর্ণ সহায়ক হবে।

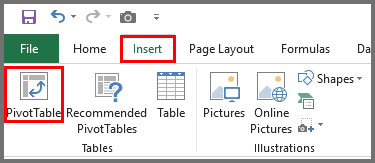
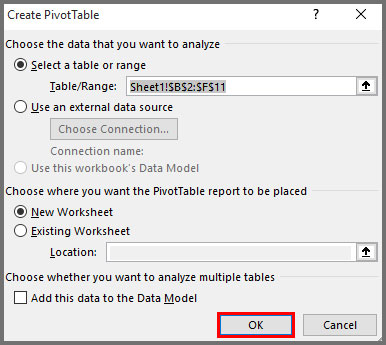
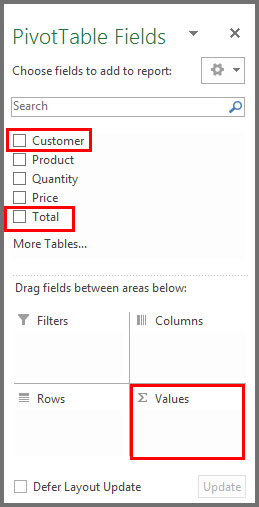
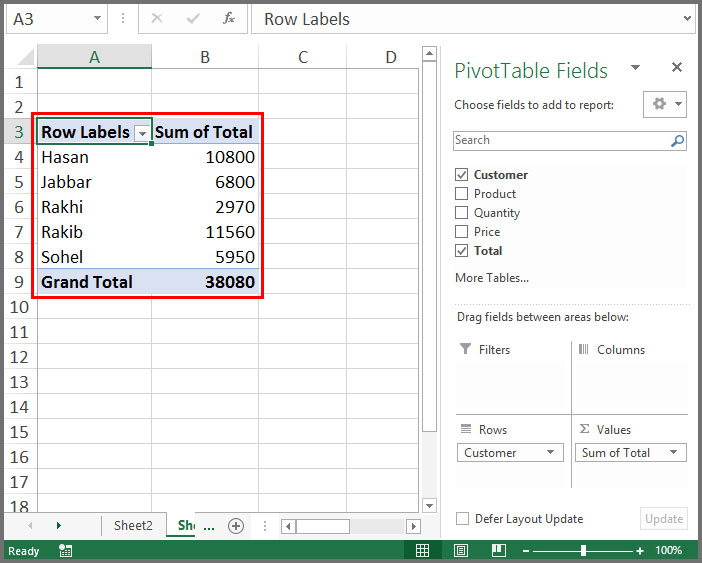


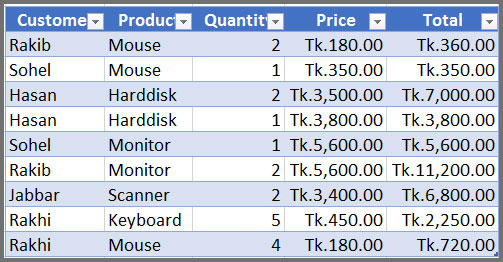

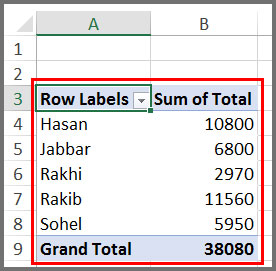
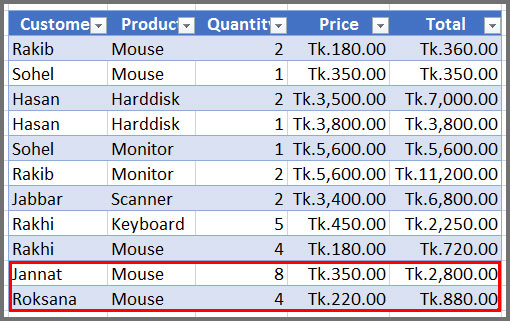

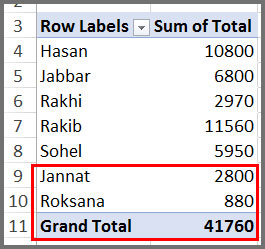
Thanks for your Online Help….