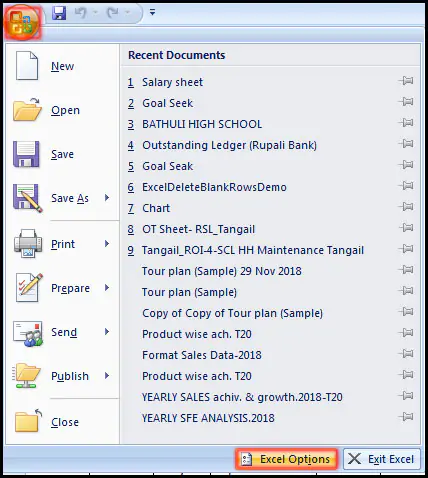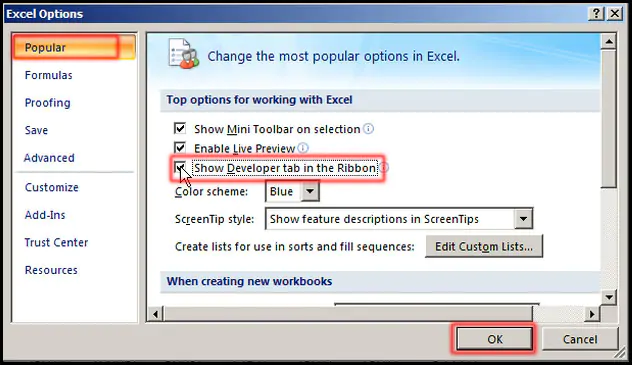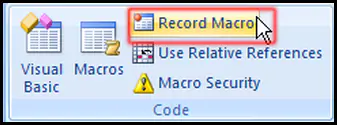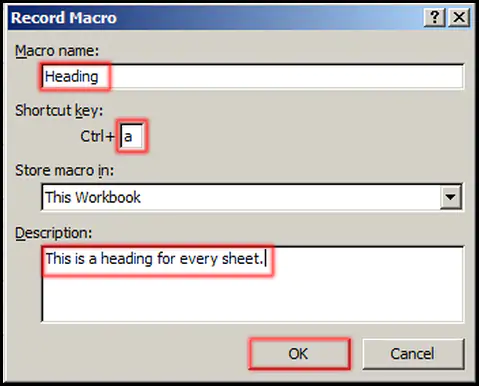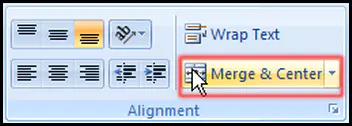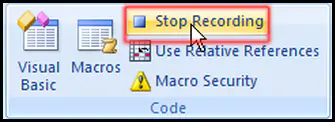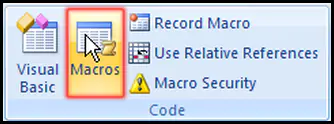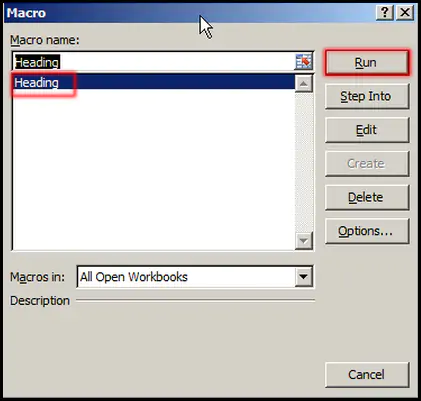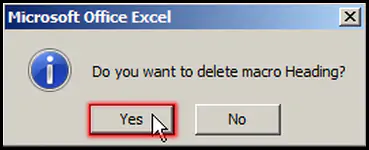একই কাজ বারবার করা সত্যিই বিরক্তিকর। এক্সেল ২০০৭ এ খুব সহজে Macro (ম্যাক্রো) রেকর্ড করা যায় এবং প্রয়োজনীয় স্থানে ব্যবহার করা যায়। তবে এজন্য প্রথমে Developer ট্যাব অন করতে হবে।
Developer ট্যাব অন করা
- কুইক একসেস টুলবারের বায়ে অবস্থিত অফিস বাটনে ক্লিক করুন।
- প্রদর্শিত মেন্যু হতে Excel Options ক্লিক করুন।
- প্রদর্শিত Excel Options ডায়ালগ বক্সের Popular ট্যাবে প্রদর্শিত Show Developer tab in the Ribbon এর চেকবক্স ক্লিক করুন।
- Ok ক্লিক করুন।
লক্ষ্য করুন, ট্যাববারে Developer ট্যাবটি প্রদর্শিত হচ্ছে।
ম্যাক্রো রেকর্ড করা
ধরুন, ১০টি ওয়ার্কশিটের প্রত্যেকের ওপর প্রতিষ্ঠানের নাম হেডিং হিসেবে দিতে চান। এক্ষেত্রে ম্যাক্রো ছাড়া কাজটি বারবার করতে হবে। কিন্তু একবার কাজটি করে ম্যাক্রো হিসেবে রেকর্ড করে রাখবে বারবার ব্যবহার করা যাবে।
- Developer ট্যাব ক্লিক করুন।
- Code গ্রুপ হতে Record Macro ক্লিক করুন।
- প্রদর্শিত Record Macro ডায়ালগ বক্সে ম্যাক্রোর নাম, সর্টকাট এবং বিবরণ টাইপ করে Ok ক্লিক করুন।
- A1 থেকে I3 পর্যন্ত সিলেক্ট করুন। (আপনার প্রয়োজন অনুযায়ী সিলেক্ট করুন)
- Home ট্যাবের Alignment গ্রুপের Merge & Center ক্লিক করুন।
- এবারে প্রয়োজনীয় টেক্সট টাইপ করুন এবং ফরমেট করুন।
- অতপর Developer ট্যাবের Code গ্রুপ হতে Stop Recording ক্লিক করুন।
ম্যাক্রো রান করা
এইমাত্র আমরা একটি ম্যাক্রো রেকর্ড করেছি। এবারে ম্যাক্রোটি রান করাতে চাইলে ভিন্ন শিটের A1 সেলে কার্সর স্থাপন করুন।
- অতপর Developer ট্যাবের Code গ্রুপ হতে Macro ক্লিক করুন।
- প্রদর্শিত Macro ডায়ালগ বক্স হতে এই মাত্র তৈরি করা ম্যাক্রো Heading সিলেক্ট করুন।
- অতপর Run ক্লিক করুন।
- অথবা, Ctrl+a চেপেও রেকর্ডকৃত ম্যাক্রোটি রান করানো যাবে, কারণ সর্টকাট হিসেবে আমরা Ctrl+a নির্ধারণ করেছিলাম।
লক্ষ্য করুন, A1 সেলে রেকর্ড করা হেডিংটি প্রদর্শিত হচ্ছে।
ম্যাক্রো মুছে ফেলা
- Developer ট্যাবের Code গ্রুপ হতে Macro ক্লিক করুন।
- প্রদর্শিত Macro ডায়ালগ বক্স হতে যে ম্যাক্রোটি মুছে ফেলতে চান তা সিলেক্ট করুন।
- Delete ক্লিক করুন।
- প্রদর্শিত ডায়ালগ বক্স হতে Yes ক্লিক করুন।
লক্ষ্য করুন, রেকর্ডকৃত ম্যাক্রোটি মুছে গেছে।
Using Macro নিয়ে আলোচনা আজকের মত এখানেই শেষ করছি। এতক্ষণ আমাদের সাথে ধৈর্য ধরে থাকার জন্য অনেক ধন্যবাদ। পরবর্তীতে ভিন্ন টিউটোরিয়াল নিয়ে উপস্থিত হবো, ইনশাআল্লাহ্। টিউনটি ইনফরমেটিক হলে বন্ধু ও পরিচিত মহলে শেয়ার করুন। ভুল পেলে অনুগ্রহ করে কমেন্টস করে জানাবেন।