১০টি অসাধারণ কার্যকরী এক্সেল DATA VALIDATION এর চিত্রসহ উদাহরণ
Data Validation এক্সেল প্রোগ্রামের খুবই দরকারি টুল। এ টিউটোরিয়ালে বিভিন্ন Data Validation Example দ্বারা ডাটা ভেলিডেশনের সহজভাবে বর্ণনা করা হয়েছে। একজন দক্ষ এক্সেল ব্যবহারকারী হিসেবে এ টুলটি সম্পর্কে জানা অত্যন্ত জরুরী।
এ কমাণ্ড দ্বারা নির্দিষ্ট সেলে ডাটা ইনপুট করার ক্ষেত্রে বৈধতা নির্ধারণ করতে পারবেন। অর্থাৎ নির্ধারিত সেলে কোন ধরণের ডাটা ইনপুট হবে তা নির্ধারণ করে থাকে। ডাটা নিয়ে কাজ করার সময় এ টুলসটি অত্যন্ত কার্যকরী।
এ টিউটোরিয়ালে মাইক্রোসফ্টস এক্সেল প্রোগ্রামের ১০টি অসাধারণ কার্যকরী Data Validation Example চিত্রসহ বর্ণনা করা হলো।
কিভাবে Data Validation টুলসটি ব্যবহার করবেন তা জানা না থাকলে আমাদের পূর্বের টিউটোরিয়াল দেখে নিতে পারেন।
How to Allows Entry Only Uppercase? [কিভাবে শুধুমাত্র বড় হাতের অক্ষর ইনপুট করবেন?]
ডাটা নিয়ে কাজ করার সময় শুধুমাত্র বড় হাতের ডাটা এন্ট্রি করার প্রয়োজন হতে পারে। যেমন: ডাটাবেজে কোন নির্দিষ্ট কলামে টেক্সট ও নাম্বার এন্ট্রি করতে চান কিন্তু এক্ষেত্রে অক্ষরসমূহ বড় হাতের লেখা হিসেবে এন্ট্রি করতে চাই।
এজন্য আমরা UPPER এবং EXACT দ্বারা একটি ফর্মূলা ব্যবহার করে কাজটি সম্পাদন করবো। এক্ষেত্রে UPPER ফাংশনটি ছোট হাতের অক্ষরকে বড় হাতে কনভার্ট করবে এবং EXACT ফাংশনটি নির্দিষ্ট সেলে সঠিক ডাটা ইনপুট হচ্ছে কিনা তা সম্পাদন করবেন।
এবারে নিম্নের পদক্ষেপ গ্রহণ করুন।
- ওয়ার্কশিটের B2:B8 পর্যন্ত সিলেক্ট করুন।
- এবারে Data ট্যাবের Data Tools প্যানেলের Data Validation টুলসটি ক্লিক করুন।
- প্রদর্শিত ডায়ালগ বক্সের Allow এর নিচের ঘরের ড্রপ-ডাউন ক্লিক করে Custom সিলেক্ট করুন।
- অতপর Formula: এর নিচের ঘরে কোটেশন ছাড়া হুবুহু “=EXACT(B2,UPPER(B2))” টাইপ করে Ok ক্লিক করুন।

এবারে ওয়ার্কশিটে সিলেক্টকৃত সেলে ছোট হাতের ডাটা এন্ট্রি করার চেষ্টা করুন। কোনভাবেই তা সম্ভব নয়। এক্ষেত্রে শুধুমাত্র বড় হাতের লেখা ইনপুট করা যাবে।
How to Allows Entry Current or Previous Date? [কিভাবে আজকের কিংবা পূর্বের তারিখ ইনপুট করবেন?]
এক্সেল ওয়ার্কশিটে অহরহই তারিখ নিয়ে কাজ করতে হয়। নির্দিষ্ট সেলে নির্দিষ্ট তারিখ এন্ট্রি করার বৈধতা দেয়ার জন্য ডাটা ভেলিডেশন ব্যবহার করা যেতে পারে। আর এর দ্বারা ব্যবহারকারী কখনই ভুল ডাটা এন্ট্রি করতে পারবে না।
Data Validation দ্বারা সিলেক্টকৃত সেলে আজকের তারিখ কিংবা পূর্বের তারিখ এন্ট্রি করার পদ্ধতি নিম্নে বর্ণিত হলো।
- ওয়ার্কশিটের D2:D8 সেলসমূহ সিলেক্ট করুন।
- Data ট্যাবের Data Tools প্যানেলের Data Validation ক্লিক করুন।
- প্রদর্শিত Data Validation ডায়ালগ বক্সের Setting ট্যাবের Allow এর নিচে Any value এর ডানের ড্রপ-ডাউন ক্লিক করে Date সিলেক্ট করুন এবং Data এর নিচে ঘরের ডানের ড্রপ-ডাউন ক্লিক করে less than or equal to সিলেক্ট করুন।
- অতপর End date: এর নিচের ঘরে কোটেশন ছাড়া “=TODAY()” হুবুহু টাইপ করুন।

- অবেশেষে Ok বাটন ক্লিক করুন।
এবারে নির্বাচিত সেলে বর্তমান তারিখ কিংবা বর্তমান তারিখের পূর্বের যে কোন তারিখ এন্ট্রি করতে পারবেন। কিন্তু আজকের তারিখের পরের তারিখ এন্ট্রি করতে পারবেন না।
নোট: এক্ষেত্রে একটি বিষয় খেয়াল করতে হবে আপনার কম্পিউটারের সিস্টেম তারিখ ঠিক থাকতে হবে।
Date এবং Time ফাংশন সম্পর্কে বিস্তারিত জানতে এখানে ক্লিক করুন।
How to Allows Entry of Weekdays? [কিভাবে সপ্তাহের নির্দিষ্ট দিনের তারিখ ইনপুট করবেন?]
এক্সেল ওয়ার্কশিটের নির্দিষ্ট সেলে সপ্তাহের সোমবার থেকে শুক্রবার পর্যন্ত তারিখগুলো এন্ট্রি করতে চাই। এজন্য আমরা WEEKDAY ফাংশনটি ব্যবহার করতে পারি। এজন্য নিম্নের পদক্ষেপ গ্রহণ করুন।
- ওয়ার্কশিটের F2:F8 সেলসমূহ সিলেক্ট করুন।
- Data ট্যাবের Data Tools প্যানেলের Data Validation ক্লিক করুন।
- প্রদর্শিত Data Validation ডায়ালগ বক্সের Setting ট্যাবের Allow এর নিচে Any value এর ডানের ড্রপ-ডাউন ক্লিক করে Custom সিলেক্ট করুন।
- অতপর Formula: এর নিচের ঘরে কোটেশন ছাড়া “=WEEKDAY(F7,2)<=5” হুবুহু টাইপ করুন।
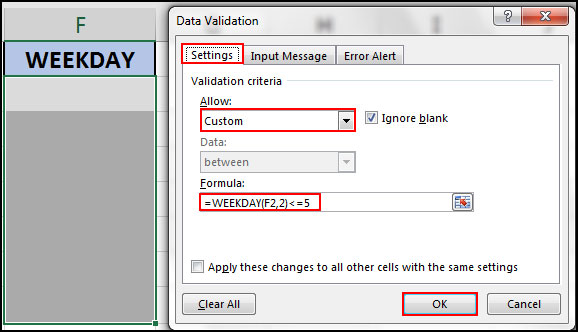
- অবেশেষে Ok বাটন ক্লিক করুন।
এবারে নির্বাচিত সেলে শুধুমাত্র বর্তমান সপ্তাহের শুক্রবার ও শনিবার বাদ দিয়ে বাকি মোট ৫ দিনের তারিখ এন্ট্রি করতে পারবেন। কিন্তু এর বাইরে কোন তারিখ এন্ট্রি করতে পারবেন না।
নোট: এক্ষেত্রে একটি বিষয় খেয়াল করতে হবে আপনার কম্পিউটারের সিস্টেম তারিখ ঠিক থাকতে হবে।
How to Not Allow Entry of Duplicate Values? [কিভাবে ডুপ্লিকেট ডাটা ইনপুট করা বন্ধ করবেন?]
এমএস এক্সেলে ডুপ্লিকেট ডাটা একটি সাধারণ সমস্যা। এই ডুপ্লিকেট ডাটা চিহ্নিত কিংবা মুছে ফেলার জন্য অনেক পদ্ধতি রয়েছে। কিন্তু ডাটা এন্ট্রির শুরুতেই ডাটা ভেলিডেশন দ্বারা সহজেই ডুপ্লিকেট ডাটা এন্ট্রি করা বন্ধ করা যেতে পারে।
এক্সেল COUNTIF ফাংশন ব্যবহার করে ডুপ্লিকেট ডাটা এন্ট্রি বন্ধ করা যায়। নিম্নে ডুপ্লিকেট ডাটা বন্ধ করার পদ্ধতি বর্ণিত হলো।
- ওয়ার্কশিটের H2:H8 সেলসমূহ সিলেক্ট করুন।
- Data ট্যাবের Data Tools প্যানেলের Data Validation ক্লিক করুন।
- প্রদর্শিত Data Validation ডায়ালগ বক্সের Setting ট্যাবের Allow এর নিচে Any value এর ডানের ড্রপ-ডাউন ক্লিক করে Custom সিলেক্ট করুন।
- অতপর Formula: এর নিচের ঘরে কোটেশন ছাড়া “=COUNTIF($H$2:$H$8,H2)=1” হুবুহু টাইপ করুন।

- অবেশেষে Ok বাটন ক্লিক করুন।
এবারে নির্বাচিত সেলে কোন ডুপ্লিকেট ডাটা এন্টি করা যাবে। ডুপ্লিকেট ডাটা এন্ট্রি করার চেষ্টা করেই দেখুন না। তা কোন ভাবেই সম্ভব নয়।
How to Create Drop Down List? [কিভাবে ডাটা ভেলিডেশন দ্বারা ড্রপ-ডাউন লিস্ট তৈরি করবেন?]
ডাটা এন্ট্রি করার সময় অনেক সময় হয়ে থাকে যে, একটি নির্দিষ্ট লিস্ট হতে ডাটা এন্ট্রি করার প্রয়োজন হয়ে থাকে। অর্থাৎ এক্ষেত্রে ঐ লিস্টের বাইরের কোন ডাটা এন্ট্রি করা যাবে না।
এক্ষেত্রে এক্সেলের ডাটা ভেলিডেশন দ্বারা সহজেই ডুপ্লিকেট ডাটা এন্ট্রি থেকে ব্যবহারকারীকে বিরত রাখা সম্ভব।
ওপরের কাজটি দুটি ভাবে করা সম্ভব। এক্ষেত্রে লিস্ট আইটেমসমূহ সরাসরি সোর্স বক্সে কমা দ্বারা টাইপ করে সহজে করা সম্ভব।
ধরুন, আপনি চাচ্ছেন নির্ধারিত সেলে Monitor, Printer, Mouse, Hard Disk, RAM, Pen Drive ডাটাসমূহ এন্টি করতে চান। এজন্য নিচের পদক্ষেপ গ্রহণ করুন।
- ওয়ার্কশিটের J2:J8 সেলসমূহ সিলেক্ট করুন।
- Data ট্যাবের Data Tools প্যানেলের Data Validation ক্লিক করুন।
- প্রদর্শিত Data Validation ডায়ালগ বক্সের Setting ট্যাবের Allow এর নিচে Any value এর ডানের ড্রপ-ডাউন ক্লিক করে List সিলেক্ট করুন।
- অতপর Source: এর নিচের ঘরে কোটেশন ছাড়া “Monitor, Printer, Mouse, Hard Disk, RAM, Pen Drive” হুবুহু টাইপ করুন।

- অবেশেষে Ok বাটন ক্লিক করুন।
এবারে লক্ষ্য করুন, নির্বাচিত সেলে সেলে পয়েন্টার রাখলে সেলের ডানে একটি ড্রপ-ড্রাউন এ্যারো রয়েছে। এবারে এ্যারোতে ক্লিক করে প্রয়োজনীয় ডাটার ওপর ক্লিক করে ডাটা এন্ট্রি করুন।
এর দ্বারা টাইপ না করেই কোন ভুল ছাড়াই সহজেই নির্দিষ্ট সেলে নির্দিষ্ট ডাটা এন্ট্রি করা সম্ভব।
এছাড়াও নির্দিষ্ট কোন সেলের এন্ট্রিকৃত ডাটাসমূহ লিস্ট আকারে ডাটা ভেলিডেশন হিসেবে বৈধ করা যায়। এজন্য নিম্নের পদক্ষেপ গ্রহণ করুন।
ধরুন, ওয়ার্কশিটে L1 থেকে L8 পর্যন্ত চিত্রের মত ডাটা এন্ট্রি করা আছে। এই লিস্টের ডাটাসমূহ ডাটা ভেলিডেশন দ্বারা এন্ট্রি করতে চাই।

- ওয়ার্কশিটের M2:M8 পর্যন্ত সিলেক্ট করুন।
- Data ট্যাবের Data Tools প্যানেলের Data Validation ক্লিক করুন।
- প্রদর্শিত Data Validation ডায়ালগ বক্সের Setting ট্যাবের Allow এর নিচে Any value এর ডানের ড্রপ-ডাউন ক্লিক করে List সিলেক্ট করুন।
- অতপর Source: এর নিচের ঘরে কোটেশন ছাড়া “=$L$1:$L$8” হুবুহু টাইপ করুন।

- অবেশেষে Ok বাটন ক্লিক করুন।
নোট: এছাড়া কোন লিস্টকে Name দ্বারা ডিফাইন করেও ডাটা ভেলিডেশন দ্বারা নির্দিষ্ট ডাটা এন্ট্রি সংরক্ষিত করা যায়।
How to Allow Only Numeric or Text Entries? [কিভাবে শুধুমাত্র নাম্বার কিংবা টেক্সট এন্ট্রি করবেন?]
এক্সেল ওয়ার্কশিটে ডাটা এন্ট্রি করার সময় অনেক সময় শুধু নাম্বার কিংবা টেক্সট এন্ট্রি করার প্রয়োজন হয়ে পড়ে।
এক্সেল ISNUMBER ফাংশনটি দ্বারা ডাটা ভেলিডেশন নিয়ম তৈরি করে সহজেই শুধুমাত্র নাম্বার এন্ট্রি করা সম্ভব।
- ওয়ার্কশিটের O2:O8 পর্যন্ত সিলেক্ট করুন।
- Data ট্যাবের Data Tools প্যানেলের Data Validation ক্লিক করুন।
- প্রদর্শিত Data Validation ডায়ালগ বক্সের Setting ট্যাবের Allow এর নিচে Any value এর ডানের ড্রপ-ডাউন ক্লিক করে Custom সিলেক্ট করুন।
- অতপর Formula: এর নিচের ঘরে কোটেশন ছাড়া “=ISNUMBER(O2)” হুবুহু টাইপ করুন।

- অবেশেষে Ok বাটন ক্লিক করুন।
একইভাবে এক্সেল ISTEXT ফাংশনটি দ্বারা ডাটা ভেলিডেশন নিয়ম তৈরি করে সহজেই শুধুমাত্র টেক্সট এন্ট্রি করা সম্ভব।
- ওয়ার্কশিটের Q2:Q8 পর্যন্ত সিলেক্ট করুন।
- Data ট্যাবের Data Tools প্যানেলের Data Validation ক্লিক করুন।

- প্রদর্শিত Data Validation ডায়ালগ বক্সের Setting ট্যাবের Allow এর নিচে Any value এর ডানের ড্রপ-ডাউন ক্লিক করে Custom সিলেক্ট করুন।
- অতপর Formula: এর নিচের ঘরে কোটেশন ছাড়া “=ISTEXT(Q2)” হুবুহু টাইপ করুন।
- অবেশেষে Ok বাটন ক্লিক করুন।
How to Restrict the Text or Number Length? [কিভাবে নির্দিষ্ট সংখ্যক টেক্সট এন্ট্রি করবেন?]
এক্সেল ওয়ার্কশিটে ডাটা এন্ট্রি করার সময় নির্দিষ্ট সংখ্যাক নাম্বার কিংবা টেক্সট এন্ট্রি করার প্রয়োজন হতে পারে। ডাটা ভেলিডেশন দ্বারা খুব সহজেই তা সম্পাদন করা সম্ভব।
ধরুন, S2:S8 সেলসমূহে ৮ অক্ষর বিশিষ্ট টেক্সট কিংবা নাম্বার এন্ট্রি করতে চাই। এজন্য নিম্নের পদক্ষেপ গ্রহণ করুন।
- S2:S8 সেলসমূহ সিলেক্ট করুন।
- Data ট্যাবের Data Tools প্যানেলের Data Validation ক্লিক করুন।

- প্রদর্শিত Data Validation ডায়ালগ বক্সের Setting ট্যাবের Allow এর নিচে Any value এর ডানের ড্রপ-ডাউন ক্লিক করে Text Length সিলেক্ট করুন।
- এবারে Data এর নিচে ড্রপ-ডাউন ক্লিক করে Equal to সিলেক্ট করুন এবং Length এর নিচের ঘরে 8 টাইপ করুন।
- অবেশেষে Ok বাটন ক্লিক করুন।
এবারে নির্ধারিত সেলসমূহে ৮ অক্ষরের বেশি কিংবা কম কোন টেক্সট কিংবা নাম্বার এন্ট্রি করার চেষ্টা করে দেখুন। আপনি তা কোনভাবেই করতে পারবেন না। এক্ষেত্রে শুধুমাত্র ৮টি অক্ষর কিংবা নাম্বার এন্ট্রি করতে পারবেন।
How to Allow Entries Which Contain Specific Text? [কিভাবে নির্দিষ্ট টেক্সট সম্বলিত টেক্সট এন্ট্রি করবেন?]
এক্সেল ডাটা ভেলিডেশন টুলস এর সাথে ফর্মূলা ব্যবহার করে অনেক জটিল কাজ সহজেই সম্পাদন করা সম্ভব।
এবারে আমরা দেখবো কিভাবে নির্দিষ্ট সেলে কোন নির্ধারিত টেক্সটসহ এন্ট্রি করা যায়। ধরুন, নির্বাচিত সেলে Mr. টেক্সটিসহ এন্ট্রি করতে চান। অর্থাৎ ঐ সেলসমূহে যা কিছুই এন্ট্রি করুন না কেন সাথে Mr. টেক্সটি থাকতে হবে।
- ওয়ার্কশিটের U2:U8 সেলসমূহ সিলেক্ট করুন।
- Data ট্যাবের Data Tools প্যানেলের Data Validation ক্লিক করুন।

- প্রদর্শিত Data Validation ডায়ালগ বক্সের Setting ট্যাবের Allow এর নিচে Any value এর ডানের ড্রপ-ডাউন ক্লিক করে Custom সিলেক্ট করুন।
- অতপর Formula: এর নিচের ঘরে কোটেশন ছাড়া “=ISNUMBER(FIND(“Mr.”,U2))” হুবুহু টাইপ করুন।
- অবেশেষে Ok বাটন ক্লিক করুন।
নোট: এক্ষেত্রে FIND ফাংশনটি নির্দিষ্ট টেক্সট স্ট্রিং (এক্ষেত্রে Mr.) খুঁজে বের করবে, যদি নির্দিষ্ট টেক্সট স্ট্রিং খুঁজে না পায় তবে এ্যারর প্রদর্শন করবে। এবং ISNUMBER ফাংশনটি FIND ফাংশনটি যদি কার্যকর হয় তবে True ভেল্যু প্রদর্শন করবে নয়তো False ভেল্যু প্রদর্শন করবে।
স্মরণীয়: FIND ফাংশনটি কেস সেনসেটিভ। সার্চ ফাংশনের যদি সঠিক কেসের টেক্সট না পায় তবে এ্যারর প্রদর্শন করবে।
How to Create Dependent Drop Down List [কিভাবে ডিপেনডেন্ট ড্রপ-ডাউন লিস্ট তৈরি করবেন?]
পূর্বের টিউনে এক্সেল ওয়ার্কশিটে ডাটা এন্ট্রি করার জন্য ড্রপ-ডাউন লিস্ট তৈরি করার পদ্ধতি বর্ণনা করা হয়েছে।
এবারে আমরা দেখবো কিভাবে সেলসমূহের ভিত্তিতে ডিপেনডেন্ট লিস্ট তৈরি করা যায়।
ধরুন, W2:W8 সেলসমূহের টেক্সটসমূহ লিস্ট ডিপেনডেন্ট লিস্ট হিসেবে X2:X8 সেলসমূহে পেতে চাই। এজন্য নিম্নের পদ্ধতি গ্রহণ করুন।
- ওয়ার্কশিটের W2:W8 পর্যন্ত সিলেক্ট করুন।
- এবাবের Home ট্যাবের Clipboard প্যানেলের নিচে অবস্থিত Name বক্সে ক্লিক করে নির্বাচিত সেলসমূহের নাম হিসেবে Cities টাইপ করুন।

- এবারে ওয়ার্কশিটের X2:X8 পর্যন্ত সিলেক্ট করুন।
- অতপর Data ট্যাবের Data Tools প্যানেলের Data Validation ক্লিক করুন।

- প্রদর্শিত Data Validation ডায়ালগ বক্সের Setting ট্যাবের Allow এর নিচে Any value এর ডানের ড্রপ-ডাউন ক্লিক করে List সিলেক্ট করুন।
- অতপর Source: এর নিচের ঘরে কোটেশন ছাড়া “=Cities” হুবুহু টাইপ করুন।
- অবেশেষে Ok বাটন ক্লিক করুন।
এবারে X2:X8 সেলসমূহে সেল পয়েন্টার রাখলে ড্রপ-ডাউন লিস্ট প্রদর্শিত হবে এবং খুব সহজে W2:W8 সেলের টেক্সটসমূহ ড্রপ-ডাউনের মাধ্যমে এন্ট্রি করা যাবে।
How to Validate Times Based on Current Time? [কিভাবে ডিপেনডেন্ট ড্রপ-ডাউন লিস্ট তৈরি করবেন?]
এ টিউনে এক্সেল ওয়ার্কশিটে কিভাবে বর্তমান সময়ের উপর ভিত্তি করে ডেটা যাচাই করা যায় সে বিষয়ে বর্ণনা করা হয়েছে। এক্ষেত্রে ডাটা ভেলিডেশনের পূর্ব নির্ধারিত Time এর সাহায্যে নির্ধারিত ডাটা এন্ট্রি করা যায়।
বিষয়টি আরোও সহজ করার জন্য উদাহরণটি লক্ষ্য করুন। ধরুন, আপনি বর্তমান সময়ের পূর্বে কিংবা পরের সময় এন্ট্রি করতে চান অথবা কোন নির্দিষ্ট মধ্যবর্তী সময় এন্ট্রি করতে চান। এজন্য নিচের পদক্ষেপ গ্রহণ করুন।
- ওয়ার্কশিটের Z2:Z8 পর্যন্ত সিলেক্ট করুন।
- অতপর Data ট্যাবের Data Tools প্যানেলের Data Validation ক্লিক করুন।
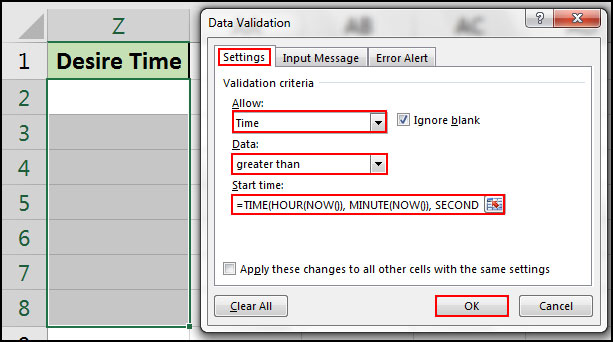
- প্রদর্শিত Data Validation ডায়ালগ বক্সের Setting ট্যাবের Allow: এর নিচে Any value এর ডানের ড্রপ-ডাউন ক্লিক করে Time সিলেক্ট করুন।
- অতপর Data: এর নিচের ঘরের ডানের ড্রপ-ডাউন ক্লিক করে Greater Than সিলেক্ট করুন।
- এবারে Start Time: এর নিচে কোটেশন ছাড়া হুবুহু “=TIME(HOUR(NOW()), MINUTE(NOW()), SECOND(NOW()))“টাইপ করুন।
- অবেশেষে Ok বাটন ক্লিক করুন।
এবারে Z2:Z8 সেলসমূহে বর্তমান সময়ের পূর্বের সময় এন্ট্রি করা যাবে না। এক্ষেত্রে শুধুমাত্র বর্তমান সময়ের পরবর্তী সময় এন্ট্রি করা যাবে।
নোট: মধ্যবর্তী সময় এন্ট্রি করতে চাইলে Data: এর নিচের ঘরের ডানের ড্রপ-ডাউন ক্লিক করে Between সিলেক্ট করুন, পূর্বের সময় এন্ট্রি করতে চাইলে Less Than সিলেক্ট করুন।
দীর্ঘক্ষণ বৃহৎ আকারের টিউটোরিয়াল ১০টি অসাধারণ কার্যকরী Data Validation Example চিত্রসহ বর্ণনা দেখার জন্য আপনাকে অসংখ্য ধন্যবাদ।
প্রিয় ভিজিটর, টিউনে ভুল বা অসামঞ্জস্য কিছু পেলে দয়া করে কমেন্টস করুন। আজ এখানেই শেষ করছি, পরবর্তীতে এক্সেল এর ভিন্ন টিউন উপস্থাপন করবো, ইনশাআল্লাহ্। টিউনটি তথ্যসমৃদ্ধ হলে অনুগ্রহ পূর্বক পরিচিতমহলে শেয়ার করুন।