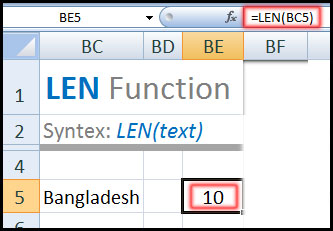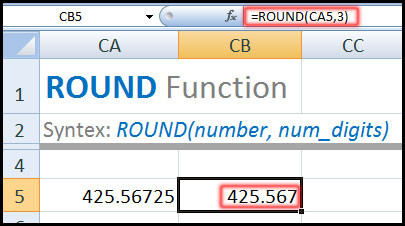আজকের টিউটোরিয়ালে এক্সেল এর ১৬টি সাধারণ কিন্তু পাওয়ারফুল ফাংশন নিয়ে আলোচনা করবো। দক্ষ ব্যবহারকারীগণ কিভাবে এক্সেল এর আশ্চার্য এবং অসাধারণ ফিচারসমূহ যেমন: পিভট টেবিল, নেস্টেড ফর্মূলা এবং বুলিয়ান লজিক ফর্মূলা ইত্যাদি নিয়ে কাজ করবেন তা নিয়ে আলোচনা করেন। কিন্তু আশা করি, আপনি যদি এক্সেল এর এই ১৬টি ফাংশন সম্পর্কে অবগত হতে পারেন তবে এক্সেল নিয়ে আপনার প্রাথমিক ভীতি কমে যাবে। আর যারা এখনও এক্সেল এর সাধারণ যোগ-বিয়োগ ঠিকমত করতে পারেন না তাদের জন্য আজকের এই অসাধারণ টিউনটি লেখা।
আমি আশা করছি আপনি যদি নিচের ১৬টি সাধারণ কিন্তু পাওয়ারফুল এক্সেল ফাংশন সম্পর্কে অবগত হতে পারেন, তবে এক্সেল স্প্রেডশিট দক্ষতার সাথে পরিচালনা করতে পারবেন।
SUM ফাংশন
এক্সেলে ফাংশনগুলোর মধ্যে সর্বপ্রথম SUM ফাংশনটি জানা খুবই জরুরী। এই ফাংশনটি এক্সেল এর বিল্ট-ইন Math/Trig ক্যাগরীর অন্তর্ভূক্ত। এ ফাংশন দ্বারা একাধিক সেল কিংবা রেঞ্জের মধ্যে যোগ করা যায়।
SUM ফাংশনের সিনট্যাক্স:
SUM(number1,[number2],…)
যেমন ধরুন, আপনি A5, B5, C5 এবং D5 সেলের মান যোগ করে যোগফল E5 সেলে বসাতে চান।
- E5 সেলে সেল পয়েন্টার রাখুন।
- কোটেশন ছাড়া হুবুহু “=SUM(A5+B5+C5+D5)” টাইপ করুন এবং এন্টার চাপুন।
- অথবা, কোটেশন ছাড়া হুবুহু “=SUM(A5:D5)” টাইপ করুন এবং এন্টার চাপুন।
লক্ষ্য করুন, ফলাফল হিসেবে 26 প্রদর্শিত হচ্ছে।
SUM ফাংশন এর বিস্তারিত জানতে এখানে ক্লিক করুন।
AVERAGE ফাংশন
এ ফাংশন দ্বারা আর্গুমেন্টের ভেতরের মানসমূহের গড় বের করার জন্য ব্যবহৃত হয়।
AVERAGE ফাংশনের সিনট্যাক্স:
AVERAGE(number1, [number2], …)
ধরুন, G5, H5, I5 এবং J5 সেলের গড় বের করে K5 সেলে বসাতে চাই।
- K5 সেলে সেল পয়েন্টার রাখুন।
- কোটেশন ছাড়া হুবুহু “=AVERAGE(G5:J5)” টাইপ করুন এবং এন্টার চাপুন।
লক্ষ্য করুন, ফলাফল হিসেবে 6.5 প্রদর্শিত হচ্ছে।
AVERAGE ফাংশন এর বিস্তারিত জানতে এখানে ক্লিক করুন।
MEDIAN ফাংশন
Median এবং Average ফাংশন দু’টি নিয়ে বিভ্রান্তিতে পড়তে হয়। কিন্তু ফাংশন দু’টি একই রকম মনে হলেও এরা ভিন্ন। এ ফাংশন প্রদত্ত নাম্বারের মধ্যম নাম্বার ফলাফল হিসেবে প্রদান করে।
AVERAGE ফাংশনের সিনট্যাক্স:
MEDIAN(number1, [number2], …)
যেমন ধরুন, আপনি 5,13,17,21 এবং 35 এর Median নাম্বার বের করতে চান।
- R5 সেলে সেল পয়েন্টার রাখুন।
- কোটেশন ছাড়া হুবুহু “=MEDIAN(M5:Q5)” টাইপ করুন এবং এন্টার চাপুন।
লক্ষ্য করুন, ফলাফল হিসেবে 17 প্রদর্শিত হচ্ছে।
MEDIAN ফাংশন এর বিস্তারিত জানতে এখানে ক্লিক করুন।
MAX ফাংশন
নির্দিষ্ট সেল রেঞ্জের ভেতরের সবচেয়ে বৃহত্তর নাম্বার বের করার জন্য এ ফাংশনটি ব্যবহৃত হয়।
MAX ফাংশনের সিনট্যাক্স:
MAX(number1, [number2], …)
যেমন ধরুন, আপনি 5,13,17,21 এবং 35 এর Max নাম্বার বের করতে চান।
- Y5 সেলে সেল পয়েন্টার রাখুন।
- কোটেশন ছাড়া হুবুহু “=MAX(T5:X5)” টাইপ করুন এবং এন্টার চাপুন।
লক্ষ্য করুন, ফলাফল হিসেবে 35 প্রদর্শিত হচ্ছে।
MAX ফাংশন এর বিস্তারিত জানতে এখানে ক্লিক করুন।
MIN ফাংশন
নির্দিষ্ট সেল রেঞ্জের ভেতরের সবচেয়ে ক্ষুদ্রতম নাম্বার বের করার জন্য এ ফাংশনটি ব্যবহৃত হয়।
MIN ফাংশনের সিনট্যাক্স:
MIN(number1, [number2], …)
যেমন ধরুন, আপনি 5,13,17,21 এবং 35 এর Min নাম্বার বের করতে চান।
- AF5 সেলে সেল পয়েন্টার রাখুন।
- কোটেশন ছাড়া হুবুহু “=MIN(AA5:AE5)” টাইপ করুন এবং এন্টার চাপুন।
লক্ষ্য করুন, ফলাফল হিসেবে 5 প্রদর্শিত হচ্ছে।
MIN ফাংশন এর বিস্তারিত জানতে এখানে ক্লিক করুন।
CONCATENATE ফাংশন
CONCATENATE ফাংশনটি এক্সেল Text Function এর অর্ন্তগত। এক বা একাধিক টেক্সট স্ট্রিং যুক্ত করে একটি টেক্সট স্ট্রিং এ পরিণত করার জন্য ব্যবহৃত হয়।
CONCATENATE ফাংশনের সিনট্যাক্স:
CONCATENATE(text1, [text2], …)
যেমন ধরুন, AH5, AI5, AJ5, AK5, AL5, AM5 সেলের টেক্সটসমূহ AH6 সেলে একত্রিত করতে চাই।
- AH6 সেলে সেল পয়েন্টার রাখুন।
- কোটেশন ছাড়া হুবুহু “=CONCATENATE(AH5,” “,AI5,” “,AJ5,” “,AK5,” “,AL5,” “,AM5)” টাইপ করুন এবং এন্টার চাপুন।
লক্ষ্য করুন, ফলাফল হিসেবে Dhaka is the capital of Bangladesh প্রদর্শিত হচ্ছে।
CONCATENATE ফাংশন এর বিস্তারিত জানতে এখানে ক্লিক করুন।
COUNT ফাংশন
COUNT ফাংশনটিও এক্সেল Text Function এর অর্ন্তগত। একাধিক সেল বা রেঞ্জের ভেতর অবস্থিত নাম্বার সম্বলিত সেলসমূহ গণনা করার জন্য ব্যবহৃত হয়।
COUNT ফাংশনের সিনট্যাক্স:
COUNT(value1, [value2], …)
যেমন ধরুন, AO5:AS5 রেঞ্জের ভেতর নাম্বারসমূহ গণনা করতে চান।
- AT6 সেলে সেল পয়েন্টার রাখুন।
- কোটেশন ছাড়া হুবুহু “=COUNT(AO5:AS5)” টাইপ করুন এবং এন্টার চাপুন।
লক্ষ্য করুন, ফলাফল হিসেবে 3 প্রদর্শিত হচ্ছে।
COUNT ফাংশন এর বিস্তারিত জানতে এখানে ক্লিক করুন।
COUNTA ফাংশন
COUNTA ফাংশনটি রেঞ্জের ভেতর অবস্থিত সেলসমূহের নাম্বার, টেক্সট বা সিম্বল গণনা করার জন্য ব্যবহৃত হয়।
COUNTA ফাংশনের সিনট্যাক্স:
COUNTA(value1, [value2], …)
যেমন ধরুন, AV5:AZ5 রেঞ্জের ভেতর সেলসমূহ গণনা করতে চান।
- BA6 সেলে সেল পয়েন্টার রাখুন।
- কোটেশন ছাড়া হুবুহু “=COUNTA(AV5:AZ5)” টাইপ করুন এবং এন্টার চাপুন।
লক্ষ্য করুন, ফলাফল হিসেবে 5 প্রদর্শিত হচ্ছে।
COUNTA ফাংশন এর বিস্তারিত জানতে এখানে ক্লিক করুন।
LEN ফাংশন
LEN ফাংশন দ্বারা কোন একটি সেলের টেক্সটসমূহের মোট ক্যারেক্টার (স্পেসসহ) গণনা করার জন্য ব্যবহৃত হয়ে থাকে।
LEN ফাংশনের সিনট্যাক্স:
LEN(text)
যেমন ধরুন, BC5 সেলের টেক্সটটির ভেতর কয়টি ক্যারেক্টার রয়েছে তা বের করতে চান।
- BE5 সেলে সেল পয়েন্টার রাখুন।
- কোটেশন ছাড়া হুবুহু “=LEN(BC5)” টাইপ করুন এবং এন্টার চাপুন।
লক্ষ্য করুন, ফলাফল হিসেবে BE5 সেলে 10 প্রদর্শিত হচ্ছে।
LEN ফাংশন এর বিস্তারিত জানতে এখানে ক্লিক করুন।
TRIM ফাংশন
TRIM ফাংশন দ্বারা কোন একটি সেলের টেক্সটসমূহের মধ্যে অবস্থিত অপ্রয়োজনীয় স্পেস বাদ দেয়ার জন্য ব্যবহৃত হয়।
TRIM ফাংশনের সিনট্যাক্স:
TRIM(text)
যেমন ধরুন, BG5 সেলের টেক্সটটির ভেতর One এর আগের ও পরের অপ্রয়োজনীয় স্পেস মুছে ফেলতে চান।
- BI5 সেলে সেল পয়েন্টার রাখুন।
- কোটেশন ছাড়া হুবুহু “=TRIM(BG5)” টাইপ করুন এবং এন্টার চাপুন।
লক্ষ্য করুন, ফলাফল হিসেবে BI5 সেলে অপ্রয়োজনীয় স্পেস ছাড়া One Day প্রদর্শিত হচ্ছে।
TRIM ফাংশন এর বিস্তারিত জানতে এখানে ক্লিক করুন।
TODAY ফাংশন
ওয়ার্কশিটের নির্দিষ্ট সেলে আজকের তারিখ প্রদর্শন করানোর জন্য TODAY ফাংশনটি ব্যবহৃত হয়। লক্ষ্যণীয় যে, আপনার কম্পিউটারে যে তারিখ রয়েছে সেই তারিখ প্রদর্শন করবে। অর্থাৎ যদি তারিখ ভুল থাকে, তবে ভুল তারিখ প্রদর্শন করবে।
TODAY ফাংশনের সিনট্যাক্স:
TODAY()
যেমন ধরুন, BO5 সেলে আজকের তারিখ সংযুক্ত করতে চান।
- BO5 সেলে সেল পয়েন্টার রাখুন।
- কোটেশন ছাড়া হুবুহু “=TODAY()” টাইপ করুন এবং এন্টার চাপুন।
লক্ষ্য করুন, ফলাফল হিসেবে BO5 সেলে 2/17/2019 প্রদর্শিত হচ্ছে।
TODAY ফাংশন এর বিস্তারিত জানতে এখানে ক্লিক করুন।
NOW ফাংশন
ওয়ার্কশিটের নির্দিষ্ট সেলে বর্তমান তারিখ ও সময় প্রদর্শন করানোর জন্য NOW ফাংশনটি ব্যবহৃত হয়। লক্ষ্যণীয় যে, আপনার কম্পিউটারে যে তারিখ ও সময় রয়েছে সেই তারিখ ও সময় প্রদর্শন করবে। অর্থাৎ যদি তারিখ ও সময় ভুল থাকে, তবে ভুল তারিখ প্রদর্শন করবে।
NOW ফাংশনের সিনট্যাক্স:
NOW()
যেমন ধরুন, BO5 সেলে আজকের তারিখ ও সময় সংযুক্ত করতে চান।
- BO5 সেলে সেল পয়েন্টার রাখুন।
- কোটেশন ছাড়া হুবুহু “=NOW()” টাইপ করুন এবং এন্টার চাপুন।
লক্ষ্য করুন, ফলাফল হিসেবে BO5 সেলে 2/17/2019 22:50 প্রদর্শিত হচ্ছে।
NOW ফাংশন এর বিস্তারিত জানতে এখানে ক্লিক করুন।
NETWORKDAYS ফাংশন
NETWORKDAYS ফাংশন হলো এক্সেল এর Date/Time ক্যাটাগরির শ্রেণিভূক্ত একটি বিল্ট-ইন ফাংশন। NETWORKDAYS ফাংশন দ্বারা নির্দিষ্ট কার্যদিবসের মধ্যে কাজের দিনের সংখ্যা গণনা করা হয়। ডিফল্ট অবস্থায় এ ফাংশনটি সপ্তাহের শনিবার ও রবিবার এ দুই দিন বাদ দিয়ে হিসেব গণনা করে। এবং প্রয়োজনে ছুটির দিন পরিবর্তন করেও গণনা সম্পাদন করতে পারে।
অর্থাৎ NETWORKDAYS ফাংশনটি Start_date এবং end_date এর মধ্যের কার্যদিবসের সংখ্যা ফলাফল হিসেবে প্রদান করে।
NETWORKDAYS ফাংশনের সিনট্যাক্স:
NETWORKDAYS(start_date, end_date, [holidays])
যেমন ধরুন, BS5 এবং BS6 সেলের মধ্যকার কর্মদিবস গণনা করতে চান।
- BT5 সেলে সেল পয়েন্টার রাখুন।
- কোটেশন ছাড়া হুবুহু “=NETWORKDAYS(BS5,BS6)” টাইপ করুন এবং এন্টার চাপুন।
লক্ষ্য করুন, ফলাফল হিসেবে BT5 সেলে 369 দিন প্রদর্শিত হচ্ছে।
NETWORKDAYS ফাংশন এর বিস্তারিত জানতে এখানে ক্লিক করুন।
SQRT ফাংশন
SQRT ফাংশন দ্বারা কোন নাম্বারের ধনাত্মক বর্গমূল বের করা যায়। নিম্নে SQRT ফাংশনের সূত্র সিনট্যাক্স এবং ব্যবহার বর্ণনা করে।
SQRT ফাংশনের সিনট্যাক্স:
SQRT(number)
যেমন ধরুন, BS5 এবং BS6 সেলের মধ্যকার কর্মদিবস গণনা করতে চান।
- BV5 সেলে সেল পয়েন্টার রাখুন।
- কোটেশন ছাড়া হুবুহু “=SQRT(25)” টাইপ করুন এবং এন্টার চাপুন।
লক্ষ্য করুন, ফলাফল হিসেবে BV5 সেলে 5 প্রদর্শিত হচ্ছে।
নোট: স্মরণীয় যে, নাম্বারের পরিবর্তে কোন সেল এড্রেস ব্যবহার করে ঐ সেলের নাম্বারের বর্গমূল বের করা যাবে।
SQRT ফাংশন এর বিস্তারিত জানতে এখানে ক্লিক করুন।
IF ফাংশন
IF ফাংশন হলো এক্সেলের সবচেয়ে জনপ্রিয় ও ব্যবহৃত ফাংশনগুলির মধ্যে একটি। IF ফাংশন দ্বারা দুটি ভেল্যু মধ্যে যৌক্তিক তুলনা করা যায়।
সুতরাং IF ফাংশনের স্টেটমেন্টে সত্য/মিথ্যা দুটি ফলাফল থাকতে পারে। যৌক্তিক শর্ত মানলে সত্য এবং না মানলে মিথ্যা ফলাফল প্রদান করে।
IF ফাংশনের সিনট্যাক্স:
IF(logical_test, value_if_true, [value_if_false])
যেমন ধরুন, লজিক্যাল ফাংশন ব্যবহার করে BX5 সেলের ভেলুটি 500 এর বড় কিনা জানতে চাই এবং বড় হলে Greater than 500 প্রদর্শন করবে অন্যথায় Less than 500 প্রদর্শন করবে।
- BY5 সেলে সেল পয়েন্টার রাখুন।
- কোটেশন ছাড়া হুবুহু “=IF(BX5>500,”Greater than 500″,”Less than 500″)” টাইপ করুন এবং এন্টার চাপুন।
লক্ষ্য করুন, ফলাফল হিসেবে BY5 সেলে Less than 500 প্রদর্শিত হচ্ছে।
IF ফাংশন এর বিস্তারিত জানতে এখানে ক্লিক করুন।
ROUND ফাংশন
ROUND ফাংশন একটি সংখ্যার একটি নির্দিষ্ট সংখ্যক দশমিক পর্যন্ত প্রকাশ করতে পারে।
ROUND ফাংশনের সিনট্যাক্স:
ROUND(number, num_digits)
যেমন ধরুন, CA5 সেলে 425.56725 নাম্বারটি রয়েছে। ROUND ফাংশন দ্বারা দশমিকের পর ৩ ঘর পর্যন্ত সংখ্যা প্রদর্শন করাতে চাই।
- CB5 সেলে সেল পয়েন্টার রাখুন।
- কোটেশন ছাড়া হুবুহু “=ROUND(CA5,3)” টাইপ করুন এবং এন্টার চাপুন।
লক্ষ্য করুন, ফলাফল হিসেবে CB5 সেলে 425.567 প্রদর্শিত হচ্ছে।
ROUND ফাংশন এর বিস্তারিত জানতে এখানে ক্লিক করুন।
আজকের মত এখানেই শেষ করছি। এতক্ষণ ধৈর্য ধরে থাকার জন্য অনেক ধন্যবাদ। পরবর্তীতে ভিন্ন টিউটোরিয়াল নিয়ে উপস্থিত হবো, ইনশাআল্লাহ্। টিউনটি ইনফরমেটিক হলে বন্ধু ও পরিচিত মহলে শেয়ার করুন। ভুল পেলে অনুগ্রহ করে কমেন্টস করুন।