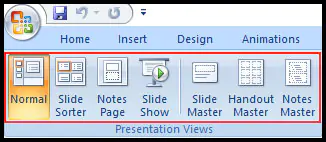
স্লাইড ভিউ ও প্রিন্ট করা নিয়ে এ টিউনে বিস্তারিত আলোচনা করা হয়েছে। প্রেজেনটেশন তৈরি করার পর সবকিছু ঠিক আছে কিনা তা দেখার প্রয়োজন হয়ে থাকে।
পাওয়ারপয়েন্ট প্রেজেনটেশন দেখা এবং স্লাইড প্রিন্ট করার বিভিন্ন কমান্ডের সুবিধা দিয়ে থাকে। এ অধ্যায়ে প্রয়োজন অনুসারে প্রেজেনটেশন ভিউ এবং প্রিন্ট করার বিভিন্ন পদ্ধতি নিয়ে আলোচনা করা হয়েছে।
কাজের জন্য পাওয়ার পয়েন্টের স্লাইড বিভিন্নভাবে দেখার প্রয়োজন হয়ে থাকে। ডিফল্ট অবস্থায় ৩ ধরণের ভিউ দৃশিত (Visible) রয়েছে। নরমাল ভিউ অবস্থায় পাওয়ারপয়েন্ট উইন্ডোর নিচের ডান কোনায় স্লাইড ভিউ কমান্ড অবস্থান করে। এখানে থেকে স্লাইডসমূহ বিভিন্নভাবে ভিউ করা যায়।
স্লাইডসমূহ ভিউ করা
Normal View: এ অবস্থায় স্লাইড তৈরি ও এডিট করা যায়। উইন্ডোর বায়ে অবস্থিত টাস্ক প্যানে অবস্থিত স্লাইডসমূহ মুভ করা যায়।
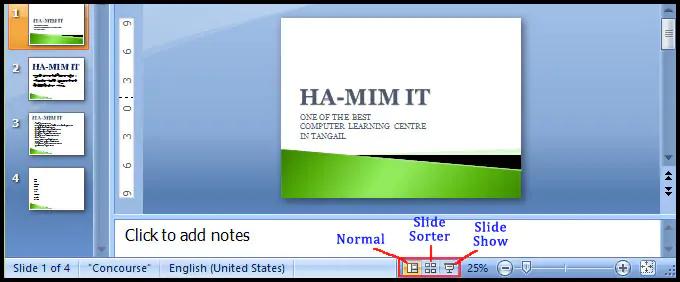
Slide Sorter View: একাধিক স্লাইড এক সাথে প্রদর্শনের জন্য এই ভিউ ব্যবহৃত হয়। এ অবস্থায় সহজে স্লাইডসমূহের অর্ডার পরিবর্তন করা যায় এবং খুব সহজে অপ্রয়োজনীয় স্লাইড বের করে মুছে ফেলা যায়।
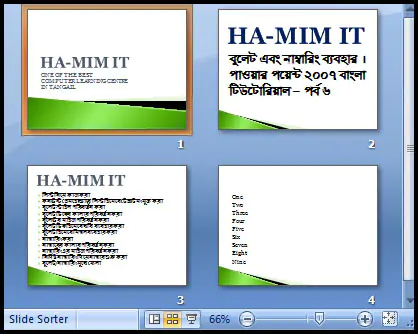
Slide Show View: এ অবস্থায় প্রেজেনটেশনটি কম্পিউটারের পুরো পর্দা জুড়ে কিভাবে প্রদর্শিত হবে তা দেখা যায়। এ অবস্থায় অতিরিক্ত একটি মেন্যু প্রদর্শিত হয় যেখানে ৪টি আইকন জলছাপের মত প্রদর্শিত হয়। মাউস ঐ স্থানে মুভ করলে তা প্রদর্শিত হয়। যা দ্বারা স্লাইডসমূহ নেভিগেটসহ বিভিন্ন এডিটিং কাজ সম্পাদন করা যায়।
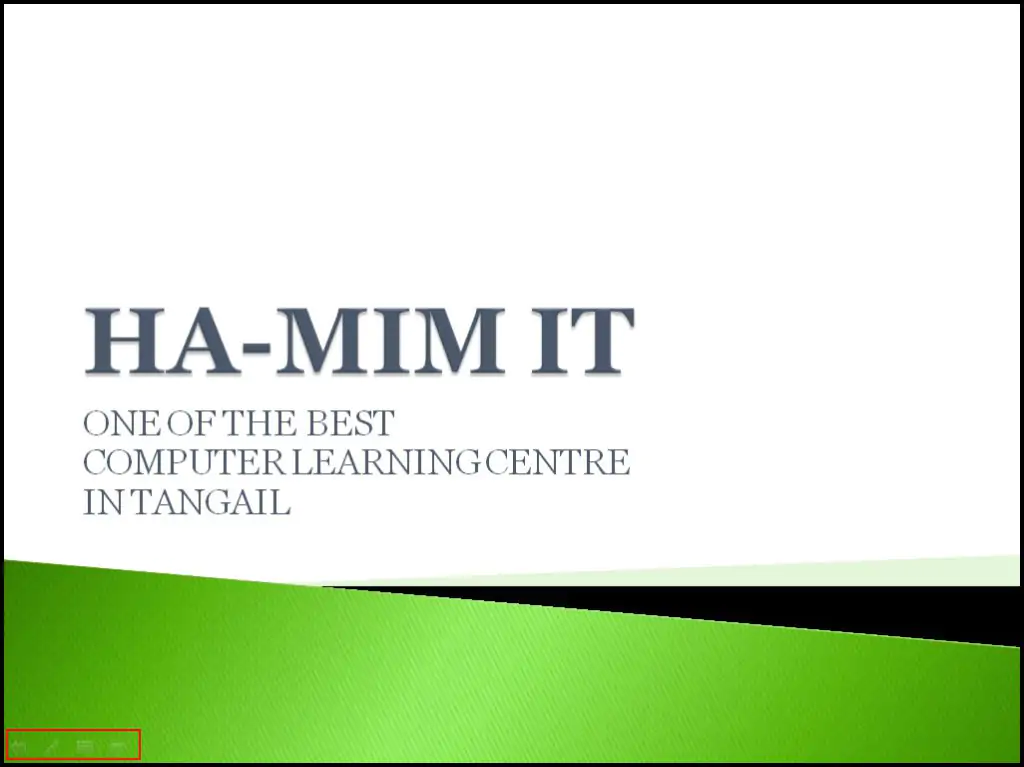
নোট: স্লাইড শো ভিউ অবস্থায় কীবোর্ডের এ্যারো কী, পেজ আপ ও পেজ ডাউন কী, স্পেসবার এবং এন্টার কী ব্যবহার করে স্লাইডসমূহ মুভ করা যাবে। কীবোর্ডের ESC কী চেপে স্লাইড শো ভিউ অবস্থা থেকে বের হওয়া যাবে।
স্লাইড শো মেন্যু
Arrows: ডান দিকের এ্যারো পরের স্লাইড এবং বাম দিকের এ্যারো পূর্বের স্লাইড প্রদর্শন করার জন্য ব্যবহৃত হয়।
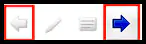
Menu Icon: মেন্যু আইকনে ক্লিক করলে একটি মেন্যু প্রদর্শিত হবে। যা দ্বারা পূর্বের ও পরের স্লাইডে এবং নির্দিষ্ট কোন স্লাইডে যাওয়া যাবে। এছাড়া স্ক্রীণের বিভিন্ন অপশন এবং স্লাইড শো শেষ করা যাবে।
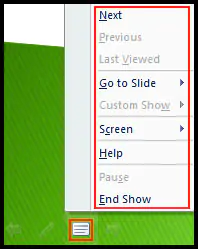
Pen Icon: পেন আইকন ক্লিক করে একটি মেন্যু প্রদর্শিত হবে। এর দ্বারা কার্সরকে বিভিন্নভাবে প্রদর্শন করানো যাবে। এছাড়া স্লাইডগুলিতে টীকা লেখা এবং দর্শকদের কাছে উপস্থাপনা করার সময় নোটগুলি করার সুযোগ দিয়ে থাকে।
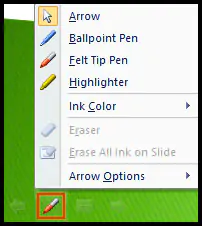
Notes Page View: এটি নরমাল ভিউ অবস্থায় উইন্ডোর নিচে দেখা যায় না। তবে এটি View ট্যাবের Presentation Views প্যানেল হতে ব্যবহার করা যায়। এ ভিউ অবস্থায় প্রেজেনটেশনের নোট লেখার জন্য জায়গা দিয়ে থাকে, যাকে স্পিকার নোট বলা হয়ে থাকে। এ অবস্থায় ভিউ এর সময় প্রেজেনটেশনের প্লেসহোল্ডারে সরাসরি স্পিকার নোট যুক্ত করা যাবে। নরমাল ভিউ অবস্থায় স্লাইডের নিচে অবস্থিত এরিয়ায় নোট লেখা যাবে।
Note Page View এর ব্যবহার
- রিবন হতে View ট্যাব ক্লিক করুন। লক্ষ্য করুন, Presentation Views গ্রুপ বা প্যানেলে Notes Page রয়েছে।
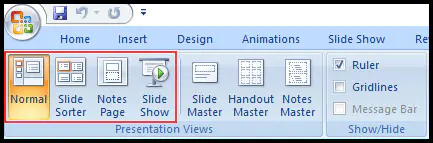
- Presentation Views গ্রুপ হতে Notes Page এর উপর ক্লিক করুন।
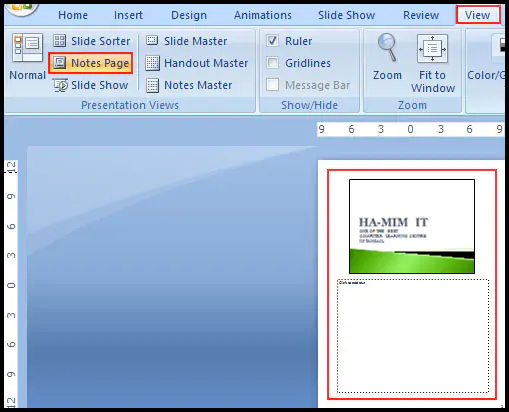
স্লাইড প্রিন্ট (ছাপা) করা
নিজের কিংবা দর্শকের প্রয়োজনে স্লাইডসমূহ প্রিন্ট হওয়ার প্রয়োজন হতেই পারে। পাওয়ার পয়েন্ট ২০০৭ এ Print, Quick Print এবং Print Preview এই ৩টি প্রিন্ট অপশন রয়েছে।
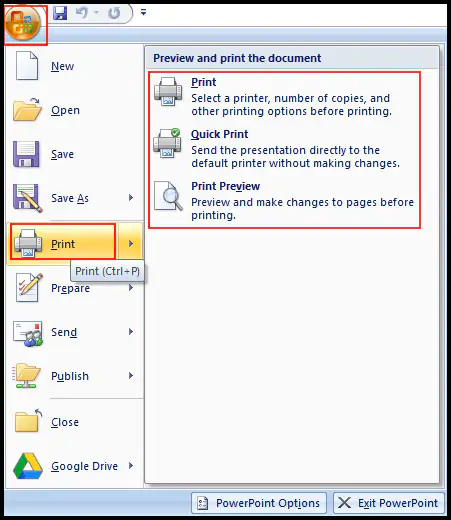
Print Preview অপশনের ব্যবহার
- মাইক্রোসফ্ট অফিস বাটনে ক্লিক করুন।
- প্রদর্শিত মেন্যু হতে Print ক্লিক করে Print Preview ক্লিক করুন।
প্রেজেনটেশনটি প্রিন্ট প্রিভিউ ফরমেটে প্রদর্শিত হবে।
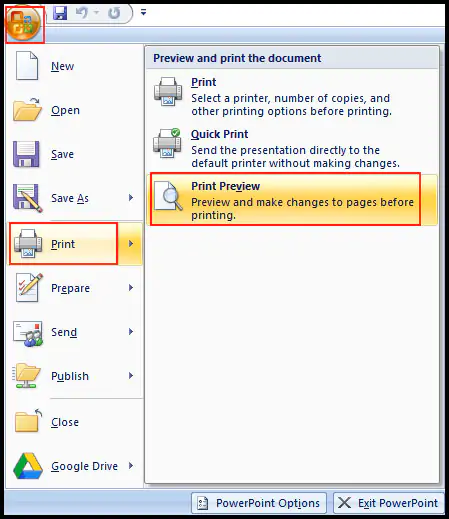
এখান থেকে প্রেজেনটেশনকে গ্রেস্কেলে প্রদর্শনসহ বিভিন্ন অপশন ব্যবহার করে বিভিন্ন কার্য সম্পাদন করা যাবে।
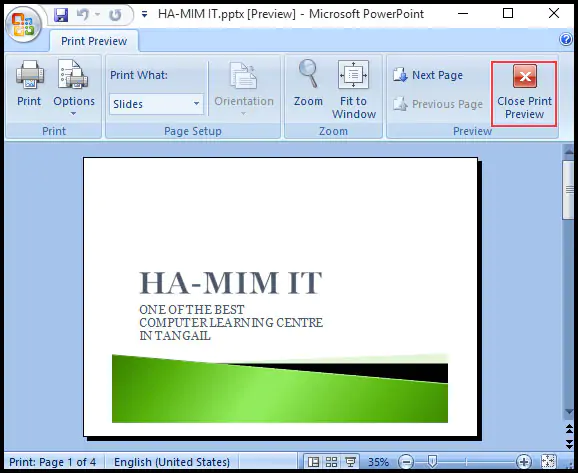
নোট: কীবোর্ডের ESC কিংবা Close Print Preview ক্লিক করে Print Preview উইন্ডো হতে বের হওয়া যাবে।
Print কমান্ডের ব্যবহার
- মাইক্রোসফ্ট অফিস বাটনে ক্লিক করুন।
- প্রদর্শিত মেন্যু হতে Print ক্লিক করে Print ক্লিক করুন।
প্রিন্ট ডায়ালগ বক্স প্রদর্শিত হবে।
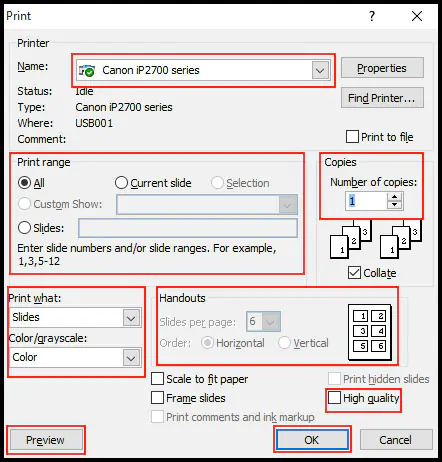
প্রিন্ট ডায়ালগ বক্সের বিভিন্ন অপশন নিম্নে বর্ণিত হলো:
- Name: এখান থেকে একাধিক প্রিন্টার ইন্সটল করা থাকলে প্রয়োজনীয় প্রিন্টার নির্ধারণ করা যায়।
- Properties: এখানে ক্লিক করে কাগজের সাইজ এবং প্রয়োজনীয় বিভিন্ন অপশন নির্ধারণ করা যায়।
- Print range: এখান থেকে সকল স্লাইড কিংবা নির্দিষ্ট স্লাইড কিংবা স্লাইড রেঞ্জ নির্ধারণ করা যায়।
- Print what: এখান থেকে Slides, handouts, notes pages অথবা outline নির্ধারণ করা যায়।
- Copies: এখান থেকে প্রতিটি কত কপি করে প্রিন্ট করবেন তা নির্ধারণ করা যায়।
- Color/Grayscale: এখান থেকে প্রয়োজনীয় প্রিন্টসমূহের কালার/গ্রেস্কেল নির্ধারণ করা যায়।
- Handouts: এখান থেকে কতগুলো স্লাইড একসাথে প্রিন্ট করবেন তা নির্ধারণ করা যায়। ডিফল্ট অবস্থায় এটি ৬ থাকে।
স্লাইড ভিউ ও প্রিন্ট করা সম্পর্কিত কমান্ডসমূহের বিস্তারিত আলোচনা শেষ করছি। মূলবান সময় নষ্ট করে টিউন পড়ার জন্য ধন্যবাদ। পরবর্তীতে ভিন্ন টিউটোরিয়াল নিয়ে হাজির হবো, ইনশাআল্লাহ্।