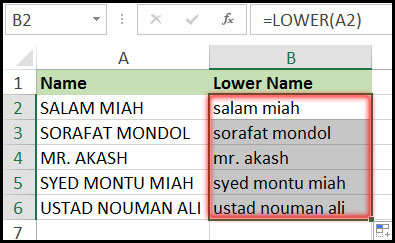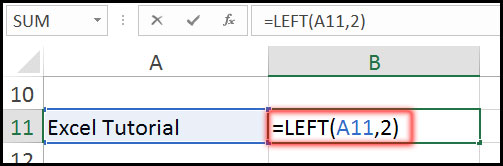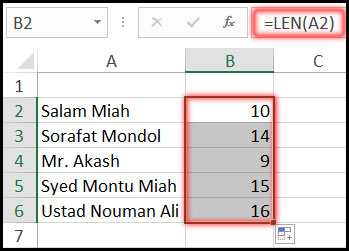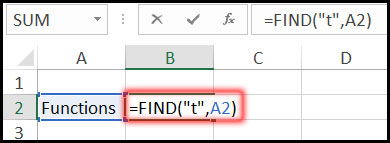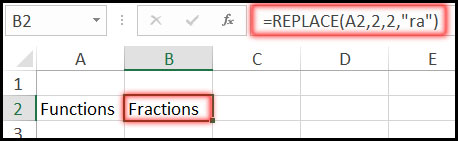এক্সেল ২০০৭ টিউটোরিয়ালের আজকের পর্বে সেরা ১৩টি বহুল ব্যবহৃত টেক্সট ফাংশন নিয়ে পর্যায়ক্রমে সহজ উদাহরণসহ আলোচনা করবো। ফাংশনসমূহ হলো: Proper, Upper, Lower, Left, Right, Mid, Len, Find, Search, Replace, Substitute, Trim, Concatenate
TRIM ফাংশন
টেক্সট হতে অপ্রয়োজনীয় ফাঁকা বা স্পেস মোছার জন্য এই ফাংশনটি ব্যবহৃত হয়।
নিচের চিত্রের ওয়ার্কশিটটি লক্ষ্য করুন, উদাহরণ হিসেবে A কলামে A2 থেকে A6 পর্যন্ত কিছু নাম অপ্রয়োজনীয় স্পেসসহ লেখা হয়েছে।
- B2 সেলে সেল পয়েন্টার রাখুন।
- কোটেশন ছাড়া হুবুহু “=TRIM(A2)” টাইপ করুন এবং এন্টার চাপুন।
- পুনরায় B2 সেলে সেল পয়েন্টার রাখুন এবং ফিল হ্যান্ডেল B6 পর্যন্ত ড্রাগ করুন অথবা, মাউস দ্বারা ডাবল ক্লিক করুন।
ফলাফল: অপ্রয়োজনীয় স্পেসবিহীন টেক্সট প্রদর্শিত হবে।
TRIM ফাংশন সম্পর্কে বিস্তারিত জানতে এখানে ক্লিক করুন।
PROPER ফাংশন
ওয়ার্ড বা বাক্যের প্রথম অক্ষর বড় হাতের করার জন্য এ ফাংশনটি ব্যবহৃত হয়।
নিচের চিত্রের ওয়ার্কশিটটি লক্ষ্য করুন, উদাহরণ হিসেবে A কলামে A2 থেকে A6 পর্যন্ত কিছু নাম বড় হাতের এবং ছোট হাতের মিশিয়ে লেখা হয়েছে।
- B2 সেলে সেল পয়েন্টার রাখুন।
- কোটেশন ছাড়া হুবুহু “=PROPER(A2)” টাইপ করুন এবং এন্টার চাপুন।
- পুনরায় B2 সেলে সেল পয়েন্টার রাখুন এবং ফিল হ্যান্ডেল B6 পর্যন্ত ড্রাগ করুন অথবা, মাউস দ্বারা ডাবল ক্লিক করুন।
ফলাফল: ওয়ার্ডের প্রথম অক্ষর বড় হাতের হবে।
PROPER ফাংশন সম্পর্কে বিস্তারিত জানতে এখানে ক্লিক করুন।
UPPER ফাংশন
ওয়ার্ড বা বাক্যের সকল অক্ষর বড় হাতের করার জন্য এ ফাংশনটি ব্যবহৃত হয়।
নিচের চিত্রের ওয়ার্কশিটটি লক্ষ্য করুন, উদাহরণ হিসেবে A কলামে A2 থেকে A6 পর্যন্ত কিছু নাম বড় হাতের এবং ছোট অক্ষরে মিশিয়ে লেখা হয়েছে।
- B2 সেলে সেল পয়েন্টার রাখুন।
- কোটেশন ছাড়া হুবুহু “=UPPER(A2)” টাইপ করুন এবং এন্টার চাপুন।
- পুনরায় B2 সেলে সেল পয়েন্টার রাখুন এবং ফিল হ্যান্ডেল B6 পর্যন্ত ড্রাগ করুন অথবা, মাউস দ্বারা ডাবল ক্লিক করুন।
ফলাফল: সকল অক্ষর বড় হাতের হবে।
UPPER ফাংশন সম্পর্কে বিস্তারিত জানতে এখানে ক্লিক করুন।
LOWER ফাংশন
ওয়ার্ড বা বাক্যের প্রথম অক্ষর ছোট হাতের করার জন্য এ ফাংশনটি ব্যবহৃত হয়।
নিচের চিত্রের ওয়ার্কশিটটি লক্ষ্য করুন, উদাহরণ হিসেবে A কলামে A2 থেকে A6 পর্যন্ত কিছু নাম বড় হাতের এবং ছোট হাতের মিশিয়ে লেখা হয়েছে।
- B2 সেলে সেল পয়েন্টার রাখুন।
- কোটেশন ছাড়া হুবুহু “=LOWER(A2)” টাইপ করুন এবং এন্টার চাপুন।
- পুনরায় B2 সেলে সেল পয়েন্টার রাখুন এবং ফিল হ্যান্ডেল B6 পর্যন্ত ড্রাগ করুন অথবা, মাউস দ্বারা ডাবল ক্লিক করুন।
ফলাফল: সকল অক্ষর ছোট হাতের হবে।
LOWER ফাংশন সম্পর্কে বিস্তারিত জানতে এখানে ক্লিক করুন।
LEFT ফাংশন
ওয়ার্ডের বাম দিক থেকে প্রয়োজনীয় সংখ্যক অক্ষর পাওয়ার জন্য এ ফাংশনটি ব্যবহৃত হয়।
নিচের চিত্রের ওয়ার্কশিটটি লক্ষ্য করুন, উদাহরণ হিসেবে A11 সেলে Excel Tutorial লেখা রয়েছে। আমরা লেখাটি হতে প্রথম ২টি অক্ষর পেতে চাই।
- B11 সেলে সেল পয়েন্টার রাখুন।
- কোটেশন ছাড়া হুবুহু “=LEFT(A11,2)” টাইপ করুন এবং এন্টার চাপুন।
ফলাফল: প্রথম ২টি অক্ষর অর্থাৎ Ex প্রদর্শিত হবে।
LEFT ফাংশন সম্পর্কে বিস্তারিত জানতে এখানে ক্লিক করুন।
RIGHT ফাংশন
ওয়ার্ডের ডান দিক থেকে প্রয়োজনীয় সংখ্যক অক্ষর পাওয়ার জন্য এ ফাংশনটি ব্যবহৃত হয়।
নিচের চিত্রের ওয়ার্কশিটটি লক্ষ্য করুন, উদাহরণ হিসেবে A13 সেলে Function লেখা রয়েছে। আমরা লেখাটি হতে শেষ ৪টি অক্ষর পেতে চাই।
- B13 সেলে সেল পয়েন্টার রাখুন।
- কোটেশন ছাড়া হুবুহু “=RIGHT(A13,4)” টাইপ করুন এবং এন্টার চাপুন।
ফলাফল: শেষ ৪টি অক্ষর অর্থাৎ tion প্রদর্শিত হবে।
RIGHT ফাংশন সম্পর্কে বিস্তারিত জানতে এখানে ক্লিক করুন।
MID ফাংশন
কোন টেক্সট এর মধ্যবর্তী হতে নির্দিষ্ট সংখ্যক অক্ষর পেতে এ ফাংশনটি ব্যবহৃত হয়।
নিচের চিত্রের ওয়ার্কশিটটি লক্ষ্য করুন, উদাহরণ হিসেবে A2 থেকে A6 সেলে কিছু টেক্সট লেখা রয়েছে। আমরা টেক্সটগুলির প্রথম ৪র্থ নাম্বার অক্ষর হতে মোট ৪টি অক্ষর পেতে চাই।
- B2 সেলে সেল পয়েন্টার রাখুন।
- কোটেশন ছাড়া হুবুহু “=MID(A2,4,4)” টাইপ করুন এবং এন্টার চাপুন।
- পুনরায় B2 সেলে সেল পয়েন্টার রাখুন এবং ফিল হ্যান্ডেল B6 পর্যন্ত ড্রাগ করুন অথবা, মাউস দ্বারা ডাবল ক্লিক করুন।
ফলাফল: ফলাফল হিসেবে glad, etab, mary, cate এবং cess প্রদর্শিত হবে।
MID ফাংশন সম্পর্কে বিস্তারিত জানতে এখানে ক্লিক করুন।
LEN ফাংশন
কোন টেক্সট এর মধ্যে কয়টি অক্ষর রয়েছে তা জানতে এ ফাংশনটি ব্যবহৃত হয়। ফাংশনটি টেক্সট গণনা করার ক্ষেত্রে ফাঁকা স্পেসও গণনা করে।
নিচের চিত্রের ওয়ার্কশিটটি লক্ষ্য করুন, উদাহরণ হিসেবে A2 থেকে A6 সেলে কিছু টেক্সট লেখা রয়েছে। আমরা টেক্সটগুলি কয় অক্ষরের তা বের করতে চাই।
- B2 সেলে সেল পয়েন্টার রাখুন।
- কোটেশন ছাড়া হুবুহু “=LEN(A2)” টাইপ করুন এবং এন্টার চাপুন।
- পুনরায় B2 সেলে সেল পয়েন্টার রাখুন এবং ফিল হ্যান্ডেল B6 পর্যন্ত ড্রাগ করুন অথবা, মাউস দ্বারা ডাবল ক্লিক করুন।
ফলাফল: ফলাফল হিসেবে 10, 14, 9, 15 ও 16 প্রদর্শিত হবে।
LEN ফাংশন সম্পর্কে বিস্তারিত জানতে এখানে ক্লিক করুন।
FIND ফাংশন
কোন টেক্সট এর ভেতর কোন অক্ষরের অবস্থান (Position) বের করতে এ ফাংশনটি ব্যবহৃত হয়। এটি কেস সেনসেটিভ।
নিচের চিত্রের ওয়ার্কশিটটি লক্ষ্য করুন, উদাহরণ হিসেবে A2 সেলে Function টেক্সটটি লেখা রয়েছে। এই টেক্সট এর মধ্যে t অক্ষরটির অবস্থান বের করতে চাই।
- B2 সেলে সেল পয়েন্টার রাখুন।
- কোটেশন ছাড়া হুবুহু “=FIND(“t”,A2)” টাইপ করুন এবং এন্টার চাপুন।
ফলাফল: ফলাফল হিসেবে 5 প্রদর্শিত হবে।
FIND ফাংশন সম্পর্কে বিস্তারিত জানতে এখানে ক্লিক করুন।
SEARCH ফাংশন
এ ফাংশনটি FIND ফাংশনের মতই একই। কোন টেক্সট এর ভেতর কোন অক্ষরের অবস্থান (Position) বের করতে এ ফাংশনটি ব্যবহৃত হয়। এটি কেস সেনসেটিভ নয়।
নিচের চিত্রের ওয়ার্কশিটটি লক্ষ্য করুন, উদাহরণ হিসেবে A2 সেলে Bangladesh টেক্সটটি লেখা রয়েছে। এই টেক্সট এর মধ্যে a অক্ষরটির অবস্থান বের করতে চাই।
- B2 সেলে সেল পয়েন্টার রাখুন।
- কোটেশন ছাড়া হুবুহু “=SEARCH(“a”,A2)” টাইপ করুন এবং এন্টার চাপুন।
ফলাফল: ফলাফল হিসেবে 2 প্রদর্শিত হবে।
SEARCH ফাংশন সম্পর্কে বিস্তারিত জানতে এখানে ক্লিক করুন।
REPLACE ফাংশন
কোন টেক্সট এর মধ্যে এক বা একাধিক অক্ষরকে ভিন্ন অক্ষর দ্বারা প্রতিস্থাপন করার জন্য এ ফাংশনটি ব্যবহৃত হয়।
নিচের চিত্রের ওয়ার্কশিটটি লক্ষ্য করুন, উদাহরণ হিসেবে A2 সেলে Functions টেক্সটটি লেখা রয়েছে। আমরা এ টেক্সটির un কে ra দ্বারা প্রতিস্থাপন করতে চাই।
- B2 সেলে সেল পয়েন্টার রাখুন।
- কোটেশন ছাড়া হুবুহু “=REPLACE(A2,2,2,”ra”)” টাইপ করুন এবং এন্টার চাপুন।
ফলাফল: ফলাফল হিসেবে Fractions প্রদর্শিত হবে।
REPLACE ফাংশন সম্পর্কে বিস্তারিত জানতে এখানে ক্লিক করুন।
SUBSTITUTE ফাংশন
কোন টেক্সট এর মধ্যে কোন নির্দিষ্ট অক্ষরকে অন্য অক্ষর দ্বারা পরিবর্তন করার জন্য এ ফাংশনটি ব্যবহৃত হয়।
নিচের চিত্রের ওয়ার্কশিটটি লক্ষ্য করুন, উদাহরণ হিসেবে A2 সেলে NEWSLETTER টেক্সট লেখা রয়েছে। আমরা টেক্সটটির L অক্ষরটি B অক্ষর দ্বারা Substitute করতে চাই।
- B2 সেলে সেল পয়েন্টার রাখুন।
- কোটেশন ছাড়া হুবুহু “=SUBSTITUTE(A2,”L”,”B”)” টাইপ করুন এবং এন্টার চাপুন।
- পুনরায় B2 সেলে সেল পয়েন্টার রাখুন এবং ফিল হ্যান্ডেল B6 পর্যন্ত ড্রাগ করুন অথবা, মাউস দ্বারা ডাবল ক্লিক করুন।
ফলাফল: ফলাফল হিসেবে NEWSBETTER প্রদর্শিত হবে।
SUBSTITUTE ফাংশন সম্পর্কে বিস্তারিত জানতে এখানে ক্লিক করুন।
CONCATENATE ফাংশন
টেক্সটসমূহ একত্রিতকরণের জন্য এ ফাংশনটি ব্যবহৃত হয়।
নিচের চিত্রের ওয়ার্কশিটটি লক্ষ্য করুন, উদাহরণ হিসেবে A2 থেকে A6 এবং B2 থেকে C6 সেলে কিছু টেক্সট লেখা রয়েছে। আমরা A2 ও B2 সেলের টেক্সটসমূহ C2 সেলে একত্রিত করতে চাই।
- C2 সেলে সেল পয়েন্টার রাখুন।
- কোটেশন ছাড়া হুবুহু “=CONCATENATE(A2,” “,B2)” টাইপ করুন এবং এন্টার চাপুন।
- পুনরায় C2 সেলে সেল পয়েন্টার রাখুন এবং ফিল হ্যান্ডেল C6 পর্যন্ত ড্রাগ করুন অথবা, মাউস দ্বারা ডাবল ক্লিক করুন।
ফলাফল: ফলাফল হিসেবে A2 ও B2 সেলের টেক্সটসমূহ C2 সেলে প্রদর্শিত হবে।
CONCATENATE ফাংশন সম্পর্কে বিস্তারিত জানতে এখানে ক্লিক করুন।
Excel Text Functions নিয়ে আলোচনা আজকের মত এখানেই শেষ করছি। এতক্ষণ আমাদের সাথে ধৈর্য ধরে থাকার জন্য অনেক ধন্যবাদ। পরবর্তীতে ভিন্ন টিউটোরিয়াল নিয়ে উপস্থিত হবো, ইনশাআল্লাহ্। টিউনটি ইনফরমেটিক হলে বন্ধু ও পরিচিত মহলে শেয়ার করুন। ভুল পেলে অনুগ্রহ করে কমেন্টস করে জানাবেন।