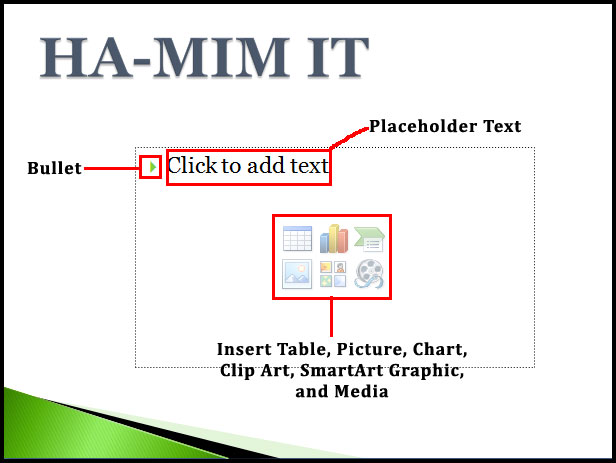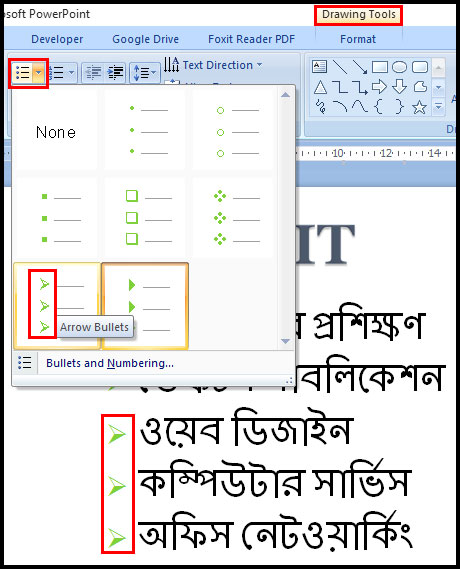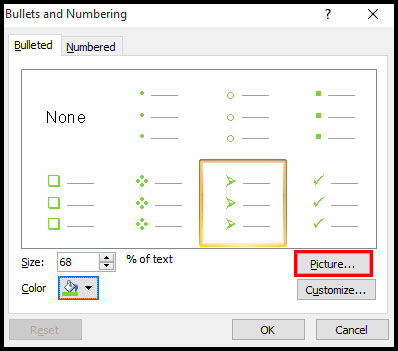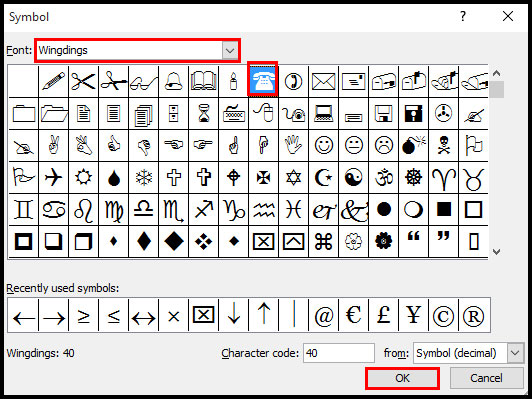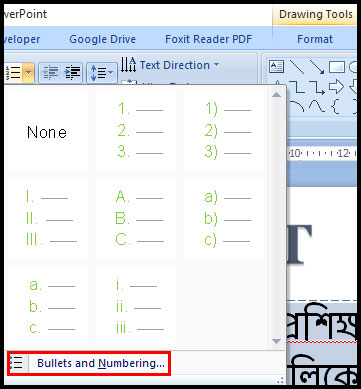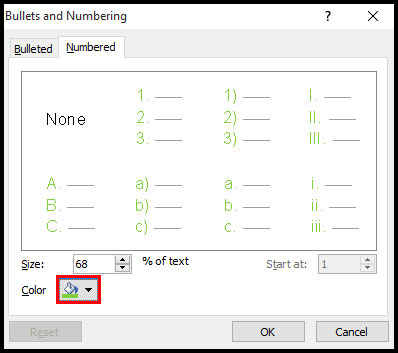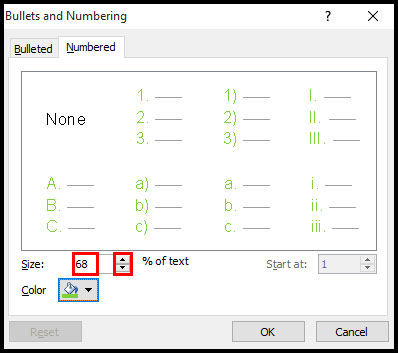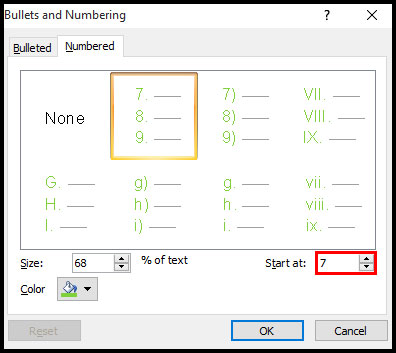বুলেট ও নাম্বারিং (Bullet and Number) এর কাজ হলো প্রেজেনটিশনের স্লাইডের সুনির্দিষ্ট তথ্য এরেঞ্জ এবং ফরমেট করা। তাছাড়া বুলেট বা নাম্বার চিহ্নিত তথ্যসমূহ পাঠকের যেমন দৃষ্টি আকর্ষণ করে তেমনি সহজেই পাঠ করা যায়। এ টিউটোরিয়ালে বুলেট ও নাম্বার দেয়া, এবং মুছে ফেলাসহ বিভিন্ন কাজ সম্পর্কে অবগত হব।
বুলেট ও নাম্বারিং (লিস্ট) নিয়ে কাজ করা
ডিফল্ট অবস্থায় কিছু স্লাইডের লেআউটে কনটেন্ট প্লেসহোল্ডার সংযুক্ত থাকে যা দ্বারা লেখা, টেবিল, চার্ট, স্মার্ট আর্ট, গ্রাফিক্স, ছবি, ক্লিক আর্ট এবং মিডিয়া ক্লিক সংযুক্ত করা যায়। এ সমস্ত স্লাইডে টেক্সট প্লেসহোল্ডার এর বায়ে বুলেটযুক্ত টেক্সট থাকে।
কনটেন্ট প্লেসহোল্ডারে লিস্ট হিসেবে টেক্সট সংযুক্ত করা
- প্লেসহোল্ডার সিলেক্ট করুন। প্লেসহোল্ডারের লেখা অদৃশ্য হয়ে যাবে এবং কার্সরটি বুলেট চিহ্নের ডানে অবস্থান করবে।
- কীবোর্ড দ্বারা প্রয়োজনীয় টেক্সট টাইপ করুন। যদি একাধিক লাইনের প্যারাগ্রাফ হবে তবে সেক্ষেত্রে স্বয়ংক্রিয়ভাবে নিচের লাইনের চলে যাবে কিন্তু বুলেট চিহ্ন একটিই হবে।
- প্রয়োজনীয় প্যারাগ্রাফ টাইপ করে এন্টার চাপুন। লক্ষ্য করুন নতুন বুলেট চিহ্ন প্রদর্শিত হচ্ছে। এভাবে আরো দুটি লাইন টাইপ করুন। নিচের চিত্র লক্ষ্য করুন।
নোট: থিম অনুযায়ী বুলেট স্টাইল ও কালার বিভিন্ন হয়ে থাকে। যেমন: Urban থিমের ডিফল্ট Bullet স্টাইল Apex থিমের ডিফল্ট Bullet স্টাইল হতে ভিন্ন। উপরের চিত্রে Concourse থিমের বুলেট চিহ্ন ব্যবহার করা হয়েছে।
বুলেট স্টাইল পরিবর্তন করা
- প্রয়োজনীয় বুলেট চিহ্নিত লেখাসমূহ সিলেক্ট করুন। (যদি টেক্সট টাইপ করে থাকেন)
- Home ট্যাবের Paragraph গ্রুপ কিংবা প্যানেলের Bullets কমান্ডের ড্রপ ডাউন এ্যারো কী ক্লিক করুন। বুলেটের বিভিন্ন অপশন প্রদর্শিত হবে।
- প্রতিটি স্টাইলের ওপর মাউস রাখুন এবং লাইভ পরিবর্তন লক্ষ্য করুন।
- প্রয়োজনীয় স্টাইলের ওপর ক্লিক করুন।
লক্ষ্য করুন বুলেট স্টাইল পরিবর্তন হয়েছে।
বুলেট চিহ্নের কালার পরিবর্তন করা
- প্রয়োজনীয় বুলেট চিহ্নিত লেখাসমূহ সিলেক্ট করুন। (যদি টেক্সট টাইপ করে থাকেন)
- Home ট্যাবের Paragraph গ্রুপ কিংবা প্যানেলের Bullets কমান্ডের ড্রপ ডাউন এ্যারো কী ক্লিক করুন। বুলেটের বিভিন্ন অপশন প্রদর্শিত হবে।
- প্রদর্শিত মেন্যু অপশন থেকে Bullets and Numbering নির্বাচন করুন।
- প্রদর্শিত ডায়ালগ বক্সের Color এর ড্রপ ডাউন ক্লিক করুন।
- প্রয়োজনীয় কালারের ওপর ক্লিক করুন এবং Ok ক্লিক করুন।
লক্ষ্য করুন বুলেট চিহ্নের কালার পরিবর্তন হয়েছে।
বুলেটের সাইজ পরিবর্তন করা
- প্রয়োজনীয় বুলেটসমূহ সিলেক্ট করুন।
- Home ট্যাবের Paragraph গ্রুপ কিংবা প্যানেলের Bullets কমান্ডের ড্রপ ডাউন এ্যারো কী ক্লিক করুন।
- বুলেটের বিভিন্ন অপশন প্রদর্শিত হবে।
- প্রদর্শিত মেন্যু অপশন থেকে Bullets and Numbering নির্বাচন করুন।
- প্রদর্শিত ডায়ালগ বক্সের Size অপশন হতে Up/Down এ্যারো কী ক্লিক করে কিংবা পুরাতন ভেল্যু মুছে দিয়ে নতুন ভেল্যু টাইপ করে বুলেটের সাইজ পরিবর্তন করুন এবং Ok ক্লিক করুন।
বুলেট চিহ্ন হিসেবে ছবি ব্যবহার করা
- প্রয়োজনীয় বুলেটসমূহ সিলেক্ট করুন।
- Home ট্যাবের Paragraph গ্রুপ কিংবা প্যানেলের Bullets কমান্ডের ড্রপ ডাউন এ্যারো কী ক্লিক করুন।
- প্রদর্শিত মেন্যু অপশন থেকে Bullets and Numbering নির্বাচন করুন।
- প্রদর্শিত ডায়ালগ বক্স হতে Picture বাটন ক্লিক করুন।
- এবারে প্রয়োজনীয় ছবি নির্বাচন করে Ok ক্লিক করুন।
নোট: Search Text এর ঘরে Search আইটেম লিখে Go বাটনে ক্লিক করে প্রয়োজনীয় বুলেট খুঁজে বের করা যাবে। এবং Import বাটন ক্লিক করে কম্পিউটারে সংরক্ষিত যে কোন ছবি বুলেট হিসেবে ব্যবহার করা যাবে।
বুলেট হিসেবে সিম্বল ব্যবহার করা
- প্রয়োজনীয় বুলেটসমূহ সিলেক্ট করুন।
- Home ট্যাবের Paragraph গ্রুপ কিংবা প্যানেলের Bullets কমান্ডের ড্রপ ডাউন এ্যারো কী ক্লিক করুন। বুলেটের বিভিন্ন অপশন প্রদর্শিত হবে।
- প্রদর্শিত মেন্যু অপশন থেকে Bullets and Numbering নির্বাচন করুন।
- ডায়ালগ বক্স হতে Customize বাটন ক্লিক করুন।
- প্রদর্শিত Symbol এর ডায়ালগ বক্স হতে ফন্টের ড্রপ ডাউন মেন্যু ক্লিক করে প্রয়োজনীয় অপশন নির্বাচন করুন। (এখানে Windings নির্বাচন করে দেখানো হয়েছে।)
- প্রয়োজনীয় Symbol নির্বাচন করে Ok ক্লিক করুন।
- পুনরায় Ok ক্লিক করুন।
নাম্বারিং করা
- প্রয়োজনীয় টেক্সটসমূহ সিলেক্ট করুন।
- Home ট্যাবের Paragraph গ্রুপ কিংবা প্যানেলের Numbering কমান্ডের ড্রপ ডাউন এ্যারো কী ক্লিক করুন। নাম্বারিং এর বিভিন্ন অপশন প্রদর্শিত হবে।
- প্রদর্শিত মেন্যু অপশন থেকে নাম্বারিং এর বিভিন্ন অপশনের মাউস হোবার করলে লাইভ পরিবর্তন লক্ষ্য করুন। প্রয়োজনীয় অপশনের ওপর ক্লিক করুন।
নাম্বারের কালার পরিবর্তন করা
- প্রয়োজনীয় নাম্বার চিহ্নিত লেখাসমূহ সিলেক্ট করুন। (যদি টেক্সট টাইপ করে থাকেন)
- Home ট্যাবের Paragraph গ্রুপ কিংবা প্যানেলের Numbering কমান্ডের ড্রপ ডাউন এ্যারো কী ক্লিক করুন। নাম্বারিং এর বিভিন্ন অপশন প্রদর্শিত হবে।
- প্রদর্শিত মেন্যু অপশন থেকে Bullets and Numbering নির্বাচন করুন।
- এবারে প্রদর্শিত Color ডায়ালগ বক্স হতে প্রয়োজনীয় কালারের ওপর ক্লিক করুন এবং Ok ক্লিক করুন।
লক্ষ্য করুন, স্লাইডে নাম্বারিং এর কালার পরিবর্তন হয়েছে।
নাম্বারিং এর সাইজ পরিবর্তন করা
- প্রয়োজনীয় নাম্বারিংসমূহ সিলেক্ট করুন।
- Home ট্যাবের Paragraph গ্রুপ কিংবা প্যানেলের Numbering কমান্ডের ড্রপ ডাউন এ্যারো কী ক্লিক করুন। নাম্বারিং এর বিভিন্ন অপশন প্রদর্শিত হবে।
- প্রদর্শিত মেন্যু অপশন থেকে Bullets and Numbering নির্বাচন করুন। নতুন ডায়ালগ বক্স প্রদর্শিত হবে।
- এবার Size অপশন হতে Up/Down এ্যারো কী ক্লিক করে কিংবা পুরাতন ভেল্যু মুছে দিয়ে নতুন ভেল্যু টাইপ করে নাম্বরিং এর সাইজ পরিবর্তন করুন এবং Ok ক্লিক করুন।
নির্দিষ্ট নাম্বারিং দিয়ে নাম্বার শুরু করা
কাজের প্রয়োজনে কোন নির্দিষ্ট নাম্বার দিয়ে নাম্বারিং শুরু করা যায়। ধরুন, আমরা চাচ্ছি ৭ দিয়ে নাম্বারিং শুরু করবো। এজন্য নিম্নের পদক্ষেপ গ্রহণ করুন।
- প্রয়োজনীয় নাম্বারিংসমূহ সিলেক্ট করুন।
- Home ট্যাবের Paragraph গ্রুপ কিংবা প্যানেলের Numbering কমান্ডের ড্রপ ডাউন এ্যারো কী ক্লিক করুন। নাম্বারিং এর বিভিন্ন অপশন প্রদর্শিত হবে।
- প্রদর্শিত মেন্যু অপশন থেকে Bullets and Numbering নির্বাচন করুন।
- এবারে প্রদর্শিত ডায়ালগ বক্সের Start at অপশন এর ঘরে 7 টাইপ করুন এবং Ok ক্লিক করুন।
লক্ষ্য করুন ৭ দিয়ে নাম্বারিং শুরু হয়েছে।
বুলেট/নাম্বারিং মুছে ফেলা
- প্রয়োজনীয় বুলেট/নাম্বারিং নির্বাচন করুন।
- বুলেট দেয়া থাকলে Bullets কমান্ডের ওপর এবং নাম্বার দেয়া থাকলে Numbering কমান্ডের ওপর ক্লিক করুন।
- অথবা, Bullets এর ড্রপ ডাউন ক্লিক করে None এবং Numbering এর ড্রপ ডাউন ক্লিক করে None ক্লিক করুন।
লক্ষ্য করুন, বুলেট/নাম্বারিং মুছে গেছে।
বুলেট ও নাম্বারিং টিউটোরিয়াল এখানেই শেষ করছি। ইনশাআল্লাহ্ পরবর্তী টিউনে ভিন্ন তথ্য নিয়ে উপস্থিত হবো। টিউনে ভুল পেলে অবশ্যই কমেন্ট করে জানাবেন। টিউনটি ভালো লাগলে বন্ধু এবং পরিচিত মহলে শেয়ার করুন।